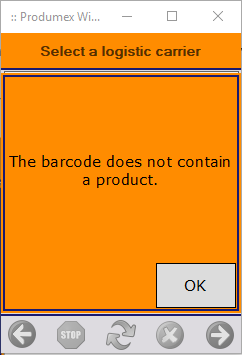Functional guide
Logistics
Batch Number Support
Batch number format
Produmex WMS supports batch numbers containing alphanumeric characters. Only upper case letters are allowed in batch numbers in order to avoid double creation of batch id's when receiving the same batch in lower and upper case.
While the WMS Transaction Notification is activated, it is not possible to take into stock a batch number that contains lower case letters. Make sure that you convert the batch number letters to upper case when using the WMS add-on.
Transaction management methods
Produmex WMS supports batch numbers with the On Every Transaction management method.
- It is mandatory to define the batch number for the item in inventory receipt and inventory issue documents.
- It is also mandatory to provide the batch number of the item whenever the item is moved.
Produmex WMS does not support batch numbers with On Release Only management method.
Batch attributes
If an item has a batch number, a second batch number or BBD, the system can ask for batch attributes during reception and production.
To define batch attributes go to Master Data window > Produmex tab > Attributes tab.
For more information on filling in the batch attributes grid click here.
Batch number generation
Serial Number Support
Produmex WMS supports the following types of serial numbers:
- SAP serial numbers with the On Every Transaction management method
- SAP serial numbers with the On Release Only management method
- PMX serial numbers to handle items managed by batches and serial numbers as well
When working with SAP serial numbers in Produmex WMS, set the Unique Serial Numbers by parameter to Serial Number in the General Settings window in SAP Business One.
Note: Changing the serial numbers of an item that has stock in a Produmex WMS warehouse, or changing the managenment method of the item is not supported and it can cause data inconsistency.
1. On Every Transaction method
With the Every Transaction management method it is mandatory to define the serial number for the item in inventory receipt and inventory issue documents. It is also mandatory to provide the serial number of the item whenever the item is moved. With the method it is possible to manage items with or without track location as well.
2. On Release Only method
With the On Release Only management method it is mandatory to define the serial number for the item only in inventory issue documents. With the method it is possible to receive and move stocks without providing serial numbers and it is also possible to manage the items with or without track location.
Produmex WMS supports serial numbered items with the On Release Only management method only if the Automatic Serial Number Creation on Receipt option is enabled on the Item Master Data screen. In this case SAP Business One creates blank serial numbers when receiving stocks. When creating outbound transactions, Produmex WMS first checks if there are already existing real serial numbers. If not, the system updates the blank serial numbers in SAP Business One with the serial numbers that will be issued and the transaction will be booked with these updated serial numbers.
3. Track and No Track
If the Track Location of Serial Numbers option is enabled on the General tab of the Item Master Data window, Produmex WMS keeps track of the location of items with serial numbers. The setting applies to SAP serial numbers and Produmex serial numbers as well.
The system keeps track of the location of items by forcing the stock to be on an SSCC as Produmex WMS requires the use of LUIDs to know the physical location of items with serial numbers.
4. Functions supporting serial numbers
*compatibility under test
5. General function description
Picking for Production Flow
With the Picking for Production flow you can pick the components for production. The flow uses the production order as an input and the picking is performed without a pick list while the stock to be picked is not locked in the inventory.
Path: scanner > Production >Picking for Production
Move to Production Line Flow
When the necessary items are picked into the input location, you can move the stock from the input location to the production line with the Move to Production Line flow. The flow only moves the stock, the picked items are not consumed.
Path: scanner > Production > Move to Production Line
Receipt from Production Flow
With the Receipt from Production flow new stock is produced and a production goods receipt is booked while the new product is moved to the output location. After production the system locks the consumed stock and you need to use the Production Manager to perform the material confirmation, the component issues and the closing of the production order.
Path: scanner > Production > Receipt from Production or Touchscreen > Receipt from Production
- Receipt from Production Flow (Disassembly): You can use the Receipt from Production flow to perform Disassembly type of production orders as well.
Disassembly Flow
With the Disassembly Flow you can perform Disassembly type of production orders. During the flow you need to enter the disassembled quantity one by one for each component or you can also add the quantity by scanning the serial numbers.
Path: touchscreen > Disassembly
Production Flow
During the Production flow you need to provide the quantity to be produced and then the production starts. As a next step, the system moves the product to the output line and books a Receipt from Production document. Besides, the system issues the lined up materials and books an Issue for Production document for those components.
Path: touchscreen > Production
Production Managers
Production Manager types are used when the processing of the production is done administratively. There are two types, simple (SPL_CONS_LOCK) and multiple (MPL_CONS_INPUT) and they can be set for production lines.
- Production Consume (manager / SPL_CONS_LOCK): In case of producing on the shop floor, the items to consume are not directly consumed. Instead, they are locked and the system uses the locked stock as a base for consumption when processing the production order administratively. With this setting more than one production order can be started on a production line, but only one production order can be closed on the Stop Production screen at a time.
- Production Consume (manager multi-line / MPL_CONS_INPUT): This option is used when you do not want to move the correct stock to the production line. When processing the production order administratively, all stock on the input location is used as a base for consumption. With this setting you can start the production on more than one production line and all production orders on the production lines with the same input location are processed at a time. When stopping the production, you can close multiple production orders assigned to the different production lines on the Stop Production screen as the screen lists all the active production orders per production line.
Direct Cycle Count Flow
Path: scanner > Logistics > Inventory
- Count a Location: You can count all the items on the selected location. The flow results in the system creating a Goods Issue or a Goods Receipt document immediately, that is, the flow automatically books stock differences as Goods Issues (in case of negative differences) or Goods Receipts (in case of positive differences) in SAP.
- Adjust Logistic Unit: You can count all the items on the selected logistic unit.
- Count Items on Location: You can count a certain product on the selected location.
Cycle Count Flow
In contrast with the Direct Cycle Count flow, the Cycle Count flow does not book the differences directly into SAP. First, it registers the differences in Produmex WMS according to the cycle count type (Lost and Found, Registration) and then the booking in SAP can be done with the Processing step.
Path: scanner > Logistics > Inventory
- Cycle Count Flow - Adjust Items on Stock: If settings Allow to Adjust Quantity of the Current Stock Items and Show Current Stock Items are allowed on the Cycle Count Controller, the system shows the current items in stock for the selected location when the counting starts. If necessary, you can select the current stock and adjust the quantity as well.
Inventory Transfer
It refers to the SAP BO Inventory Transfer function using the SAP BO Inventory Transfer Request document.
Warehouse Transfer
You have different options to move stock between warehouses managed by Produmex:
- Ad Hoc Movement in the Office: You can move stock between warehouses managed by PMX without a move order. Path: Produmex menu > Inventory Report > Move> Perform Move
- Ad Hoc Movement on the Shop Floor: You can move stock between warehouses managed by Produmex without a move order by using the scanner. Path: scanner > Logistics > Move > Ad Hoc Move > Warehouse Transfer
- Move Order: You can move stock between PMX managed warehouses based on move orders that are created in the office environment. Path: scanner > Logistics > Move>Move Order
Local Move You have different options to move stock within a warehouse managed by Produmex:
- Ad Hoc Movement in the Office: You can move stock within a warehouse managed by Produmex without a move order. Path: Produmex menu>Inventory Report>Move>Perform Move
- Ad Hoc Movement on the Shop Floor: You can move stock within a warehouse managed by Produmex without a move order by using the scanner. Path: scanner > Logistics > Move > Ad Hoc Move > Local Move
- Move Order: You can move stock within a PMX managed warehouse based on move orders that are created in the office environment. Path: scanner > Logistics >Move > Move Order
Receive from Whs Flow
With the Receive from Whs flow you can move stock from a warehouse that is not managed by Produmex to a warehouse that is managed by Produmex. The flow uses an SAP B1 Inventory Transfer Request document to move the stock between warehouses.
Path: scanner > Logistics > Move > Receive from Whs
Mobile Packing Flow
With the Mobile Packing flow you can verify if the picked quantities are correct. During the picking process the goods are picked into movable locations. When you select the Mobile Packing function on the scanner, you are not informed about the exact number of items to be packed from the movable locations. You need to provide the system with the quantity and the system informs you if the quantity is correct or not.
Path: scanner > Sales > Mobile Packing
Packing Flows
You have different options to implement a packing process. The flows below are available on the touchscreen and they use different inputs to identify the items to be packed.
- Packing Flow: The Packing flow uses movable locations as an input.
- Item Packing Flow: The Item Packing flow uses a moveable location as an input, but the pick lists can be identified by scanning an item.
- Consolidated Packing Flow: The Consolidated Packing flow uses pick list(s) and logistic unit(s) as an input.
Sales Shipping Flow
With the Sales Shipping flow you can load goods and ship orders to your customers from the shop floor.
Path: scanner > Sales > Shipping
Cross-Docking Flow
After you receive goods, you can immediately and directly deliver them to the customer with the Cross-Docking flow. You can use the function if you have a sales order which is linked to a purchase order, that is, when you select this function on the scanner, you will see only those purchase orders which have a linked sales order.
Path: scanner > Purchase > Cross-Docking
6. Example(s)
Goods issue item with PMX serial number
Let's explore a business scenario to understand how to remove or correct stock.
In the example, the following options were used:
- Only PMX Serial Numbers
- No SAP Serial numbers
- No track location
- No batch
Step 1.
Step 2.
Use the Direct Cycle Count to check the location: In this scenario we found 4 pieces instead of 5.

Step 3.
To fix the previous mistake, a Goods Issue was created based on the results of the Direct Cycle Count. While creating the Goods Issue, you must manually select the PMX serial number by clicking the button shown at number 2.

Step 4.
Result:
The stock was corrected and 2703_1 PMX Serial number is now out of stock.
Note: Following these steps, you must manually specify which PMX serial number to issue, and you should avoid making direct updates to the PMX_SENU table.
Location Suggestions
Overview
This page provides a summary of the key information related to the Location Suggestion feature. It includes the settings that influence the Location Suggestion functionality.
Be aware, the following windows contain settings that can affect how the Location Suggestion feature behaves:
- Item Master Data
- Location Controller
- Reason tab
- Connection between Reason & Location suggestion
- Location controller
- Warehouse settings
- Purchase Delivery Generator
- Organizational Structure
1. High level explanation
When the location suggestion is enabled, the system will suggest a location for the stock that is being moved in the following flows:
- Reception (In case of receiving on location instead of dock)
- Put away
- Ad hoc moves
- Move orders
- Unpicking for production
- Undo picking
- Consolidated moves
When a destination location needs to be entered these flows will perform the following scenario:
- Check if location suggestions are enabled
- Enabled:
- Get list of suggested locations
- Show first suggested location on the screen
- Enter a location or select a location
- The list of suggested locations is displayed on the screen after the ‘Select location’ button is pressed
- When the location is not the first suggested location or an empty location:
- Enter a reason
- Not enabled:
- Enter a location or select a location
- All valid locations are allowed
1.3.1. Inventory
Inventory UoM Name
Inventory UoM is an existing SAP Business One field, with a formatted search on the SAP OUOM table. This table contains all the defined UoMs.
Set the inventory UoM to the lowest sellable unit (for example pieces, cases) to avoid rounding issues. For further information please visit Inventory UoM site.
Number of Decimals for uom1
This field indicates the number of decimals for the first UoM. This is used in flows when entering a quantity.
Uom 2
Uom2 identifies the second UoM for the item.
1 uom 2 =
If a second UoM is defined, the conversion rate between the two UoM’s is entered in this field.
Has best before date
If the item has a best before date, this field has to be ticked.
Has second batch number
Defines whether the item has a second batch number.
Default quantity on logistic unit
Defines whether the item has a default quantity on a logistic unit.
Is used for:
- Splitting a proposal in full pallets/item picking
- Cycle count flows: When configured to propose default quantity, this field is used
- Bulk receiving
- Bulk shipping
- Production: Splitting produced quantity
- Reception: Default quantity when entering quantity
- Reception: When configured to split quantity into multiple logistic units, this is the quantity of a logistic unit
Item storage location type
It defines the item storage location type.
The list is retrieved from the Item Storage Location Type (PMX_ISLT) UDT.
This is used in the Location Suggestions functionality and the item location type can be set for bin locations.
Is logistic carrier
This field has to be ticked if the item in question is a logistic carrier (pallet, europallet, container, …). An item can be a logistic carrier as well as a returnable item, e.g a europallet.
Is logistic unit (GS1)
A logistic unit is an individual unit that has been composed for transport and/or storage and have to be manageable throughout the supply chain. These items are identified by means of the Application Identifier 01 in the GS1 standard.
Has no value
Only applies to logistic carriers. If this is checked, the system will allow to deliver the logistic carrier free of charge to the customer during ad hoc picking – customer collect.
Report label key
The identification of the label that belongs to a specific item.
Report label number of copies
The number of labels that have to be printed for a specific item.
Ask for quantity on item label printing
If checked the system will ask to enter a quantity. This entered quantity is passed to the label. This can be used for instance to put the weight on the label.
Item label printing by packaging type
If checked the system will print item labels based on packaging types. When item labels need to be printed, the user can enter the number of labels by each packaging type + inventory uom. On the Produmex Attributes tab it is possible to set a specific report for each packaging type. Also the number of copies can be set there.
If the global option on Company for automatic printing of item labels during goods receipt is set to true, and the option for printing item labels by packaging type is set to true, the system will print the label for the packaging type linked to the purchase order, of purchase uom in case of receiving without PO.
Seveso class (Hazmat in North America)
With the setting it is possible to define the seveso class the item belongs to. The configuration is available with the PMX_SEVE UDT.
When a purchase order is created for an item, the system checks the current inventory for that item. If the current inventory exceeds the maximum inventory set on the PMX_SEVE table, a warning is shown. Still, the order can be added and the stock can be received on the Mobile Client without any further warning.
Use in WA functionality
Enable this option to use this item for the WA functionality.
Is returnable item
This field is checked if the item in question is a “returnable item” (“empties”).
Non-inventory returnable item code
This field contains the item code of the non-inventory returnable item. This code is used for the delivery and receipt of returnable items (“empties”) and is one-to-one coupled with the inventory item code of the same returnable item. (This is configurable on the organizational structure on the ‘General’ tab of the company)
Force serial numbers during cycle count?
When this option enabled for an item with PMX serial numbers and track location enabled, then serial numbers must be entered during cycle counting operations. Otherwise, it's also possible to just enter the counted quantity.
Note: This option has no effect on SAP serial numbered items.
Zone type code
Apart from indicating a standard location or zone, the user can also specify the zone type code. If such a code is entered, the system verifies upon storing an item whether it can be stored in this zone and prevents the item from being stored in a different zone. This can be used for instance if a product needs to be ‘cooled’. If the product has this zone type, it can only be stored on location within a zone that is also ‘cooled’.
Note: Items with assigned Zone Types during a duplication action will carry over the defined Zone Type to the duplicated Item as well.
Default location or zone code
On this grid a default location or zone can be specified for each warehouse for the item. The default location/zone is shown as information on the handheld.
Select the warehouse from the drop-down list on the Pmx Warehouse Code field. Every warehouse that is managed by Produmex can be selected.
Add the code of the location or the zone on the Default location or zone code field. Only locations or zones that belong to the selected warehouse can be added.
To remove a line, select the line and click on the Delete row button.
Note: Produmex WMS ignores the option if the Use Location Suggestion? setting is enabled on a warehouse level.
2. Location controller - Handle location suggestions
The location suggestion can be enabled and configured on the location controller. When a location needs to be suggested, the list will only show locations that fit the requirements.
2.1 Use location suggestions?
The location suggestion can be disabled for a warehouse. If the destination warehouse has the setting 'UseLocationSuggestions' disabled, no location will be suggested from the warehouse and all valid locations can be selected when the stock is being moved.
2.2 Suggest locations
If both settings are enabled, the following logic will be performed:

Get empty fixed pick location
A fixed pick location will be suggested first when all the following are verified:
- If the ‘Allow to suggest an empty fixed pick location’ option is enabled on the Location Controller.
- If there is only one item to be moved.
- If there are empty fixed location(s) or empty location(s) which can be replenished.
- If the batch to move is the oldest batch on a bulk location. (FEFO, Itri)
Get base locations
Next the system identifies the base location(s) for the item(s) to move. Base locations are used only for identifying the put away zones and will not be suggested by the system.
Base location(s) can be the following:
- locations that are ‘Fixed’ and assigned to the item
- locations that are ‘Can be replenished’ and assigned to the item
- location is defined as the Standard location for the item on the Produmex Inventory tab of the Item Master Data. Please note: if a standard zone is defined for the item, it’s not taken into account.
When multiple items are moved, all base locations for the items to move will be retrieved.
Get put away zones
Base locations can be linked to a put away zone, but should not belong to it. (The ‘Location belongs to the Put Away Zone’ option should not be checked). If a location belongs to a put away zone, it will not be considered as a base location.
After the system identifies the base locations, it executes a query to check if there are put away zones linked to the base locations.
When there are put away zone(s) linked to the base location(s), the put away zone(s) are used to identify the locations to be suggested and to define the order of these locations.
To define the order of the locations that can be suggested, the system uses the following logic:
- First it sorts the linked put away zones based on the sequence of the put away zone.
- Then starting from the first zone, it sorts the locations belonging to the zone. The locations belonging to the zone are sorted based on the pick sequence defined on the ‘General’ tab of the location. If the ‘Sort Pick Sequence Descending’ option is not enabled for the put away zone, the belonging locations are sorted ascending, otherwise the locations are sorted descending.
Example
In the example we move the item ‘Item A’. The item has no default storage location. The destination warehouse has the following locations:
| Location Code | P1.1. | P1.2. | A1.1. | A1.2. | A1.3. | A2.1. | A2.2. | A2.3. |
|---|---|---|---|---|---|---|---|---|
| Fixed? (ITEM A) | Y | N | N | N | N | N | N | N |
| Can be replenished? (ITEM A) | N | N | N | N | N | N | N | N |
| Put away zone (linked) | Z1, Z2 | - | - | - | - | - | - | - |
| Put away zone (belongs to) | - | - | Z1 | Z1 | Z1 | Z2 | Z2 | Z2 |
First the system identifies the base locations. In our example there is one base location:
- P1.1., because it is fixed for Item A.
Next the system finds the put away zones. In our example there are two put away zones:
- Z1, because it is linked to P1.1.
- Z2, because it is linked to P1.1.
Finally the system will get the list of locations that belong to the identified put away zones. In the example the following locations belong to a zone:
| Location Code | A1.1. | A1.2. | A1.3. | A2.1. | A2.2. | A2.3. |
|---|---|---|---|---|---|---|
| Put away zone (belongs to) | Z1 | Z1 | Z2 | Z2 | Z2 | Z2 |
| Pick sequence(belongs to) | 1 | 2 | 3 | 1 | 2 | 3 |
Scenario 1
Base location P1.1. has linked put away zones with the following configuration:
| Put away zone | Z1 | Z2 |
|---|---|---|
| Sort Pick Sequence Descending | N | N |
| Sequence | 1 | 2 |
When the system will get storage locations, it will use this order:
A1.1, A1.2, A1.3, A2.1, A2.2, A2.3
Scenario 2
Base location P1.1. has linked put away zones with the following configuration:
| Put away zone | Z1 | Z2 |
|---|---|---|
| Sort Pick Sequence Descending | N | Y |
| Sequence | 1 | 2 |
When the system will get storage locations, it will use this order:
A1.1, A1.2, A1.3, A2.3, A2.2, A2.1
Get location suggestions
When there are put away zone(s) linked to the base location(s), only locations that belong to the put away zone(s) can be suggested.
When the base location(s) have no linked put away zones, all locations can be suggested.
When there are no base location(s), all locations can be suggested.
List location suggestions
After the locations that can be suggested are queried, the system filters and sorts the list in order to list location suggestions.
Filtering
- A location is not allowed if the item cannot be stored on the location based on the zone type.
- A location is not allowed if the item cannot be stored on the location based on the fixed items of the location.
- A location is not allowed if the maximum number of logistic units will be exceeded.
- A location is not allowed if the ‘Block move when location is not empty’ option is enabled for the location and the location is not empty.
- A location is not allowed if the Item Storage Location type of the location is not the same as the Item Storage Location Type of the item. If there are multiple items to move that have different location types, every location with one of the Item Storage Location Types linked to the item are allowed.
- Only bulk locations are allowed if the ‘Allow to suggest pick locations during moves/put away’ option is not enabled on the Location Controller
- A location is not allowed if the ‘Block move when location is not empty’ option is enabled for the location and the location is not empty.
- If pick locations are allowed, but the ‘Can be put on a pick location’ option is disabled for the quality status of the stock to be moved, then no pick locations can be suggested
Please note: The quality status allowed on the location is not taken into account during the filtering of the locations.
Sorting
After the list of locations is filtered, the system sorts the remaining locations. The found locations will be sorted by the Order by clause defined on the location controller. However there are a few additional rules:
- When enabled, an empty fixed pick location will be suggested first (See Get fixed pick location section).
- Next the suggested locations are added
- In case a flow first builds a list of moves, before adding them to the database, a list of already selected locations is kept in memory. When the suggested location is a location that has already been selected, it will be added to the suggested locations after the 'normal' suggested location. This is to avoid always showing the same location as the first suggested location.
- If a suggested location is actually the source location to move from, it will be added to the bottom of the list.
When the ’Force to use first suggested location during moves/put away’ option is enabled on the location controller, the user has to select a reason in order to proceed if the scanned/selected location is not the first suggested location or an empty location. Every reason with the flag 'Use for standard flow deviation' can be selected. The selected reason and the first suggested location is stored in the PMX_MVLI table.
2.11. Reasons tab
Define the reasons that can be used in Produmex WMS flows on the Reasons tab. A reason might be required to perform certain actions or to explain why a specific action cannot be completed or a specific item cannot be used.
Add the code, name and sequence number of the reason. The sequence number defines the order the reason is shown on the terminals.
Then specify when the reason can be used by checking the corresponding checkbox.
If extra explanation is needed, check the ‘Requires extra reason text’ checkbox as well.
2.12. Connection between Reason & Location suggestion
For more information about location settings follow this link to the Location controller site.
When the location suggestion is enabled, the system will suggest a location for the stock that is being moved in the following flows:
- Reception (In case of receiving on location instead of dock)
- Put away
- Ad hoc moves
- Move orders
- Unpicking for production
- Undo picking
- Consolidated moves
When a destination location needs to be entered these flows will perform the following scenario:
Check if location suggestions are enabled
Enabled:
- Get list of suggested locations
- Show first suggested location on the screen
- Enter a location or select a location
- The list of suggested locations is displayed on the screen after the ‘Select location’ button is pressed
- When the location is not the first suggested location or an empty location:
- Enter a reason
Not enabled:
- Enter a location or select a location
- All valid locations are allowed
Example - Ad Hoc Movement with default location and location suggestion
Let's see a simple example for an Ad Hoc Movement and how to configurate the settings in Item Master Data for in Item that has to be asked for a reason to move to a Zone or out of the the Zone.
1. Make sure you enabled the “Use Location Suggestion?” option in your selected Warehouse where the preferred Zone is located for the Ad Hoc Movement. In this case I will use the GeneralWarehouse (01).

2. As a next step configurate the chosen Bin under the preferred Zone.
GeneralWarehouse (01) → Zone for logisticWh01 → B.0009

3. Select and configurate the default location on Item Master Data → Produmex → Inventory tab for your chosen Item.

4. Open the Mobile Client to process the Ad Hoc Movement.
Logistics → Move → Ad Hoc Movement → Local Move → Full Logistic Unit
Now “Scan an SSCC”, in the example the Item's SSCC is “00000000000000000314”.
Clicking on the forward button, as expected the default location is suggested on the bottom of the Mobile Client as we configurated.
5. If you are selecting a Bin that is NOT the suggested location, the system will ask for a reason.Select and write your reason ant the Ad Hoc Movement will be done.
2.3.45. Location controller
This controller holds the configuration for suggesting locations on moves.
Extension: Location Controller - Handle Location Suggestions
This controller uses put away zones to get a list of possible locations to store the goods.
Use suggested locations?
Enables the location suggestion functionality.
Allow to suggest an empty fixed pick location?
When getting the list of locations, can an empty fixed pick location be suggested?
If an empty fixed pick location is found, this will be the first suggested location.
Allow to suggest pick locations during moves?
Are pick locations allowed to be suggested?
This is used on the ad hoc move flows.
Allow to suggest pick locations during put away?
Are pick locations allowed to be suggested?
This is used on the put away or reception flow.
Force to use first suggested location during moves?
Is the user forced to use the first suggested location?
If he is forced to do this, but he enters another location, he will need to enter a reason.
This is used on the ad hoc move flows.
Force to use first suggested location during put away?
Is the user forced to use the first suggested location?
If he is forced to do this, but he enters another location, he will need to enter a reason.
This is used on the put away or reception flow.
Order by (Moves)
The order by clause for the locations that need to be retrieved.
A predefined value can be selected:
- CASE COUNT( “PMX_INVT”.“InternalKey” ) WHEN 0 THEN 0 ELSE 1 END, ISNULL(“PAZ”.“Sequence”, 999999999),CASE WHEN “PAZ”.“SortPickSequenceDescending” = 'Y' THEN “PMX_OSSL”.“Sequence” *-1 ELSE “PMX_OSSL”.“Sequence” END,“PMX_OSSL”.“Code”
It sorts the location on:
- Empty locations
- Put away zone sequence (Defined on the location)
- Pick sequence of locations that belong to the put away zone
- Location code
The value can be adjusted freely.
The setting applies to the following flows:
- Ad hoc moves
- Move orders
- Unpicking for production
- Undo picking
- Consolidated moves
Order by (Put away)
The order by clause for the locations that need to be retrieved.
A predefined value can be selected:
- CASE COUNT( “PMX_INVT”.“InternalKey” ) WHEN 0 THEN 0 ELSE 1 END, ISNULL(“PAZ”.“Sequence”, 999999999),CASE WHEN “PAZ”.“SortPickSequenceDescending” = 'Y' THEN “PMX_OSSL”.“Sequence” *-1 ELSE “PMX_OSSL”.“Sequence” END,“PMX_OSSL”.“Code”
It sorts the location on:
- Empty locations
- Put away zone sequence (Defined on the location)
- Pick sequence of locations that belong to the put away zone
- Location code
The value can be adjusted freely.
This is used on the put away or reception flow.
For more information about the usage see: Location suggestions
3.1. Warehouse settings
On the warehouse level the following settings can be defined:
Warehouse
This is the link between the warehouse defined in Produmex and the warehouse in SAP Business One (Cfr. Administration → Setup → Inventory → Warehouses.)
Each SAP warehouse can only be linked once in Produmex warehouses.
Stor. Loc. logistic carriers
The location in the warehouse where the logistic carriers are located (in case you have indicated at the company level that logistic carriers have to be stored at one location per warehouse).
This location needs to be a pick location!
Stor. Loc. returnable items
The storage location for the returnable items. This is used when inventory returnable items are used.
Location ‘Lost and Found’
The ‘Lost and Found’ location for that warehouse.
All item differences counted during cycle counting (indirect cycle counting) will be moved to the Lost and found location in case this is set up on the CycleCountController.
Stock on storage locations set for Lost and found, logistic carriers, … are not taken in account to create pick list (proposals).
Use location suggestions?
Set whether location suggestions will be used for move in or to this warehouse.
This is used in the Location Suggestions functionality.
5. Full logistic unit
5.1. Scan an SSCC
Scan the SSCC on the logistic unit to move.
5.2. Identify destination location
Scan the destination location or select it from a list after pressing the ‘Select other location’ button. In case of a warehouse transfer, only locations from the selected warehouse can be scanned or selected.
When the location suggestion is enabled for the warehouse, the Default location is the first suggested location calculated based on the logic described in Location suggestions.
Note: When we use the suggested location functionality in the reception flow (receiving items to a location instead of a dock) and the system cannot find a suitable location for the item, it automatically receives the item to the dock.
When the location suggestion is not enabled for the warehouse, the Default location is the standard location set for the given warehouse on the Produmex Inventory tab of the Item Master Data of the item. If the items to move have different standard location set for the warehouse, no default location is displayed.
When the location suggestion is not enabled, an additional ‘Select empty location’ button will be displayed. To execute the move to an empty location, press this button and select a location from the list.
In case of a warehouse transfer, the ‘Warehouse: move has been added (701)’ print event will be triggered after the destination location had been selected, if the print event is defined.
Note: Assigning a logistic carrier to a Master SSCC is not supported.
When moving Beas reserved stock, confirmation is required. See: Moving stock reserved for Beas
5.3. Logistic unit/ items are moved
After scanning or selecting the new destination location, the ad-hoc movement is registered and the system displays the message: Logistic unit/Items are moved. The movement is booked as a ‘Move’ in case of local moves, or as a ‘Warehouse transfer’ in case of warehouse transfers.
6. Receive on location instead of dock?
Original documentation:Purchase Delivery Generator
By default Produmex will receive the goods on the selected dock. But it is possible to let the user identify another location. In this case the items are stored directly on the warehouse location, and no put away is created.
When we use the suggested location functionality in the reception flow (receiving items to a location instead of a dock) and the system cannot find a suitable location for the item, it automatically receives the item to the dock.
Note: The setting does not apply to the Bulk Reception Flow.
7. Put Away tab
Original documentation:Organizational Structure
This is used in the Location Suggestions functionality.
Item Location Type
This can be used to link a location to an item.
An item can also have an item storage location type.
When locations need to be suggested, and an item has a location item type selected, only locations with the same item location type are allowed.
The list of item storage location types is stored in the PMX_ISLT default form.
Put Away Zone
This stores for a certain storage location:
- What the zones are where the items can be placed
- Or to what put away zone a location belongs to
The list of the Put Away Zone drop-down menu is defined by the Put away zone (PMX_PAZO) default form.
Sort the Pick Sequence Descending?
Locations belong to a put away zone. How are locations within this zone sorted? Pick sequence descending or ascending?
Location Belongs to Put Away Zone?
Does this location belong to a put away zone? If it is not checked, it means that when goods need to be put away for the current location, the system should look for locations that belong to this zone.
If it is checked, the location belongs to this put away zone.
Sequence number
This is the sequence number for the put away zones. It defines the order in which locations in a put away zone needs to be retrieved.
For more information see Location Suggestions.
Container Management
Configuration
Define the settings for container management in the container management controller.
Office
1. Open documents report
1. Open the Open documents report to see the list of open containers.
2. Select Container as document type. The list of open containers are displayed.
3. To close a container select the container(s) and click the Close Document button.
4. It is possible to filter the list based on the items in the document. Add an item to the Item field.
2. Container management form
The Container Management form can be accessed via:
- Produmex > Sales > Container management
The document type is Sales by default. - Produmex > Purchase > Container management
The document type is Purchase by default.
When searching for containers by adding a Container Code, always make sure the Type field, too, matches your search criteria to avoid mismatching results. Additionally, a general search prompt between asterisks results in defaulting to the first result for the designated Type.
2.1. Purchase and Sales type containers
1. Add a Business Partner. Now only documents linked to that selected business partner can be added.
2. Click the Add Lines button. Based on the container type the system lists purchase orders or sales orders.
Only open document lines not linked to an open container are added.
3. It is possible to ship one order line in multiple containers. After adding the order line to the first container, define the quantity in the Open Quantity field on the grid.
When adding this order line to the next container, the remaining quantity will be default and also the maximum quantity that can be added.
4. It is possible to import lines for containers with Purchase or Sales type from a CSV file with the Import Lines button.
- The name of the columns in the CSV file should be DocNum, LineNum, Quantity and optionally ObjType.
- If you have different column names or column order in the CSV file, you can use the CSV purchase custom header or the CSV sales custom header settings on the Container management controller.
5. Select the order(s) and click OK.
3. Route
3.1. Route type containers
1. Click in the Document field and press TAB.
2. Select the route(s) and click Choose to add them to the container.
Container lines of a container with Route type Route are linked to the complete route. A document (line) can only be added to one open container.
3.2. Route planning
When a route is linked to a container, an extra control is shown on the route planning screen. The code of the container is shown. The arrow on the left can be clicked to open the container this route is linked to.
Next to the container code are the values for volume, weight and price. If no maximum value is set, the total amount is shown with the corresponding uom. In case a maximum value is set, the total amount and maximum amount is shown. Also the percentage is indicated. The colors are based on the settings in the Container management controller.
Shopfloor: Reception
During the Reception Flow, select the option Container.
A list of containers of type Purchase and with status In transit are shown.
After selecting the container, the normal receiving process can be continued. Only open items in the container will be received.
Stock allocation algorithm
1. Inventory lock
The locking function is used to reserve stock for specific documents/processes. Stock transactions on locked stocks that would modify one of the parameters defined in the lock are not allowed.
Produmex uses multiple levels of locks:
- Item/ Quality status: The item, the warehouse and the quality status is defined for the lock.
- Batch: The item, the warehouse, the quality status and the BatchID is defined for the lock.
- LUID: The item, the warehouse, the quality status, the BatchID and the LUID is defined for the lock.
- Detail: The item, the warehouse, the quality status, the BatchID the LUID and the location code is defined for the lock.
Locks can be user created or system generated.
System locks will be generated in the following processes:
- adding a batch to a sales order: ‘Batch’ locking,
- pick list proposal generated: ‘Batch’ or ‘LUID’ locking, based on the ‘Stock order by’ setting on the Pick list proposal generator,
- pick list generated: ‘Batch’ or ‘LUID’ level locking, based on the pick list proposal,
- pick list status converted to ‘Ready’ in normal picking: ‘Detail’ level locking,
- after an item has been picked in ad hoc picking: ‘Detail’ level locking,
- Receipt from production flow: ‘Detail’ locking for ingredients to be used,
- Beas-WMS integration: 'Detail' locking for components reserved in Beas.
Note: If the Do Not Lock Stock on Picking option is enabled on the General tab of the Organization Structure, no lock is created for pick list proposals and pick lists generated for sales and transfer documents. Inventory locks are always added for pick list proposals and pick lists generated for production orders regardless if the process is initiated from WMS or Beas.
The stock locked by the user can be linked to a customer or a base document.
There are several ways to create inventory locks manually:
- On the PMX inventory report
It is possible to create batch or LUID level locking, linked to the customer or the base document on the Inventory report. Click on Locking>Add. On the opening screen select the locking level and the customer, then add the quantity to lock. Select the sales order or sales invoice if needed. Please note: when creating a locking linked to the sales order/invoice, the locked quantity cannot exceed the ordered quantity. - On the stock allocation screen
- Locking in advance: After the reception a LUID level locking will be created for the customer. Please note: Only products with a quality status that can be shipped will be locked.
| Locking level | ||||
|---|---|---|---|---|
| Item/Quality status | Batch | LUID | Detail | |
| System generated | ||||
| Sales order | Linked to the base document | |||
| Pick list proposal | Linked to the base document | Linked to the base document | ||
| Pick list ‘Not Ready’ | Linked to the base document | Linked to the base document | ||
| Pick list ‘Ready’ in normal picking | Linked to the base document | |||
| Item picked in Ad hoc picking | Linked to the base document | |||
| Receipt from Production | Linked to the base document | |||
| Beas-WMS integration | Linked to the work order/position | |||
| User created | ||||
| PMX inventory report | Linked to the customer or the base document | Linked to the customer or the base document | ||
| Stock allocation screen | Linked to the customer or the base document | Linked to the customer or the base document | ||
| Locking in advance | Linked to the customer | |||
Existing locks can be seen on the PMX inventory report. Select a line, then click on Locking > View. On the opening ‘Locked quantity’ screen every lock for the item on the selected line will be listed.
2. Picklist proposal
Pick list proposals can be created for the following documents:
- Sales order
- Production order (only if the ‘Create proposal for picking’ option is set to true on the Picking for production controller )
- Inventory transfer request
When creating a pick list proposal, the system performs the following logic to allocate stock:
1. Get locked stock linked to the base document
If there is locked stock linked to the base document, the system will propose that stock.
2. Get locked stock linked to the customer
If there are no locked stock linked to the base document or the quantity of the locked stock is not sufficient, then the system will check if there are locked stock linked to the customer.
When there is stock locked for the customer, the system will propose that stock. If the quantity of the locked stock exceeds the ordered quantity, the system will sort the locked stock based on the option selected as ‘Stock order by’ and will allocate the stock from the first line.
3. Get the list of free stock
If there is no locked stock linked to the customer or the quantity of the locked stock is not sufficient, then the system will filter the free stock to create the list of the stock that are allowed to be picked.
A stock will be listed if the following verifies:
- The stock is located in the selected warehouse
- The stock is not locked for other customer or base document
- Quality status can be picked and shipped
- Not expired stock
- Stock within external shelf life
- If there are batch attributes selected on the sales order, then only batches with matching batch attributes will be listed
Stock located on:
- Locations where the ‘Block stock from being used for the picking process’ option is enabled will not be taken into account.
After the list of the stock that is available for picking has been created, the system sorts it based on the ‘Stock order by’ setting on the Pick list proposal generator. No pick list proposal will be created if there is no available stock.
When the pick list proposal is generated, the proposed stock will be locked except if the ‘Do not lock stock on picking (pick lists can be created even if no stock is available)’ option is set to true on the on General settings. The level of the locking depends on the selected ‘Stock order by’ setting.
When the proposal line is using stock that was locked for a sales order or customer, this locking is removed and replaced by a locking linked to the proposal line. The level of the locking will be kept regardless of the ‘Stock order by’ setting.
If the ’Show pick list proposal info screen on incomplete proposal?’ option is enabled on the Pick List Proposal generator, an additional screen will open when creating pick list proposal but the total ordered quantity could not be allocated for the pick list proposal.
Multiple pick list proposals
Multiple pick list proposals will be created for a single document in the following scenarios:
- The sales order/sales invoice lines have different Shipping type. The following shipping type settings are taken into account for splitting document lines into several proposals:
- Automatic shipping?
- Automatic invoicing?
- Is customer coming to collect?
- The document lines have different warehouses assigned.
- The document lines have different Ship-to Names assigned.
- For the Produmex pick list type of the sales order/sales invoice the ‘Split PL on item pick type?’ and/or the ‘Split PL on item pick type 2?’ option is set to ‘Yes’ and there are items on the sales order that has different ‘Pick type’/’Pick type 2’ set on the Produmex Sales tab of the Item Master Data.
- The number of the pallets linked to the pick list proposal is higher than the ’Number of pallets’ defined for the Produmex pick list type of the sales order/sales invoice. The number of pallets linked to the pick list proposal is calculated based on the ‘Default quantity on logistical unit’ value that was specified on the Produmex Inventory tab of the Item Master Data of the item and the ordered quantity. If there is not enough stock to fulfill the proposal, the number of pallets will be calculated based on the free quantity that can be allocated for the proposal.
EXAMPLE:
The default quantity on a logistic unit is 10 pcs for Item A and 20pcs for Item B. The number of the pallets for the pick list type is 5.Sales order 1:
Item A: 30pcs = 3 x 10pcs = 3 pallets
Item B: 20pcs = 1 x 20pcs = 1 pallet
3 + 1 = 4 < 5 → 1 pick list proposal
Because the total number of pallets needed to fulfill the order is less than the number of pallets allowed on a pick list proposal, only one pick list proposal is created.Sales order 2:
Item A: 60 pcs = 6 x 10pcs = 6 pallets
Item B: 105 pcs = 5.25 x 20pcs = 5.25 pallets
6 + 5.25 = 11.25 > 5 → 3 pick list proposals
Because the total number of pallets needed to fulfill the order is greater than the number of pallets allowed on the pick list proposal, the pick list proposal is split.
1. The first proposal is created for 5 pallets of Item A, which is 50pcs.
2. The second proposal is created for the remaining 1 pallet of Item A and 4 pallets of Item B, which is 10pcs of Item A and 80pcs of Item B.
3. The third proposal is created for the remaining 2 pallets of Item B, which is 25pcs.Sales order 3:
Item A: 5 pcs
Item B: 84 pcs
Item A: 3 pcs
The system groups the lines of Item A:
Item A: 5pcs + 3pcs = 8pcs = 0.8 pallet
Item B: 84 pcs = 4.2x 20pcs = 4.2 pallets
4.2+0.8 = 5 → 1 pick list proposal
Because the total number of pallets needed to fulfill the order equals to the number of pallets allowed on a pick list proposal, the pick list proposal is not split and only one pick list proposal is created.
3. Pick list
The pick list will use the stock details of the proposal it was created from. When the proposal has a batch linked to it, only that batch can be allocated on the pick list. When the proposal has a LUID linked to it, then only that LUID can be allocated on the pick lists.
The locks created for the proposal will be converted to locks for the pick list without changing the locking level.
When the ‘Only pick items on location on same or lower level as dock?’ option is flagged on the Picklist controller, system will check whether there is stock from the proposed batch on the same or lower level location as the destination location (loading dock/input location of the production line). If there is not, no pick list will be generated and the pick list proposal will be closed.
Multiple pick lists
Multiple pick lists will be created for a single document in the following scenarios:
- Multiple pick list proposals were generated (Please see: Picklist proposal)
- Proposals were created on different times and the pick list was created before creating the next proposal.
If the document already has a pick list, a new pick list proposal can only be generated when the following verifies:
- there is at least one document line where the quantity allocated on the existing pick list is less than the ordered quantity
- there is available stock that can be allocated
Example:
Sales order: ItemA 10 pcs ItemB 10 pcs
The available stock that can be allocated: ItemA 10 pcs ItemB 0pcs
- Create pick list proposal:
Pick list proposal (1) allocates: ItemA 10 pcs - Create pick list:
Pick list proposal (1) linked to Pick list (1)
Pick list (1): allocates: ItemA 10 pcs - Create pick list proposal after ItemB with 10 pcs became available:
Pick list proposal (2) allocates: ItemB 10 pcs (as ItemA is already allocated, it will not be proposed) - Create pick list:
Pick list proposal (2) linked to Pick list (2)
Pick list (2): allocates: ItemB 10 pcs
Please note: If the ‘Force all ingredients to be on a proposal before creating a pick list?’ option is set to true on the Picking for production controller, the pick list will be created for a production order only when the total quantity of every material is allocated on the pick list.
Picklist Status Update
This description explains how the status of a picklist is updated and identifies the settings that can change the status.
Related sites:
Many settings affect how the pick list status is updated:
Only pick items on location on same or lower level as dock? (Y/N)
With default status picklists are created with “Not Ready” status.
If the Only pick items on location on same or lower level as dock? (Y/N) setting is enabled, then the status of the picklist is automatically set to “Ready” upon creation, this also means that the locking level will be LUID.
Auto select the wave? (Y/N)
If the Auto select the wave? (Y/N) setting is enabled on the Picklist controller, then the picklists belonging to the wave selected by the system are automatically set to “Ready” when the wave is shown on the Select the picklist screen.
If this setting is disabled, the pick lists in the wave are only set to “Ready” after the user selects the wave on the Select the Picklist screen and proceeds with it.
Do not lock stock on picking (picklists can be created even if no stock is available)
Enable the Do not lock stock on picking (picklists can be created even if no stock is available) setting at the General Settings Tab.
When this setting is enabled:
- The system does not reserve stock when creating a proposal.
- It bypasses the check for available stock quantity.
- As a result, proposals can be made regardless of current stock levels.
Make picklist ready before print? (Y/N)
In SBO, the picklist can be set to “Ready” during printing if the Make picklist ready before print? (Y/N) setting is enabled in the Picklist controller.
Make picklist ready for selected line? (Y/N)
When Make picklist ready for selected line? (Y/N) is enabled, the status of the pick list lines stays as “Not Ready”. This means the system will not allocate stock to these lines until the user selects the item using a scanner.
4. Initiate the picking
4.1. Picking/ Multi-picking/ Zone-picking
After the pick list has been printed or it has been selected on the scanner, the system will select the location to pick from based on the following checks:
- Only locations in the selected warehouse are taken into account
- There is stock of the proposed batch on the location
- Depending on the settings of the Pick list controller, bulk locations might be taken into account:
- If the option ‘Can the user pick full pallet from bulk location?’ is flagged and there is a full pallet on the bulk location.
- If the ‘Must the user first pick full pallet from bulk location?’ option is also flagged, the full pallet on the bulk location will be allocated.
- If the ‘Can the user pick bulk quantity from bulk location?’ option is set to true, the user can pick bulk quantities from bulk locations.
Stock on the locations that are allowed for picking will be sorted based on the ‘Stock order by’ setting on the Pick list controller, unless the ‘Force the user pick full pallet?’ option is set to true. In this case the user will be forced to pick the full pallet of items which contains the same or a lower quantity than the quantity that has to be picked. If there are still quantity to pick for the item and there are no more full pallets left, then the stock will be allocated based on the ‘Stock order by’ setting.
If there is stock from the proposed batch/LUID on a location from what the user can pick, the status of the pick list will be changed to ‘Ready’. The locks for the pick list will be converted to ‘Detail’ level.
If the 'Picking: Make pick list ready for selected line? (Y/N)' option is enabled on the pick list controller, and the user performs the picking in the Picking flow, then the status of the pick list is changed to ‘Partially Ready’ after an item is selected to pick. Only the corresponding pick list line’ s status is set to ‘Ready’, the other, unpicked lines remain in ‘Not Ready’ status.
If there is no stock of the proposed batch/LUID located on a location from the user can pick , then the status of the pick list will remain ‘Not ready’ and the locks will remain on the batch/LUID level. The user have to select alternate stock on the scanner. Every batch that is allowed to be picked will be listed on the scanner as alternate stock.
After a pick list line has been picked, the locking will be converted to ‘Detail’ level. The status of the line will be changed to ‘Picked’ or ‘Packed’. (based on the pick list type and the picking process.)
If the ‘Always status picked’ option is ticked for the pick list type, the line status will be converted to ‘Picked’ regardless of the picking process. If it is disabled, then the status will be changed to ‘Picked’ when picking onto a moveable location or ‘Packed’ when picking without a moveable location.
4.2. Ad hoc picking
The status of the pick list will remain ‘Not Ready’ and the locking level will remain ‘Batch’ or ‘LUID’ after the pick list has been printed or selected on the scanner. The stock that can be picked will always be sorted by:
- BBD
- Batch with smallest free stock
- Pick locations
- Location with most LUID’s
- Non-full pallets
- Smallest quantities per inventory line
- Location sequence
Please note that bulk locations are only taken into account if the ‘Allow ad hoc picking from bulk locations?’ option is set to true on the Pick list controller.
After a pick list line has been picked, the locking will be converted to ‘Detail’ level. The status of the line will be changed to ‘Picked’ or ‘Packed’ depending on the pick list type and the picking process.
Put Away Strategy and Move Restrictions
Overview
Location attribute types and values:
You can define location attribute types and valid values for zones and bin locations in the Organizational Structure. The defined location attribute types and valid values can be used in the new Produmex Transaction Notification stored procedures
for put-away suggestions and move restrictions.
The defined location attribute types and their values are automatically inherited from the main zone to sub-zones and bin locations and from sub-zones to bin locations. When a sub-zone or bin location inherits location attribute values, the system allows for selecting a different location attribute value later on.
Put away strategy:
With Produmex WMS it is possible to define which destination locations the Mobile Client should display when putting away stock in the warehouse. A hook flow can be used for customization purposes in a way that is optimal for your warehouse. Based on the customization, the system allows for scanning or selecting only the defined destination locations in the Put Away Flow.
Move restrictions:
With the help of Produmex Transaction Notification stored procedures, you can also define restrictions. When you move stock, you can make sure that the stock is not moved to the wrong destination location within the warehouse. Move restrictions can be defined for locations that are created in the Organizational Structure as bin locations. Through the validation location chain, all types of moves (including SBO and PMX) are validated.
1. Location attribute types and values
Location attribute types
Location attribute types can be defined for zones and bin locations on the Produmex Location Attribute Types (PMX_OSAT) default form with the following convertor types:
- String (collection of characters)
- Int (integer)
- Double (number with decimal)
- Date
- List
The defined location attribute types can be selected in the Organizational Structure > zone or bin location element > Attributes tab > Attribute Code drop-down menu.
Location attribute values
In the Attribute Value field you can add values to the location attribute types based on the convertor defined for the location attribute type.
- In case of location attribute types with convertor String, Int, Double and Date, you can manually add values in the Attributes Value field.
- In case of location attribute types with List convertor type, the Attribute Value drop-down menu lists the valid values for the selected location attribute type. The list of the drop-down menu can be defined on the Valid Values for Produmex Location Attributes (PMX_OAVV) default form.
Inherited location attribute types and values
The defined location attribute types and their values are automatically inherited from the main zone to sub-zones and bin locations and from sub-zones to bin locations.
If the Is Inherited Value column shows True, the location attribute type and the value are inherited from the zone.
- The inherited location attribute type cannot be deleted manually on the level of sub-zones and bin location. If the location attribute type of the main zone is deleted, the system also deletes the location attribute type of the sub-zone and the bin location (see exception below).
- The inherited location attribute value can be changed in the Attribute Value field. In this case the inherited location attribute type is not deleted automatically when the location attribute type of the main zone is deleted.
- If a sub-zone or a bin location has got its own location attribute type and value and later on the same location attribute type is added to the main zone with a different value, the system does not overwrite the location attribute value on the level of the sub-zone and bin location.
PMX_SP_GetOseAttributeValues stored procedure
You can reach the defined location attribute types and values with the help of the PMX_SP_GetOseAttributeValues stored procedure. It returns the table PMX_OSAV filtered by an OSE Code (Bin Code, Zone Code etc.) set in the stored procedure parameter oseCode.
| Parameter | Type |
|---|---|
| oseCode | nvarchar(50) |
The description of table PMX_OSAV can be found here
2. Put away strategy
The name of the hook flow is PutAwayDestinationLocationHookScript and it can be customized on the Workflows tab of the Organizational Structure.
Based on the customization, the system allows for scanning or selecting only the defined destination locations on the Scan a Destination Location and Select a Destination Location screens of the Put Away Flow.
If there is only one location defined and the location is not available for some reason, you are not able to move the stock to any other location not defined in the hook flow.
If you try to move the stock to the wrong location, the Mobile Client displays an error message.
During the flow the system displays the default location on the Scan a Destination Location screen. The default location is the first location returned from the stored procedure.
The hook flow is called if the following settings are disabled:
- Use suggested locations? setting on the Location controller
- Use Location Suggestions? on the warehouse level of the Organization Structure
The input parameter of the hook flow: object[] FlowParameters
The content of the array:
| Parameter | Type | Description |
|---|---|---|
| currentFlowParameters[0] | integer | luid |
| currentFlowParameters[1] | string | sscc |
| currentFlowParameters[2] | Collection<string> | list of item codes |
| currentFlowParameters[3] | double | quantity to move |
| currentFlowParameters[4] | Collection<string> | list of zone types for items |
| currentFlowParameters[5] | string | source location |
| currentFlowParameters[6] | string | warehouse |
| currentFlowParameters[7] | enum LocationFilter | location filter, possible values: All = 0, Empty = 1, NotFull = 2, NotFullAndIgnoreNonLuidStock = 3 |
Output parameter of the hook flow: DataSet Location
The required column names are listed below and extra columns are also allowed.
| Required column name | Description |
|---|---|
| Code | location code |
| Description | location description |
| WarehouseCode | warehouse code |
| WarehouseName | warehouse name |
The hook flow contains the call of a sample stored procedure (SP_EXAMPLE_PUTAWAY_DESTINATION) that must be renamed. The sample stored procedure has a HANA and an MS SQL version. The necessary parts must be uncommented. You also have the opportunity to use less parameters and you can remove the unnecessary ones.
The code also contains example stored procedures that are commented.
MS SQL stored procedure example:
CREATE PROCEDURE [dbo].[SP_EXAMPLE_PUTAWAY_DESTINATION] @luid INT ,@sscc NVARCHAR(20) ,@listOfItemCode NVARCHAR(MAX) ,@quantityToMove NUMERIC(19, 6) ,@listOfZoneTypesForItems NVARCHAR(MAX) ,@sourceLocation NVARCHAR(50) ,@warehouse NVARCHAR(50) ,@selectLocationFilter NVARCHAR(100) AS BEGIN SELECT "PMX_OSSL"."Code" AS "Code" ,"PMX_OSSL"."Name" AS "Description" ,"PMX_OSEL"."PmxWhsCode" AS "WarehouseCode" ,"PMX_OSWH"."Name" AS "WarehouseName" FROM "PMX_OSSL" INNER JOIN "PMX_OSEL" ON "PMX_OSEL"."Code" = "PMX_OSSL"."Code" INNER JOIN "PMX_OSWH" ON "PMX_OSEL"."PmxWhsCode" = "PMX_OSWH"."Code" INNER JOIN "OWHS" ON "OWHS"."WhsCode" = "PMX_OSWH"."SboWhsCode" AND "OWHS"."U_PMX_IMBP" = 'Y' WHERE "PMX_OSSL"."IsActive" = 'Y' END
HANA stored procedure example:
CREATE PROCEDURE "SP_EXAMPLE_PUTAWAY_DESTINATION" ( p_luid INT ,p_sscc NVARCHAR(20) ,p_listOfItemCode NVARCHAR(255) ,p_quantityToMove NUMERIC(19, 6) ,p_listOfZoneTypesForItems NVARCHAR(255) ,p_sourceLocation NVARCHAR(50) ,p_warehouse NVARCHAR(50) ,p_selectLocationFilter NVARCHAR(100) ) LANGUAGE SQLSCRIPT AS BEGIN SELECT "PMX_OSSL"."Code" AS "Code" ,"PMX_OSSL"."Name" AS "Description" ,"PMX_OSEL"."PmxWhsCode" AS "WarehouseCode" ,"PMX_OSWH"."Name" AS "WarehouseName" FROM "PMX_OSSL" INNER JOIN "PMX_OSEL" ON "PMX_OSEL"."Code" = "PMX_OSSL"."Code" INNER JOIN "PMX_OSWH" ON "PMX_OSEL"."PmxWhsCode" = "PMX_OSWH"."Code" INNER JOIN "OWHS" ON "OWHS"."WhsCode" = "PMX_OSWH"."SboWhsCode" AND "OWHS"."U_PMX_IMBP" = 'Y' WHERE "PMX_OSSL"."IsActive" = 'Y'; END
3. Move restrictions
(1) PMX_SP_LocationValidation stored procedure
Make sure that the stored procedure is not customized. It is overwritten each time Produmex WMS is upgraded.
Description:
- The
resultoutput parameter determines whether the bin location is valid or not. - 'Y' means true, otherwise false and the
errorMessagecan contain the validation error.
- It calls the PMX_SP_LocationValidation_Custom and logs the execution time of that call to the table PMX_LOGT.
| Parameter | Type |
|---|---|
| luid | int |
| itemCode | nvarchar(50) |
| quantity | numeric(19,6) |
| location | nvarchar(50) |
| isSourceStorageLocation | char(1) |
| isDestinationStorageLocation | char(1) |
| result | char(1)output |
| errorMessage | nvarchar(255) output |
(2) PMX_SP_LocationValidation_Custom stored procedure
The stored procedure can be customized.
Description:
- The
resultoutput parameter determines whether the bin location is valid or not. - 'Y' means true, otherwise false and the
errorMessagecan contain a custom validation error, which is shown in SAP Business One or on the Mobile Client.
| Parameter | Type |
|---|---|
| luid | int |
| itemCode | nvarchar(50) |
| quantity | numeric(19,6) |
| location | nvarchar(50) |
| isSourceStorageLocation | char(1) |
| isDestinationStorageLocation | char(1) |
| result | char(1) output |
| errorMessage | nvarchar(255) output |
4. Logging time
The system tracks the start date and the end date of calling the hook flow and the stored procedure and does the logging in milliseconds in the PMX_LOGT table. You can use the table to determine if the custom stored procedure causes any performance issues.
This function is defined by the PMX_OSCO.EnableTimeLoggingToTable hidden setting. By default, the setting is enabled.
The PMX_LOGT table contains the following fields:
| Field name | Field type | Field structure | Length |
|---|---|---|---|
| Date | Date/Time | Date | - |
| Thread | Alphanumeric | Text | - |
| Level | Alphanumeric | Regular | 50 |
| Logger | Alphanumeric | Text | - |
| Message | Alphanumeric | Text | - |
| Exception | Alphanumeric | Text | - |
| DomainName | Alphanumeric | Regular | 50 |
| UserName | Alphanumeric | Regular | 50 |
| SessionName | Alphanumeric | Regular | 50 |
| StartDate | Date/Time | Date | - |
Working with Zones and Zone Types
1. Overview
This documentation describes the configuration of Zones and Zone Types and their use on the Mobile Client when receiving, putting away and picking items.
2. Configuration
2.1. Define zone types
Zone types can be defined on the Zone Types tab of the Organizational Structure.
- When adding a zone type, enable the Needs Reason setting if a reason must be provided when receiving or moving the item into a zone with the given zone type.
Reasons can be defined on the Reasons tab of the Organizational Structure and the Use for Zone Types setting must be enabled.
Reception flow: Added indication of zone types with possibility to set a reason linked to this zone type. Data is stored in table PMX_QLOG.
- Enable the Show Zone Type setting to make zones with the given zone type available on the Mobile Client.
2.2. Add zone types to zones
On the level of zones in the Organizational Structure, zone types can be added to zones with the help of the Zone Type drop-down menu.
The Zone Type drop-down menu lists the zone types that are configured on the Zone Types tab of the Organizational Structure.
If the zone is the main zone and has one or more sub-zones, the zone type of the main zone also applies to its sub-zones. When a sub-zone is created, it automatically inherits the zone type of the main zone and the inherited zone type is locked.
Locked zone types can be deleted only if the given zone type is deleted on the level of the main zone.
2.3. Assign zone types to items
In the Item Master Data window zone types can be assigned to items and Produmex WMS allows for storing the given item only in zones with the defined zone types.
In the Item Master Data window go to Produmex > Inventory tab and in the Zone Type Code drop-down menu select the zone type(s). The drop-down menu lists the zone types defined on the Zone Types tab of the Organizational Structure.
Note: Items with defined zone types cannot be stored in movable locations and docks that do not belong to any zones.
3. Receiving items
When receiving an item with assigned zone types, the Reception Flow allows for receiving the item only in those zones that have the same zone types as the item has in the Item Master Data window.
During the Reception Flow, the system displays the Select a Location screen and you can select a dock that is in a zone with the appropriate zone type.
After selecting the item during the Reception Flow, the Mobile Client displays the Select a Zone Type screen and lists only those zone types that are assigned to the item.
4. Putting away items
When putting away items with the Put Away Flow, the Scan a Destination Location screen suggests destination locations that are in zones with the same zone type as the item has in the Item Master Data Window.
The displayed default location is defined by the Default Location or Zone Code grid on the Item Master Data > Produmex > Inventory tab.
The system suggests locations that are not full. The maximum number of logistic units on a bin location is defined by the Max Logistic Units setting on the level of bin locations in the Organizational Structure (see Bin settings).
5. Picking items in separate zones
With Produmex WMS it is possible to perform the picking process for the same wave in separate zones at the same time. Produmex WMS splits the Sales Order to separate picklists on the basis of the item pick type, that is, each picklist belongs to a separate zone.
Configuration
1. Open the Produmex Picklist Types UDT (PMX_PLTY). Select the Split PL on item pick type? option for the given picklist type and define the number of pallets that can be added to a picklist proposal in the Number of Pallets column.
2. In the Item Master Data window go to Produmex > Sales and set the Pick Type. The list of item pick types is defined by the Produmex Item Pick Types (PMX_IPIT) UDT.
3. Generate picklists from the Sales Order.
4. Open the Open Documents Report and create a new wave from the generated picklists.
5. Start the Zone Picking Flow or the Zone Box Picking Flow. When performing the picking process, the system displays the picklist for the given zone and the picking process can be performed on separate picklists at the same time. When the items in all the picklists of the wave are picked, the Delivery Note document is generated.
Sales
Picklist proposal
See the Stock allocation algorithm section for information about the rules of creating picklist proposals.
1. Disallowed locations
Stock on some locations is not allowed to use for creation of pick list proposals.
This includes:
- Can be lined up locations linked to a production line
- Input location of a production line
- The production line
- Special locations linked to a warehouse
- Moveable locations
- Locked locations (Cycle count)
- All locations linked to a WA location
There is a view that is used to get those locations: PMX_DISALLOWED_LOCATIONS_FOR_PICKING
This view used a table with cached data: PMX_CDLP
This table contains the following data:
- Can be lined up locations linked to a production line
- Input location of a production line
- The production line
- Special locations linked to a warehouse
- Moveable locations
- All locations linked to a WA location
The query that is used:
SELECT "PMX_OSEL"."Code" FROM "PMX_OSEL" WHERE "PMX_OSEL"."TypeCode" IN (N'PRODLINE', N'MOVLOC') UNION SELECT "PMX_OSPL"."InputLocationCode" FROM "PMX_OSPL" WHERE "PMX_OSPL"."InputLocationCode" IS NOT NULL UNION SELECT "PMX_OSPL"."PickToLocationCode" FROM "PMX_OSPL" WHERE "PMX_OSPL"."PickToLocationCode" IS NOT NULL UNION SELECT "PMX_CBLU"."CanBeLinedUpLocationCode" FROM "PMX_CBLU" UNION SELECT "PMX_OSWH"."StorLocLogCar" FROM "PMX_OSWH" WHERE "PMX_OSWH"."StorLocLogCar" IS NOT NULL UNION SELECT "PMX_OSWH"."StorLocRetItem" FROM "PMX_OSWH" WHERE "PMX_OSWH"."StorLocRetItem" IS NOT NULL UNION SELECT "PMX_OSWH"."StorLocLostAndFound" FROM "PMX_OSWH" WHERE "PMX_OSWH"."StorLocLostAndFound" IS NOT NULL UNION SELECT "PMX_OSWA"."InputLocationCode" FROM "PMX_OSWA" WHERE "PMX_OSWA"."InputLocationCode" IS NOT NULL UNION SELECT "PMX_OSWA"."InputWithBoxLocationCode" FROM "PMX_OSWA" WHERE "PMX_OSWA"."InputWithBoxLocationCode" IS NOT NULL UNION SELECT "PMX_OSWA"."OutputLocationCode" FROM "PMX_OSWA" WHERE "PMX_OSWA"."OutputLocationCode" IS NOT NULL UNION SELECT "PMX_OSSL"."Code" FROM "PMX_OSSL" WHERE "PMX_OSSL"."BlockStockFromBeingUsedOnProposal" = N'Y'
The cached table is filled when the add-on or fat client is started.
The locked locations are retrieved when running the view, because this information can change a lot.
2. Shelf life calculation
In order to calculate the shelf life of an item for a particular customer & shipping address, the systems evaluates the shelf lives that can be found at different places. The first matching shelf life will be taken into account, according to the following priority:
- shelf life defined in the sales order line (RDR1.U_PMX_SHLF column)
- Note: Produmex WMS does not support negative shelf life values.
- shelf life defined on the item master data for the customer code and country code
- shelf life defined on the item master data for the customer code
- shelf life defined on the item master data for the country code
- shelf life defined for the customer code and country code (@PMX_CSSL user table)
- shelf life defined for the customer code (@PMX_CSSL user table)
- shelf life defined for the country code (@PMX_CSSL user table)
- shelf life defined on the item master data (OITM.U_PMX_SLID field)
1. Picklist
Please see the Stock allocation algorithm section for information about the rules of creating pick lists.
1.1. Global information
Once a wave is selected on the scanner, all the pick lists in the wave go through a process to allocate the stock to an item detailed level. This means the stock is locked on the location.
Pick list lines that have a location allocated, will get the status ‘ready’.
Stock allocation on detailed level is only done for pick locations.
Stock on a bulk location (Non-pick location) cannot be taken to pick.
Also keep in mind that the stock details from the proposal are copied.
So for example: If on the proposal a certain LUID is locked, the pick list can only take stock for this LUID. This is the same for a batch. The pick list will only allocate for locations where the batch on the proposal is stored.
There are some exceptions to allow the picking on bulk locations: Full pallets can be picked from a bulk location, if this has been configured.
Status:
Not ready ('N'): The pick list has been created, but there is no locking done on detail level.
Partially ready ('A'): Some of the lines still do not have locking on detailed level.
Ready ('R'): All the lines have locking on detailed level.
Partially picked ('I'): Some lines are picked
Picked ('P'): All lines are picked
Partially packed ('T'): Some lines are packed
Packed ('K'): All lines are packed
Partially shipped ('L'): Some lines have been shipped (Pmx sales shipping)
Shipped ('S'): All lines have been shipped (Pmx sales shipping)
Partially delivered ('E'): Some lines have been delivered
Closed ('C'): All lines are closed. Either by closing the pick list or shipping all goods.
Force Close ('F'): This is done when an operator does not count the number of collis correctly
In case a movable location is used to pick on, the lines that are picked will be in status ‘Picked’. The users need to go through the packing flow to pack the items.
When no movable location is used, the picked lines get the status ‘Packed’, because the users will not go through the packing flow.
An exception to this rule is when the option ‘Always status picked?’ is set to true on the Pick list type table (For more explanation see Produmex pick list types (PMX_PLTY))
Picklist Status Update
This description explains how the status of a picklist is updated and identifies the settings that can change the status.
Related sites:
Many settings affect how the pick list status is updated:
Only pick items on location on same or lower level as dock? (Y/N)
With default status picklists are created with “Not Ready” status.
If the Only pick items on location on same or lower level as dock? (Y/N) setting is enabled, then the status of the picklist is automatically set to “Ready” upon creation, this also means that the locking level will be LUID.
Auto select the wave? (Y/N)
If the Auto select the wave? (Y/N) setting is enabled on the Picklist controller, then the picklists belonging to the wave selected by the system are automatically set to “Ready” when the wave is shown on the Select the picklist screen.
If this setting is disabled, the pick lists in the wave are only set to “Ready” after the user selects the wave on the Select the Picklist screen and proceeds with it.
Do not lock stock on picking (picklists can be created even if no stock is available)
Enable the Do not lock stock on picking (picklists can be created even if no stock is available) setting at the General Settings Tab.
When this setting is enabled:
- The system does not reserve stock when creating a proposal.
- It bypasses the check for available stock quantity.
- As a result, proposals can be made regardless of current stock levels.
Make picklist ready before print? (Y/N)
In SBO, the picklist can be set to “Ready” during printing if the Make picklist ready before print? (Y/N) setting is enabled in the Picklist controller.
Make picklist ready for selected line? (Y/N)
When Make picklist ready for selected line? (Y/N) is enabled, the status of the pick list lines stays as “Not Ready”. This means the system will not allocate stock to these lines until the user selects the item using a scanner.
1.2. Stock order by
Picking, Multi-Picking, Zone Picking
Picking Flow
Multi-Picking Flow
Zone Picking Flow
The order to take the stock is based on settings in the pick list controller. If there is a custom 'Stock order by' option, the sorting will be the value of that setting.
DEFAULT
When the setting has the value *DEFAULT*. If the setting ‘Must the user pick full pallet from bulk location’ is checked, the sorting is as follows:
- BBD
- BatchNumber
- BatchNumber2
- Priority pick location
- Full pallet
- Non-pick location
- Has LUID
- Location sequence
- LUID
Note: If the ‘Must the user pick full pallet from bulk location’ and ‘Can the user pick bulk quantity from bulk location’ checkboxes are enabled then these options forces to first take larger quantity stock from a bulk location before using pick locations.
The Bulk Pick Quantity can be modified on 'Item Master Data'.

Otherwise the sorting is done as:
- BBD
- BatchNumber
- BatchNumber2
- Priority pick location
- Pick location
- Has LUID
- Full pallet
- Location sequence
- LUID
After getting this sorting, the system will loop through all the lines it finds. If during this loop, a full pallet is found on a pick location, it is stored in a separate list, and is NOT used on the pick list line. If there is still quantity to allocate after assigning the locations to the pick list line, the stock for full pallets on a pick location is used.
BIGGEST PALLET FIRST
When setting the value as *BIGGEST PALLET FIRST*, the system picks from the pallet where the remaining quantity will be lowest.
First the system sorts the stock as follows:
- highest quantity
- oldest LUID
After the sorting, the system will loop through all the lines.
- If the quantity on the logistic unit is higher than the quantity to pick, the system stores it in a memory list which is sorted by: lowest quantity/ oldest LUID.
- If the quantity on the logistic unit is lower or equals to the quantity to pick, the system assigns it to the picklist.
When there are still stock to pick after the system looped through every line, it will use stock from the memory list.
Examples
We have the following stock situation for the example:
Product A has 5 pallets in stock, the default quantity per pallet is 10 pcs. But we also have 1 ‘older’ larger pallets that has 12 pcs and also an ‘open’ pallet with only 4 pcs.
| Product A | SSCC 001 | 12 pcs |
| Product A | SSCC 002 | 10 pcs |
| Product A | SSCC 003 | 10 pcs |
| Product A | SSCC 004 | 10 pcs |
| Product A | SSCC 005 | 4 pcs |
Scenario 1: Ordered quantity = quantity on given SSCC
Example 1: We have a sales order for 4 pcs → system allocates SSCC 005
Example 2: We have a sales order for 10 pcs → system allocates SSCC 002 (oldest SSCC that matches the quantity)
Example 3: We have a sales order for 12 pcs → system allocates SSCC 001
Scenario 2: Smallest SSCC < Ordered quantity < quantity on given SSCC
Example 1: We have a sales order for 5 pcs → system allocates 4 pcs from SSCC 005 and 1 pcs from SSCC 001 (because this is the oldest).
Scenario 3: Smallest SSCC > Ordered quantity
Example 1: We have a sales order for 3 pcs → system allocates 3 pcs from SSCC 005 (biggest SSCC that is less than the quantity to pick)
Scenario 4: Ordered quantity > Biggest SSCC
Example 1: We have a sales order for 14 pcs → system allocates 12 pcs from SSCC 001 (biggest SSCC that is less than remaining quantity) and allocate 2 pcs from SSCC 005 (smallest remaining quantity)
Scenario 5: Ordered quantity > Biggest SSCC, but lowest quantity does not fulfill the needs
For this scenario the stock is:
| Product A | SSCC 001 | 12 pcs |
| Product A | SSCC 002 | 10 pcs |
| Product A | SSCC 003 | 10 pcs |
| Product A | SSCC 004 | 10 pcs |
| Product A | SSCC 005 | 4 pcs |
| Product A | SSCC 006 | 1 pcs |
Example 1: We have a sales order for 14 pcs → system allocates 12 pcs from SSCC 001 (biggest SSCC that is less than remaining quantity). Next SSCC 006 is used, because the quantity available is more than the remaining quantity.
Now there is still 1 piece remaining. There is no more stock to be used, so now the system will loop through the remaining stock, but smallest quantity first. This means that 1 piece of SSCC 005 will be used.
Ad hoc picking
For ad hoc picking, the stock is sorted by:
- BBD
- Batch with smallest free stock
- Pick locations
- Location with most LUID’s
- Non-full pallets
- Smallest quantities per inventory line
- Location sequence
'Stock order by' query
The following tables are used in the query:
- “OITM”
- “PMX_OSSL”
- “PMX_OSWA”
- “PMX_LUID”
- “PMX_LUID” AS “MasterLUIDTable”
- “PMX_ITRI”
Subqueries with the used columns:
- “OldestSerialPerLuid”
(“LUID”, “SerialNumber”) - “InventoryDetail”
(“InventoryQuantity”, “InventoryQuantityUom2”, “ItemCode”, “QualityStatus”, “PmxWhsCode”, “LocationCode”, “InternalKey”, “LUID”, “MasterLUID”, “ItriKey”)
This subquery lists all the stock and the details needed for a ‘Detail’ level locking linked to them. - “InventoryLUID”
(“InventoryQuantity”, “InventoryQuantityUom2”, “ItemCode”, “QualityStatus”, “PmxWhsCode”, “LUID”, “MasterLUID”, “ItriKey”)
This subquery lists all the stock and the details needed for a ‘LUID’ level locking linked to them. - “InventoryBatch”
(“InventoryQuantity”, “InventoryQuantityUom2”, “ItemCode”, “QualityStatus”, “PmxWhsCode”, “ItriKey”)
This subquery lists all the stock and the details needed for a ‘Batch’ level locking linked to them. - “InventoryItem”
(“InventoryQuantity”, “InventoryQuantityUom2”, „ItemCode“, “QualityStatus”, “PmxWhsCode”)
This subquery lists all the stock and the details needed for an ‘Item’ level locking linked to them. - “LockedItem”
(“LockedQuantity”, “LockedQuantityUom2”, „ItemCode”, „QualityStatus“, “PmxWhsCode”)
This subquery lists all the stock locked on ’Item/Quantity’ level with the details needed for the locking. - “LockedBatch”
(“LockedQuantity”, “LockedQuantityUom2”, “ItemCode”, “QualityStatus”, “PmxWhsCode”, “BatchNumber”, “BatchNumber2”, “BBD”, “ItriKey”)
This subquery lists all the stock locked on ’Batch’ level with the details needed for the locking. - “LockedLUID”
(“LockedQuantity”, “LockedQuantityUom2”, “ItemCode”, “QualityStatus”, “PmxWhsCode”, “LUID”, “BatchNumber”, “BatchNumber2”, “BBD”, “ItriKey”)
This subquery lists all the stock locked on ’LUID’ level with the details needed for the locking. - “LockedDetail”
(“LockedQuantity”, “LockedQuantityUom2”, “ItemCode”, “QualityStatus”, “PmxWhsCode”, “LocationCode”, “LUID”, “BatchNumber”, “BatchNumber2”, “BBD”, “ItriKey”)
This subquery lists all the stock locked on ’Detail’ level with the details needed for the locking.
When allocating stock for the picklist, the system will count the available stock based on the following logic:
First the system counts the difference between the inventory quantity and the locked quantity for each level.
{“InventoryItem”.”InventoryQuantity“ - “LockedItem”.”LockedQuantity“}
{“InventoryBatch”.”InventoryQuantity“ - “LockedBatch”.”LockedQuantity“}
{“InventoryLUID”.”InventoryQuantity“ - “LockedLUID”.”LockedQuantity“}
{“InventoryDetail”.”InventoryQuantity“ - “LockedDetail”.”LockedQuantity“}
The lowest calculated value will be taken as the available quantity.
1.3. No location allocated
When there is no location allocated on the pick list, it means that there is no free stock available on the locations allowed for picking.
So there is no free stock on pick locations, and (if configured to allow full pallet bulk picking) there a no free full pallets on bulk locations.
1.4. Pick list screen
1.4.1. Make delivery
On the pick list screen there is a button called ‘Create Sales Delivery’.
This button can only be used when:
- The pick list is in status ‘Ready’
- The pick list does not have any products with serial numbers
- The option ‘Do not lock stock on picking’ is not set
When clicking the button, the system will pick, pack, load and deliver the goods on the pick list.
It will use the stock details from the pick list.
It is not possible to override locations, LUID, …
1.4.2. Skip item
This button is available when:
- The form is in OK mode. This means there are no unsaved changes to the pick list.
- All selected pick list lines have status ‘Not ready’ or ‘Ready’
- At least 1 line is selected
When clicking the button, the system will skip the selected lines. This means the lines will be closed, and the items will not be picked.
1.4.3. Choose alternate item
This button is available when:
- The form is in OK mode. This means there are no unsaved changes to the pick list.
- The selected pick list line has status ‘Not ready’ or ‘Ready’
- Exactly 1 line is selected
When clicking the button, the system will show an additional screen where the user can select 1 or more alternate items to pick from.
If over picking is allowed, the system will allow the user to select more than what was needed to pick.
The list of alternate items is compiled the same way as it would on the picking flow.
1.4.4. Adjust quantity for non-inventory items
The quantity for non-inventory items can be changed when the pick list line is in status ‘Ready’.
Proof of delivery
While the functionality of exporting and importing the EPOD files described in this documentation is still valid, Boyum IT no longer sells or provides the EPOD solution. It is the responsibility of the user to make sure that the export/import files are converted with the user's own EPOD solution.
1. Prerequisites
1.1. Settings
Adjust the settings of the proof of delivery on the Proof of delivery controller.
1.2. Adjust the Notification Listener
Make sure that the Notification Listener is installed. For more information about the installation of the Notification Listener see Produmex SB1 Notification listener and Enable the Notification Listener stored procedure.
Update the configuration file of the Notification Listener. The file is located in the installation folder of the Produmex SB1 Notification Listener, for example: C:\Program Files\Produmex\Produmex SB1 Notification Listener\
The configuration file is called ‘Produmex.Foundation.SboNotification.ServiceHost.exe.config’.
Open the file with a text editor (e.g. Notepad).
Locate the line below and uncomment it:
<action senderType="P" objectType="POD_RTHE" transactionType="U" logic="Produmex.Sbo.Logex.SboNotification.Actions.Interfacing.NotificationQueue, Produmex.Sbo.Logex.SboNotification.Actions"/>
To create the export files for the proof of delivery solution, enable the Notification Listener procedure.
- To run the Notification Listener in the background, start it from Windows\Control Panel\ Programs and Features\.
- To run the Notification Listener with an open console, launch the RunConsole.bat file from the installation folder of the Produmex SB1 Notification Listener, for example: C:\Program Files\Produmex\Produmex SB1 Notification Listener\.
2. Perform delivery
2.1. Create a new route
When creating a route where a proof of delivery is needed, set the Route for ‘Proof of delivery’? option to true on the Create new route screen.
It is also possible to modify this setting on the Route detail window.
2.2. Export file
Perform the delivery on the fat client. Collect the stock based on the pick list, pack the goods then start the shipping. After every logistic unit has been loaded, the system displays the ‘Adding sales delivery notes in SAP. Can take some seconds… ‘ message regardless of using the proof for deliver function or not.
When the Route for ‘Proof of delivery’? option is enabled for the route, the system does not create a sales delivery note until the delivery is confirmed. By the help of the Notification Listener an export file is created for the proof of delivery solution. A separate file will be generated for each route.
The export file will be created to the ’Interface monitor output path’ defined on the Config tab on the company level of the Organizational Structure.
Export file naming convention: PMX_EPOD_Route_routekey_timestamp.csv
The file contains information about the customer, address and goods delivered.
When the export file was not created, first check if the Notification Listener is running.
After the shipping, the status of the route will be changed to ‘POD pending’. The pick list will remain open with the status ‘Packed’.
In the inventory record the stock to deliver will remain on the shipping dock. The stock will be locked for the pick list until the delivery has been confirmed.
The proof of delivery solution takes the output files as an input.
2.3. Import file
After the delivery has been confirmed, the proof of delivery solution creates an import file with the confirmation data. A separate file will be generated for each delivery address.
After the synchronization, the file will be imported to the folder defined with the ‘Interface monitor input path’ on the Config tab on the company level of the Organizational Structure.
The signature images and the captured pictures from the delivery solution will be imported to the folder defined in the Proof of delivery controller
Import file naming convention: EPOD_PMX_EPOD_Route_routekey_jobsequencenumber_timestamp.csv
The file contains information about the route, the goods delivered and the failed deliveries. Start the Interfacing tool with the /t:POD /d:import /rf parameters.
With the help of the Interfacing tool, Produmex imports the file from the proof of delivery solution and creates the sales delivery note. The delivery note only contains the SSCC’s or quantities confirmed with the proof of delivery solution. On the Attachments tab links to the signature and other images are inserted.
Based on the import file, the system closes the confirmed pick list lines and generates the sales delivery note. Pick lists linked to a failed delivery will remain open. The system unlinks those open pick lists from the route, and closes the route.
After the Interfacing tool processed the import file, it is moved to the archive or the error folder defined on the Config tab on the company level of the Organizational Structure.
Returnable Items
Returnable items, such as logistic carriers and reusable packaging, require a special information processing in order to maintain the inventory correctly and to handle the deposit that has to be charged for it.
Produmex Logistic provides a special procedure to manage returnable items. With the help of this procedure double bookings can be avoided and the returnable item(s) will be added automatically to the receipt/ delivery document, when adding an item that contains returnable items.
1. Company settings
1.1. Adjust how to handle returnable items
Configure the booking of the returnable items on the Business Partner Master Data and on the General tab of the Organizational Structure.
Using perpetual inventory or non-perpetual inventory
Depending on the Use Perpetual Inventory setting of the Company Details window of SAP Business One, returnable items work differently in Produmex WMS.
- If the setting is enabled, it is possible to add non-inventory items to the documents based on the Use inventory returnable items on documents setting on the General tab of the Organizational Structure.
- If the setting is disabled, then inventory returnable items are added to the documents regardless of Use inventory returnable items on documents setting on the General tab of the Organizational Structure.
1.2. Quality status of a returnable item
Specify the quality status of a returnable item on the ‘Defaults’ tab. For more information see: 5.1.2. Defaults
1.3. Storage location of the inventory returnable items
Define the storage location for the warehouse where the inventory returnable items will be stored. For more information see: 5.2.1. Warehouse settings
2. Create returnable items
To ensure the accuracy of the inventory of the returnable items and to enable the traceability, create two variants of the returnable item: a non-inventory returnable item and an inventory returnable item.
Because returnable items play an important role in the packaging, receiving and shipping process of goods, companies that use returnable items have to make sure that they always have sufficient stock of returnable items. Therefore returnable items have to be treated as inventory items.
However during the administrative goods receipt and the sales and delivery of these trade items it is necessary to mention and charge the returnable items on receipt and delivery notes and invoices, but it has to be avoided that the inventory of returnable items is increased or decreased incorrectly (double booking). For this purpose use the non-inventory returnable item.
First create the non-inventory returnable item. For more information about the settings of the Produmex Item Master Data tabs, please see: Produmex Inventory Tab
Please note: Even though using inventory returnable items for the documents, non-inventory items have to be created.
Then create the inventory returnable item. Link the returnable items by adding the code of the non-inventory returnable item to the “Non inventory returnable item code” field.
3. Define BoM
Returnable items are no commercial trade items by themselves, but are the part of a trade item as the container/packaging. To establish a link between the trade item and the returnable item, create a ‘Production’ type Bill of Materials for the trade item.
A trade item can contain several returnable items.
In the example our trade item is the “Beer 0.33” which consist of 0.33L “Beer” and a “Bottle”. The “Bottle” is an inventory returnable item.
4. Trade process
Create the purchse/sales order for the trade item only. When purchasing/selling a trade item that contains returnable items, the system will automatically add the returnable item(s) to the receipt/delivery document. Depending on the used accounting system and the company level settings of the Organizational Structure, the added returnable item can be an inventory and a non-inventory item.
An extra, “Ret.ItemsPrice” column is added to the grid. In this column the price of all returnable item for a single trade item will be displayed.
4.1. Purchase
When the added returnable item is an inventory item, the inventory returnable item will be added to the storage location defined for returnable items after a purchase.
4.2. Sales
Showroom
The Produmex Showroom application can be used in a showroom to scan items, and enter them into a sales order.
1. Configuration
1.1. Set up scanner
Go to Produmex menu > Organizational Structure and define a new OSE object of type Thin Client.
When adding a new OSE object of type ‘Thin Client’, some data needs to be set:
Code
The code of the scanner
Name
The name of the scanner
Workflow
Select the option ‘MainShowroomFlowScript’
Parameter set
For this workflow, there are some parameters that need to be defined. This can be done by selecting ‘Showroom ThinClient – ParameterSet’.
Number of items in sales unit column name
Define here the column name of the column that stores the number of items in the sales unit, defined on the item master data. By default ‘NumInSale’ is used. If you have a UDF to store this value, you can provide the name of the UDF.
Admin password
Provide here the password that will be used to unlock the administrator functionality in the showroom application. By default the password is ‘produmex’
1.2. Define the report to be printed
When an order has been added by the showroom application, an order confirmation can be printed.
First create a new ‘Sales order report (SALO-REP)’ type report on the ‘Reports’ tab page. For more information about the report settings see: 5.1.5. Reports
1.3. Define the print event
Then create the print event on the ’Print events’ tab page. Set the report created in the previous step as the ‘Report’. Select the ‘Sales order: sales order added event (600)’ as the ‘Event’.
Adjust the other settings as well. For more information about the print event settings see: 5.1.6. Print events
2. Showroom application
2.1. Select task
Log on then select a task:
- Press the ‘Select customer’ button to select a customer to make the sales order for.
- Press the ‘Enter admin password’ button to have administrator functionality. When having administrator functionality, the cost of item to order will be shown and can be changed during the flow. When entering wrong password for three times, the user will be logged off.
Note: The admin password has to be entered every time a new sales order is started.
2.2. Select customer
Select the customer make a sales order for. It is possible to filter the list by entering text into the textbox.
2.3. Identify product
Scan a barcode of the product to identify the product order. If no barcode is present, press the ’Select a product’ button and select it from a list. The list can be filtered by entering text to the textbox.
2.4. Show product information
The next screen shows the following product information:
- The item code and description
- The number of items in the sales unit
- The price - The special price for the customer (if it is set)
- The item cost of the product
- The available quantity in stock
2.5. Enter quantity to order
2.6. Enter price
When the administrator functionality is unlocked or for some reason there is no price set, it is possible to change the price of the product to order.
When the administrator functionality is locked, the price set for the item is taken a price. In case there is a special price set for the customer, then the customer price is taken.
2.7. Identify next product
Identify the next product to order. After identifying every product to order, press on the ‘Order items’ button.
To go back, press the left arrow button. When there are products in the list to order, the system will ask for confirmation: Press ‘Yes’ to go back. The list of items to order will be cleared. Press ‘No’ to proceed with the current order.
2.8. Show all ordered items
After pressing the ‘Order items’ button, the system displays the list of the ordered products with the quantity and the entered price of the product. The total quantity of the order is shown in the bottom of the screen.
It is possible to delete a product from the list. Select the product and press the ‘Delete’ button. The total price will be updated accordingly.
2.9. Select order task
To proceed with the order, press the Order button.
To cancel the order, press the Cancel order button.
To add items to the order, press the Add more items button.
2.10. Enter delivery date
After pressing the Order button, enter the delivery date. The system will save the order.
2.11. Print event
If there was a print event defined, it will be triggered after the order has been saved.
3PL invoicing
1. Configurations for the 3PL invoicing
Before starting the 3PL invoicing flow, go through the following steps:
1.1. Create business partners
Because a 3PL partner can be a customer and a vendor at the same time, in order to handle 3PL partners, create multiple business partner master records for one 3PL partner.
- Customer: Create a customer master record for sales deliveries.
- Vendor: Create a vendor master record for goods receipt PO’s.
- Invoicing customer: Create a customer master record for 3PL invoices.
For the 3PL invoicing process, link the customer(s) to the vendor and the vendor(s) to the invoicing customer.
The vendor has to be entered into the Linked Business Partner field under the Produmex tab in the ‘Business Partners Master Data’ window of the customer.
Similarly, the invoicing customer has to be entered into the Linked Business Partner field of the vendor.
The linking mechanism allows to link multiple customers to the same vendor and multiple vendors to the same invoicing customer.
1.2. Set an owner to the item
To define the ownership of an item, use the ‘Preferred vendor’ field under the ‘Purchasing Data’ tab in the ‘Item Master Data’ window. Because in this field only vendor type business partners can be selected, add the Vendor partner.
It is not possible to set more than one owner to an item. That is why you must add a new item for each owner even though it is the same item.
1.3. Set the 3PL price(s) to the item
Open the Item Master Data window. Under the Produmex tab, go to the 3PL tab. At this tab the item’s 3PL prices can be defined.
The 3PL inbound price will be used when the price calculation is based on the inbound item quantity.
The 3PL outbound price will be used when the price calculation is based on the outbound item quantity.
For further information about the 3PL prices see: 3.1.3. Produmex 3PL Tab
1.4. Set the 3PL extension parameters
Set the 3PL extension parameters at the 3PL controller.
For further information about the settings in the 3PL invoicing controller click
here.
1.5. Create 3PL item(s)
Create 3PL invoicing item(s) for the 3PL service. The 3PL invoicing items cannot be inventory items. The 3PL invoice will be created based on these item(s) and will only contain 3PL invoicing items.
1.6. Define a 3PL item to the 3PL price calculation
Open the ‘Organizational Structure’ window from the Produmex module. At the company level, go to the ‘3PL Invoicing‘ tab. Select a 3PL price calculation type, and choose a 3PL item to assign to it from the list. Only non-inventory items will be displayed in the 3PL item list. After assigning a 3PL item, check the ‘Is active?’ box.
For further information about 3PL price calculation types see:
5.1.11. 3PL invoicing
Additional settings for the Storage bin location usage per location type price calculation:
1.7. Create location types
Add location types at the Produmex Location Types window.
For further information about the location types see:
3.2.3.28. Location types (PMX_LOTY)
1.8. Set the location type
Set the location type for the bins where items are stored during the 3PL process. Location types are used when the price calculation is based on the storage bin location usage.
2. 3PL invoicing process
When activating the “3PL Invoicing” menu, the “3PL invoicing selection criteria” form opens. There, you can select an invoicing period type and an invoicing period according to the selected period type.
Invoicing period types:
- Weekly: from the dropdown menu, select the year and the week. By default the previous week will be displayed.
- Monthly: from the dropdown menu, select the year and the month. By default the previous month will be displayed.
- Ad-hoc: define the period by entering dates the “date from” and the “date to” fields.
Note: It is possible to select a period which not ended yet, but a warning window will pop up after clicking on the ‘Generate Invoices’ button.
Then you can load 3PL invoicing customers that still need to be invoiced for the selected period. These are the customers who meet both of the following conditions:
- are the linked partner of another business partner
- have no A/R invoice or draft document with the “3PL Period” user-defined field set to the first date of the selected period
Select a 3PL invoicing partner from the list. When none of the partners is selected, the system will generate an invoice for each partner on the list. Different generation types can be selected:
- Add mode: the invoice can be modified manually before being added
- Draft: the invoice can be saved as a draft
- Create: the invoice will be created immediately
The 3PL invoices consist of a certain amount of prices, in separate lines, all calculated differently. The created 3PL invoice is linked to the invoicing period by the ’3PL Period’ UDF. This UDF contains the starting date of the invoicing period. Business partners who already have an invoice for the same starting invoicing date will not be listed in the 3PL invoicing selection criteria window.
2.1. Inbound document count
The quantity is the number of goods receipt PO’s with the Doc Date included in the invoicing period.
The unit price is the invoicing item’s price, for the price list of the invoicing customer.
2.2. Inbound line count
The quantity is the total number of goods receipt PO lines belonging to goods receipt PO’s with the Doc Date included in the invoicing period.
The unit price is the invoicing item’s price, for the price list of the invoicing customer.
2.3. Inbound item quantity
For each goods receipt PO line, a price is calculated that is equal to the item’s 3PL inbound price (which can be set up on the Produmex tab of the item master data) multiplied by the received quantity (in inventory UoM). The inbound item quantity price is the total of all these prices for ¬all goods receipt PO’s in the invoicing period.
On the 3PL invoice, the quantity for that item is always 1, and the total price is set as unit price.
2.4. Outbound document count
The quantity is the number of sales deliveries with the Doc Date included in the invoicing period.
The unit price is the invoicing item’s price, for the price list of the invoicing customer.
2.5. Outbound line count
The quantity is the total number of delivery lines belonging to sales deliveries with the Doc Date included in the invoicing period.
The unit price is the invoicing item’s price, for the price list of the invoicing customer.
2.6. Outbound item quantity
For each sales delivery line, a price is calculated that is equal to the item’s 3PL outbound price (which can be set up on the Produmex tab of the item master data) multiplied by the delivered quantity (in inventory UoM). The outbound item quantity price is the total of all these prices for ¬all sales deliveries in the invoicing period.
On the 3PL invoice, the quantity for that item is always 1, and the total price is set as unit price.
2.7. Storage bin location usage per location type
For each location type for which active 3PL settings have been defined, the algorithm calculates the bin location usage of each supplier’s stocks on this location type, day per day. The stock level of every day is calculated from the current inventory and the inventory history.
For each day, the algorithm calculates the list of locations that should be invoiced for storage of the supplier’s items:
- If ‘Daily used number of locations’ is active, then all bin locations that have contained any item of the supplier will be added to the list
- If ‘Daily final stock’ is active, then all bin locations that contain any item of the supplier will be added to the list
The storage price of each bin location is defined in the price list of the item linked to its location type, and the total storage price for the day is the sum of the bin location prices. If a bin location has no location type, then its price is zero.
If the shortest invoiceable duration is ‘Week’ or ‘Month’, then if a location is used on any day of the week/month, it is considered as used during the whole week/month, and its daily storage price is then multiplied by the corresponding number of days.
On the 3PL invoice, one separate line is added for each location type that takes part into the calculation.
Routes Guide
Overview
Produmex WMS offers a specific Routes module that allows for grouping multiple deliveries into routes and defining the route planning.
Routes can be created from templates (route master data) or ad-hoc. The route planning windows can be customized on the route controller.
Prerequisites
An API key is needed to run the Google maps functionality. Each customer needs to get his own API key to be entered in the Google API key field.
The Google API key must be created here and its status must be set to active. For more information on how to generate a Google API key click here.
Configuration
1. Go to Organizational Structure > Extension Parameters > Route Controller and define the settings.
2. Go to Organizational Structure > Config tab and provide the Google API key.
1. Create route from a template
1.1. Create route template(s)
First define the master data (template) for a specific delivery route. Open the Route template form via: Produmex>Routes>Route template.
Specify the code and the name of the route.
You can define the day the route is carried out by selecting a weekday from the dropdown menu. If the route is not bound to a specific day of the week, select the ‘No Weekday’ option. The weekday is for information only.
Select the loading dock from which the route departs from the dropdown menu. Every dock that can be used for loading can be selected.
It is possible to cancel a route template by selecting ‘Y’ as Canceled. Canceled route templates cannot be selected when creating a route from a template.
Add clients to the route template.
Click on the ‘Add client’ button to add a new line. Enter the code of the customer to the ‘Card code’ field. Other fields on the line will automatically populated. To change the ship to address, select the Ship to Code from the dropdown menu.
It is possible to modify the route sequence. Select a customer line then move it with the up and down arrows.
To delete a line, select the line then click on the ‘Delete client’ button.
Click on the ‘Add’ button to add the route template.
1.2. Create route
To create a route for specific orders on a specific date, open the Route Planning-Selection Criteria window via: Produmex>Routes>Route Details.
On this form the following can be selected:
- date when the route takes place
- the applicable route template
- the warehouse from which the route will be executed
Only warehouses managed by Produmex can be selected. It is possible to select a different warehouse than the warehouse of the loading dock on the template. It is also possible to select a date that is not on the weekday of the template.
Click OK to create the route.
If there is no route matching the selected criteria, the system will create one. The ‘Route Detail’ window will open.
If there is an existing route matching the selected criteria, a system message will open. Click on the ‘Yes’ button to open the existing route or click on the ‘No’ button to create a new route. The new route will overwrite the existing route.
Open orders that match the following criteria will be added to the new route:
- the delivery date is identical with the date of the route or has passed by on the date of the route
- the customer and the shipping address is assigned to the route
- there is no pick list/pick list proposal for the sales order
- the sales order is assigned to the selected route
When the route is created, a pick list proposal will be generated for each sales order on the route.
The Route Detail window will open up.
The following information is displayed on the header:
- Route date: The selected route date.
- Template: The code of the selected template.
- Description: The route name. The route name can be adjusted.
- Number: The route number.
- Dock: The loading dock. The default loading dock is the loading dock selected on the template. If the route was generated for a different warehouse, the default dock is the first dock from the loading docks of the warehouse sorted by: structure level/alphabet. It is possible to modify the loading dock.
Select the dock from the dropdown menu. Every loading dock from the warehouse of the route is listed. - Status: The route status. Possible values:
- Not released: The route can be modified.
- Released: The route is released for shipping therefore cannot be modified.
- Closed: The route is closed.
- Route for ‘Proof of Delivery’?: This checkbox indicates whether the route is for proof of delivery or not. If the Routes are by default POD? (Y/N) option is enabled on the Route controller, this checkbox is automatically ticked.
Each pick list proposal created for the route has a dedicated line on the grid. On the grid the following information is displayed:
- Customer code and name: The code and name of the customer.
- Address: The ship to address.
- Full Stock: The inventory status of the items that are on the pick list or pick list proposal linked to the route. Possible values:
- N - None of the items on the pick list proposal are in stock.
- P - Some of the items on the pick list proposal are in stock.
- A - All items on the pick list proposal are in stock.
- Stock compliant shelf life: The inventory status of the items using the shelf life that are on the pick list or pick list proposal.
- N - None of the items on the pick list proposal checking the shelf life are in stock
- P - Some of the items on the pick list proposal checking the shelf life are in stock
- A - All items on the pick list proposal checking the shelf life are in stock.
It is possible to delete or add customers to the route.
To add an extra customer to the route, press the ‘Add client’ button then select the customer from the list. The customer will only be added to the route if (s)he has at least one open sales order without a pick list or pick list proposal. After the customer is added, pick list proposal(s) will be generated for the open sales order. The generated pick list proposal(s) will be assigned to the route.
To remove a pick list proposal from the route, select its line then press the ‘Delete client’ button. The pick list proposal will be closed and will be removed from the route.
The route sequence can be modified by selecting a line and moving it with the up and down arrows.
To generate pick lists from the sales orders assigned to the route click on the ‘Gen.pick list’ button.
Customer collect pick lists will not be added to the route.
1.3. Route planning
Routes can be changed and reorganized until their status is ‘Not Released’. This possibility is provided by the Route planning and the Routes map function.
1.3.1. Routes map
To see the route on the map and to get the driving directions, open the Routes Map screen via: Produmex > Routes > Routes map. Produmex uses Google Maps to display the roadmap and to get the driving directions.
Internet Explorer is not supported as a default browser on SAP hosting computer.
On the left side of the window the map is shown. Next to the map open routes that have at least one pick list (proposal) are listed. Tick the checkbox next to the route to display it on the map. Multiple routes can be displayed.
To see the suggested driving directions, select the route from the dropdown list next to ‘Select driving directions’. A route can only be selected if its checkbox next to the map is checked. The Total distance and the suggested driving directions will be listed on the screen.
1.3.2. Route planning
To overview and modify the route, open the Route Planning screen via: Produmex > Route > Route planning.
The Route planning screen consists of four sections:
- Open routes
- Pick lists not on a route
- Two sections for route details (Section 1 and Section 2)
On the Open routes section routes with the status ‘Not released’ are listed. Click on the ‘Refresh’ button to refresh the section.
- Nr: The route number.
- Description: The route description.
- Route date: The route date.
- Log.units: Number of the logistic units packed for the route.
On the Pick lists not on a route section open pick lists and pick list proposals that are not assigned to a route and are not customer collect are listed. Click on the ‘Refresh’ button to refresh the section.
- Type: The document type. Possible values: ‘Pick list’ or ‘Pick list proposal’.
- Nr: The number of the document.
- Shipping ID: The shipping ID of the document.
- Card Code & Card Name: The code and name of the customer.
- The Shipping To address:
- Street
- Zip code
- City
- Country
- Pick/Pack remarks: Remark for the picking and packing.
- Log.units: The number of the logistic units packed for the pick list.
- Status: The status of the pick list. This field is empty when the base document is a pick list proposal.
To see and modify the pick list and pick list proposals assigned to the route, open the route.
Select the route then click on the ‘>1’ button next to the routes section to open it on Section 1, or click on the ‘>2’ button to open it on Section 2.
When a route is opened in a section, pick list and pick list proposals assigned to the route are listed on the grid.
It is possible to change the route sequence, add and delete pick lists and pick list proposals or move them to another route.
To delete a pick list (proposal) select its line and click on the ‘-‘ button (1). The pick list removed from the route will be listed on the Pick lists not on a route section.
To add a pick list (proposal) select it from the list on Pick lists not on a route section and press the ‘>1’ or ‘>2’ button. The pick list will be added to the bottom of the list. Only pick lists (proposals) assigned to the same warehouse as the route can be added.
Example: In the example we added an extra pick list to the route. If we now check the route in the routes map, we can see that the route can be optimized by changing the route sequence.
To change the sequence, select a line and move it with the ‘to the top’(2), ‘up’(3), ‘down’(4) and ‘to the bottom’(5) arrows.
To move the pick list (proposal) to the other opened route, press the ‘^’ (6) or the ‘ˇ’ (7) button. The ‘^’ (6) button will move the pick list (proposal) selected from the route in Section 2 to the route opened in Section 1. The ‘ˇ’ (7) button will move the pick list (proposal) selected from the route in Section 1 to the route opened in Section 2. The pick list will be added to the bottom of the list.
It is also possible to drag and drop the pick list (proposal) from one route to another. Simply select the pick list (proposal) in one section the drag it to the other section. The route sequence can also be modified with the drag and drop function.
To enlarge a section, press the ‘Maximize’ button of the section.
To refresh the section, press the ‘Refresh’ button of the section.
When the route is linked to a container, an extra control panel is displayed on the screen. For more information please see: Container management - Route
2. Ad hoc route creation
Routes can also be created on the fly. Open the Route Planning screen via: Produmex>Route>Route planning.
Click on the ‘New route’ button to create a new route. The ‘Create new route’ window will open up.
In order to create the route, define the following:
- Add the description of the route to the ‘Description’ field.
- Select the loading dock from the dropdown menu.
- Select the route date on the calendar.
- Indicate whether the route is for proof of delivery or not. If the Routes are by default POD? (Y/N) option is enabled on the Route controller, this checkbox is automatically ticked.
Press the ‘Ok’ button to create the route.
The route will be added to the list of Open routes. Open the route in a section then add pick lists (proposals) as described in 22.1.3.1. Route planning
Only pick lists (proposals) assigned to the same warehouse as the loading dock of the route can be added.
3. Release the route
If a route is ready for shipping, release it. Go the Route planning window. Select the route from the list then click on the ‘Release route’ button. A system message will open up. Click on the ‘Yes’ button to release the route.
It is possible to start picking for the route before it was released, but the route can only be shipped if it’s released. For more information about picking for a route please see: Ad hoc Picking – Route
After the route was released and the picking is finished, the route can be shipped.
Tools
Notification Listener Tool
Overview
The Notification Listener is a tool that monitors the record in the PMX_NOTQ table and performs custom actions when a certain type of data is adjusted. The tool can perform the following actions:
- automatic document creation
- automatic printing (see How to print documents with the Notification Listener)
- document export (see EDI documentation)
1. Installation and configuration
For information about the installation see Produmex SB1 Notification listener and Enable the Notification Listener stored procedure.
For information about the frequency settings see SBO Notification Listener - Performance.
2. Notification Listener Transactions
The configuration file of the Notification Listener tool contains the configurations of the transactions the tool can perform. By default all these transactions are disabled.
In order to define actions for the Notification Listener, update its configuration file.
The configuration file is called ‘Produmex.Foundation.SboNotification.ServiceHost.exe.config’. It is located in the installation folder of the Produmex SB1 Notification Listener, for example: C:\Program Files(x86)\Produmex\Produmex SB1 Notification Listener\
Open the file with a text editor (e.g. Notepad). Locate the line of the transaction and uncomment it then save the file.
Transaction lines might have parameters. Parameters can have the following functions:
- Set conditions. Example: Allow zero price, Allow grouping on shipping type
- Specify the report parameters: the report ID, the report path, the printer
Example: Create pick list proposal on sales order update action defined for the Notification Listener.

Then run the Notification Listener.
- To run the Notification Listener in the background, start it as a Windows service.
- To run the Notification Listener with an open console, launch the RunConsole.bat file from the installation folder of the Produmex SB1 Notification Listener, for example: C:\Program Files(x86)\Produmex\Produmex SB1 Notification Listener\.
Transaction Line
The transaction line consists of the following:
- action senderType
- objectType
- transactionType
- logic
The objectType and the transactionType determines the transaction that triggers the action defined in the logic parameter.
Possible values:
- objectType
- SAP Business One object types:
- 2: Business Partner
- 13: Sales invoice
- 14: Sales Credit Note
- 15: Sales Delivery Note
- 16: Sales Return
- 17: Sales order
- 20: Purchase Delivery
- 22: Purchase order
- 59: Goods Receipt
- 60: Goods Issue
- 67: Warehouse Transfer
- 202: Production order
- Produmex object types:
- PMX_MVHE: Produmex move
- POD_RTHE: Produmex route
- transactionType:
- 'A'=add
- 'U'=update
- 'L'=close
- 'D'=delete
- 'C'=cancel
- '*'=all
3. Supported actions
3.1. Create document
3.1.1. Create pick list proposal
By default the configuration file of the Notification Listener contains two actions for automatically generating a pick list proposal.
The following parameter is supported in these transaction lines:
- AllowZeroPrice: If set to ‘No’, no pick list proposal will be created if the total price of the sales order is zero.
3.1.1.1. Sales order added
To create a new pick list proposal automatically every time a sales order is created, uncomment the following line in the configuration file of the Sbo Notification Listener:
<action senderType="SboToPmx" objectType="17" transactionType="A" logic="Produmex.Sbo.Logex.SboNotification.Actions.NewSalesCreatePickListProposal, Produmex.Sbo.Logex.SboNotification.Actions"> </action>
3.1.1.2. Sales order updated
To create a new picklist proposal automatically every time a sales order is updated, uncomment the following line in the configuration file of the Sbo Notification Listener:
<action senderType="SboToPmx" objectType="17" transactionType="U" logic="Produmex.Sbo.Logex.SboNotification.Actions.NewSalesCreatePickListProposal, Produmex.Sbo.Logex.SboNotification.Actions">
<parameter name="AllowZeroPrice" value="N"/>
</action>
With this function you can add lines, increase quantity on an existing line or change data (e.g. due date, shipping type, address, etc.). It is not supported to remove lines or decrease quantity on existing lines.
If there is an existing pick list proposal for the updated sales order, the system will close the existing proposal depending on the Try to group items on 1 proposal setting on the Picklist proposal generator.
3.1.2. Create pick list
The pick list will be automatically generated if the ‘Auto. generate pick list’ UDF is set to ‘True’ for the payment term of the sales order.
The following parameters are supported:
- Allow Grouping On Shipping Type: If set to ‘Yes’, the pick lists of a sales order will be split based on the shipping type of the order lines, otherwise a grouped pick list will be created for the sales order.
- AllowZeroPrice: If set to ‘No’, no pick list proposal will be created if the total price of the sales order is zero.
3.1.2.1. Sales order added
To create a new pick list automatically every time a sales order is created, uncomment the following line in the configuration file of the Sbo Notification Listener:
<action senderType="SboToPmx" objectType="17" transactionType="A" logic="Produmex.Sbo.Logex.SboNotification.Actions.NewSalesCreatePicklist, Produmex.Sbo.Logex.SboNotification.Actions">
<parameter name="AllowGroupingOnShippingType" value="Y"/>
</action>
3.1.2.2. Sales order updated
To create a new pick list automatically every time a sales order is updated, uncomment the following line in the configuration file of the Sbo Notification Listener:
<action senderType="SboToPmx" objectType="17" transactionType="U" logic="Produmex.Sbo.Logex.SboNotification.Actions.NewSalesCreatePicklist, Produmex.Sbo.Logex.SboNotification.Actions">
<parameter name="AllowGroupingOnShippingType" value="Y"/>
</action>
3.1.3. Create pick list and automatically add it to a route
Uncomment the following line in the configuration file of the Sbo Notification Listener:
<action senderType="SboToPmx" objectType="17" transactionType="A" logic="Produmex.Sbo.Logex.SboNotification.Actions.NewSalesCreatePicklistAndRoute, Produmex.Sbo.Logex.SboNotification.Actions"/> </action>
When a new sales order is added, a pick list will be generated and it will be automatically added to a route, if there is a route that meets the following criteria:
- The route is open
- The route date is later than the due date of the sales order
- The route was created from a template for the customer of the sales order
If there is no such route, no pick list will be generated for the sales order.
3.1.4. Create sample order
3.1.4.1. Purchase delivery added
In order to automatically create a sample order after a Goods Receipt PO document is booked, set the following:
1. Uncomment the following line in the configuration file of the Sbo Notification Listener:
<action senderType="SboToPmx" objectType="20" transactionType="A" logic="Produmex.Sbo.Logex.SboNotification.Actions.CreateSampleOrder, Produmex.Sbo.Logex.SboNotification.Actions"/> </action>
2. Set the sample generator on the Extensions tab of the Organizational Structure.
3. Set the sample quantity for the item on the Produmex Purchase tab of the Item Master Data. The sample quantity will be the ordered quantity of the item on the sample sales order.
4. Link the customer, to whom you would like to send the sample for inspection, to the vendor on the ‘Linked Business Partner’ UDF on the Business Partner Master Data.
The system will create a sales order automatically for the linked customer with the sample quantity set for the item after a purchase delivery is added. The ‘Is sample order’ UDF will be set to ‘Yes’ on the created sales order and the document number of the Goods Receipt PO document will be added as a remark.
Configure messages
On the Config tab of the Organizational Structure, it is possible to set whether to notify the specified user if the total quantity cannot be allocated for the pick list (proposal) created by the Notification Listener and when no pick list (proposal) was created by the Notification Listener because partial deliveries are not allowed for the business partner.
Pick list
If the ASOPLG- Send message partial delivery? option is enabled, the user set on the ASOPLG – Receivers of message part. del. field will receive a message if only a partial pick list can be created. The subject of the message can be added on the ASOPLG – Message content part. del. field.
If the ASOPLG- Send message for not allowed partial delivery? option is enabled, the user set on the ASOPLG – Receivers of message not allowed part. del. will receive a message when no pick list was created for following reasons:
- If the total quantity cannot be allocated for every sales order line and the Allow Partial Delivery of Sales Order option is disabled for the business partner.
- If the total quantity cannot be allocated for a sales order line and the Allow Partial Delivery per Row option is disabled for the business partner.
The subject of the message can be added on the ASOPLG – Message content not allowed part. del. field.
Pick list proposal
If the Create proposal - Send message partial delivery? option is enabled, the user set on the Create proposal - Receivers of message part. del. field will receive a message if only a partial pick list proposal can be created. The subject of the message can be added on the Create proposal - Message content part. del. field.
If the Create proposal - Send message for not allowed partial delivery? option is enabled, the user set on the Create proposal - Receivers of message not allowed part. del. will receive a message when no pick list proposal was created for following reasons:
- If the total quantity cannot be allocated for every sales order line and the Allow Partial Delivery of Sales Order option is disabled for the business partner.
- If the total quantity cannot be allocated for a sales order line and the Allow Partial Delivery per Row option is disabled for the business partner.
The subject of the message can be added on the Create proposal - Message content not allowed part. del. field.

3.2. Mail report
3.2.1. Mail the purchase order
To automatically mail the purchase order report to the vendor after the purchase order is created, set the following:
1. Configure the Report Mailer on the Extension Parameters tab of the Organizational Structure.
2. Enable the Mail report on document add setting for the given shipping type.
3. Make sure that the email address of the business partner is added on the Business Partner Master Data.
4. Define the report on the Reports tab of the Organizational Structure. The input parameter of the report is @docEntry.
5. Uncomment the following line in the configuration file of the Sbo Notification Listener:
<action senderType="SboToPmx" objectType="22" transactionType="A" logic="Produmex.Sbo.Logex.SboNotification.Actions.Interfacing.SboReportMailerAction, Produmex.Sbo.Logex.SboNotification.Actions"> <parameter name="ReportId" value="8"/> </action>
Change the value of the Report ID parameter to the report Key value of the report that can be found on the Reports tab tab of the Organizational Structure.
3.3. Copy UDF
3.3.1. Copy UDFs from BoM when the Production order is created
This function is obsolete because SAP Business One has a standard function for copying BoM UDFs to the production order.
It is possible to automatically copy the User Defined Fields of the Bill of Materials to the Production order on the creation with a Produmex action. Uncomment the following line in the configuration file of the Sbo Notification Listener:
<action senderType="SboToPmx" objectType="202" transactionType="A" logic="Produmex.Sbo.Logex.SboNotification.Actions.NewProdOrderCopyUDFsFromBOM, Produmex.Sbo.Logex.SboNotification.Actions"/> </action>
3.4. Print
3.4.1. Print Goods Receipt label
The configuration file of the Notification Listener contains the following printing actions by default:
3.4.1.1. Sales order closed
<action senderType="SboToPmx" objectType="17" transactionType="L" logic="Produmex.Sbo.Logex.SboNotification.Actions.PrintReport, Produmex.Sbo.Logex.SboNotification.Actions"> <parameter name="ReportPath" value="DefaultGoodsReceiptLabel.rpt"/> <parameter name="PrinterDevice" value="RPT"/> </action>
3.4.1.2. Purchase delivery added, updated, closed or cancelled
<action senderType="SboToPmx" objectType="20" transactionType="*" logic="Produmex.Sbo.Logex.SboNotification.Actions.PrintReportForClosedPOOnGR, Produmex.Sbo.Logex.SboNotification.Actions">
<parameter name="ReportPath" value="DefaultGoodsReceiptLabel.rpt"/>
<parameter name="PrinterDevice" value="RPT"/>
</action>
Specify the report and the printer with the parameters:
- Add the report path from the Reports tab of the Organizational Structure as the value of the ‘ReportPath’ parameter.
- Add the printer code form the Organization Structure as value of the ‘PrinterDevice’.
For more information about automatic printing with the Notification Listener see Automatically print documents with the Notification Listener.
3.5. Export documents
For information about exporting documents with the Notification Listener please see: Standard EDI module
The configuration file of the Notification Listener contains the following transaction lines for document export:
3.5.1. Route - updated
<action senderType="P" objectType="POD_RTHE" transactionType="U" logic="Produmex.Sbo.Logex.SboNotification.Actions.Interfacing.NotificationQueue, Produmex.Sbo.Logex.SboNotification.Actions"/> </action>
If this line is uncommented, the POD route will be exported as a .csv file after the route is loaded. For more information please see: Proof of delivery
3.5.2. Stock update – every action
<action senderType="SboToPmx" objectType="PMX_MVHE" transactionType="*" logic="Produmex.Sbo.Logex.SboNotification.Actions.Interfacing.PmxStockUpdateExportAction, Produmex.Sbo.Logex.SboNotification.Actions"/> </action>
After a move has been executed, the inventory will be exported as defined with the extension for the ‘IPmxStockInterface – Pmx stock im-/exporter (IPSTOCK)’ controller, if this line is uncommented. The controller does not have a standard extension.
3.5.3. Sales delivery
3.5.3.1. Sales delivery 1
<action senderType="SboToPmx" objectType="15" transactionType="A" logic="Produmex.Sbo.Logex.SboNotification.Actions.Interfacing.SboSalesDeliveryExportAction, Produmex.Sbo.Logex.SboNotification.Actions"/> </action>
After a sales delivery has been created, it will be exported as defined with the extension for the ‘Interface for SBO sales delivery im-/export (ISBOSDLN)’ controller, if this line is uncommented. When using the standard extension parameter, the document will be exported to an .xml file.
3.5.3.2. Sales delivery 2
<action senderType="SboToPmx" objectType="15" transactionType="A" logic="Produmex.Sbo.Logex.SboNotification.Actions.Interfacing.SboSalesDeliveryExport2Action, Produmex.Sbo.Logex.SboNotification.Actions"/> </action>
After a sales delivery has been created, it will be exported as defined with the extension for the ‘Interface for SBO sales delivery 2 im-/export (ISBOSDLN2)’ controller, if this line is uncommented. The controller does not have a standard extension.
3.5.4. Purchase delivery
<action senderType="SboToPmx" objectType="20" transactionType="A" logic="Produmex.Sbo.Logex.SboNotification.Actions.Interfacing.SboPurchaseDeliveryExportAction, Produmex.Sbo.Logex.SboNotification.Actions"/> </action>
After a purchase delivery has been created, it will be exported as defined with the extension for the ‘Interface for SBO purchase delivery im-/export (ISBOPDLN)’ controller, if this line is uncommented. When using the standard extension parameter, the document will be exported to an .xml file.
3.5.5. Sales return
3.5.5.1. Sales return 1
<action senderType="SboToPmx" objectType="16" transactionType="A" logic="Produmex.Sbo.Logex.SboNotification.Actions.Interfacing.SboSalesReturnExportAction, Produmex.Sbo.Logex.SboNotification.Actions"/> </action>
After a sales return has been added, it will be exported as defined with the extension for the ‘Interface for SBO sales return im-/export (ISBOSR)’ controller, if this line is uncommented. When using the standard extension parameter, the document will be exported to an .xml file.
3.5.5.2. Sales return 2
<action senderType="SboToPmx" objectType="16" transactionType="A" logic="Produmex.Sbo.Logex.SboNotification.Actions.Interfacing.SboSalesReturnExport2Action, Produmex.Sbo.Logex.SboNotification.Actions"/> </action>
After a sales return has been created, it will be exported as defined with the extension for the ‘Interface for SBO sales return 2 im-/export (ISBOSR2)’ controller, if this line is uncommented. The controller doesn’t have a standard extension.
3.5.6. Goods Issue
<action senderType="SboToPmx" objectType="60" transactionType="A" logic="Produmex.Sbo.Logex.SboNotification.Actions.Interfacing.SboGoodsIssueExportAction, Produmex.Sbo.Logex.SboNotification.Actions"/> </action>
After a goods issue document has been created, it will be exported as defined with the extension for the ‘Interface for SBO goods issue im-/export (ISBOGI)’ controller, if this line is uncommented. The controller doesn’t have a standard extension.
3.5.7. Goods Receipt
<action senderType="SboToPmx" objectType="59" transactionType="A" logic="Produmex.Sbo.Logex.SboNotification.Actions.Interfacing.SboGoodsReceiptExportAction, Produmex.Sbo.Logex.SboNotification.Actions"/> </action>
After a goods receipt document has been created, it will be exported as defined with the extension for the ‘Interface for SBO goods receipt im-/export (ISBOGR)’ controller, if this line is uncommented. The controller doesn’t have a standard extension.
3.5.8. Sales Invoice
<action senderType="SboToPmx" objectType="13" transactionType="A" logic="Produmex.Sbo.Logex.SboNotification.Actions.Interfacing.SboSalesInvoiceExportAction, Produmex.Sbo.Logex.SboNotification.Actions"/> </action>
After a sales invoice has been added, it will be exported as defined with the extension for the ‘Interface for SBO sales invoice im-/export (ISBOSINV)’ controller, if this line is uncommented. When using the standard extension parameter, the document will be exported to an .xml file.
3.5.9. Sales Credit Note
<action senderType="SboToPmx" objectType="14" transactionType="A" logic="Produmex.Sbo.Logex.SboNotification.Actions.Interfacing.SboSalesCreditNoteExportAction, Produmex.Sbo.Logex.SboNotification.Actions"/> </action>
After a sales credit note has been added, it will be exported as defined with the extension for the ‘Interface for SBO sales credit note im-/export (ISBOSCN)’ controller, if this line is uncommented. When using the standard extension parameter, the document will be exported to an .xml file.
3.5.10. Business Partner
<action senderType="SboToPmx" objectType="2" transactionType="*" logic="Produmex.Sbo.Logex.SboNotification.Actions.Interfacing.SboBusinessPartnerExportAction, Produmex.Sbo.Logex.SboNotification.Actions"/> </action>
The document will be exported after a business partner was created, updated or removed as defined with the extension for ‘Interface for SBO business partner im-/export (ISBOBP)’ controller, if this line is uncommented. The controller does not have a standard extension.
3.5.11. Warehouse transfer
<action senderType="SboToPmx" objectType="67" transactionType="A" logic="Produmex.Sbo.Logex.SboNotification.Actions.Interfacing.SboWarehouseTransferExportAction, Produmex.Sbo.Logex.SboNotification.Actions"/> </action>
After a warehouse transfer has been created, it will be exported as defined with the extension for the ‘Interface for SBO whs transfer im-/export (ISBOWT)’ controller, if this line is uncommented. The controller does not have a standard extension.
3.6 Creating a task trigger on WMS Notification Listener
A dynamic trigger on the Notification Listener will help on triggering an automatic action depending on the occurrence.
1. Examples when Notification Listener is triggered:
- Sales order creation or modification
- Inventory adjustments
- Goods receipt or goods issue transactions
- Shipping notifications
- Warehouse transfers
- Stock level thresholds being reached
- Quality control alerts
- Production orders
- Pick list creation from Beas
When the PMX_NOTQ table has a new action record, the SboNotification.ServiceHost recognizes it and if in the Produmex.Foundation.SboNotification.ServiceHost.exe.config file has a similar action the Robot Tool will able to run the custom C# Script automatically.
Sample code:
<action senderType="SboToPmx" objectType="Your Option" transactionType="Your Option" logic="Produmex.Sbo.Logex.SboNotification.Actions.RunScript, Produmex.Sbo.Logex.SboNotification.Actions"> <parameter name="RobotPath" value="C:\Your folder path to the -> Produmex.Sbo.Logex.Tools.Robot.exe"/> <parameter name="Arg1" value="c:\yourScriptPath\YourScript.cs"/> <parameter name="Arg2" value="Key Column ObjectType Action"/> </action>
Sales Order Example:
<action senderType="SboToPmx" objectType="17" transactionType="A" logic="Produmex.Sbo.Logex.SboNotification.Actions.RunScript, Produmex.Sbo.Logex.SboNotification.Actions"> <parameter name="RobotPath" value="C:\Projects\PNG\trunk\Src\Logex\Produmex.Sbo.Logex.Tools.Robot\bin\Debug\Produmex.Sbo.Logex.Tools.Robot.exe"/> <parameter name="Arg1" value="c:\Produmex\Script\ParamTest.cs"/> <parameter name="Arg2" value="Key Column ObjectType Action"/> </action>
2. Parameters:
The following Arg2 parameter must be included in your code to work, but it does NOT have to include all the key words. If you only need the value=“Key Column” then you do not have to include all the key words:
<parameter name="Arg2" value="Key Column ObjectType Action"/>
- objectType - Change the type and choose from SBO ObjectType table
- transactionType - Change the type and if this conditions are fulfilled by the PMX_NOTQ table record, the Robot will run the custom C# Script
- RobotPath - The name must be stay “RobotPath” to work.
- RobotPath value - The path where your Robot was installed
- Arg1 value - Contains the path of YOUR file, in the example the path c:\yourScriptPath\YourScript.cs
- Arg2 value - Contains the relevant and useful datas of the given PMX_NOTQ record separated with spaces (Key Column ObjectType Action)
3. Example from the PMX_NOTQ table how the datas are shown:

4. How to create the custom code:
The Produmex.Foundation.SboNotification.ServiceHost.exe.config. is NOT contain the previously showed C# Script, if you would like to use this custom method you MUST create your own customized configuration file with a new action! The system only offers the option for customization but are NOT include the sample C# code!
The configuration file for the Robot Tool is located in the installation folder of Produmex, for example the path can be similar to this: C:\Program Files\Produmex\Produmex Tools The file name is Produmex.Sbo.Logex.Tools.Robot.exe.
Develope your version of the previously showed C# Script, then open the Produmex.Foundation.SboNotification.ServiceHost.exe.config file in an editor - for example you can use Notepad++, Excel, etc. Then insert your custom C# Script into the Produmex.Foundation.SboNotification.ServiceHost.exe.config code.
If everything is as should be with the inserted code save the file and replace the old version with your custom file in the original folder.
5. The end result of the example:
In the config file the keys of the Arg2 parameter must be separated with spaces: value=“Key Column ObjectType Action”, the information that you can use in your script, that can be called back from the argument will be stored in the following format (separated by pipelines), here you can see an example from the previous “Sales Order” : 65|DocEntry|17|A

Create picklist proposals with Robot Tool
The Picklist Robot supports Sales Orders, A/R Reserve Invoices, Inventory Transfer Requests and Production Orders.
The PMX_PICK_LIST_ROBOT_CREATE_PROPOSALS view unifies the following views:
- PMX_PICKLIST_PROPOSAL_MANAGER_SALES
- PMX_PICKLIST_PROPOSAL_MANAGER_TRANSFER
- PMX_PICKLIST_PROPOSAL_MANAGER_PRODUCTION
The Picklist Robot duplicates the functionality of the Picklist Proposal Manager:
- If the result of the PMX_PICK_LIST_ROBOT_CREATE_PROPOSALS view and the selected lines in the Picklist Proposal Manager contain the same document lines, the two different processes generate the same proposals with the same proposal lines.
Group picklists with Picklist Robot
Overview
With the Picklist Robot it is possible to maximize the number of picklists of a given type that can be grouped into the same wave. The Picklist Robot groups picklists with status Not Ready and after they are grouped, their status does not change.
The Produmex Picklist Type User Defined Table has got the Num of PL per Wave column. In this column you can indicate the maximum number of picklists of the given type that has to be grouped into the same wave.
If the number of picklists does not reach the value added to the Num of PL per Wave column, the Picklist Robot creates a smaller wave.
Note: When the Num of PL per Wave column is used for the picklist type, the Picklist Robot skips the grouping field in the view for that picklist type.
Configuration
1. Open the Picklist Type User Defined Table.
2. Navigate to the Num of PL per Wave column. By default, this is the last column of the window.
3. Add the maximum number of picklists of the given type that has to be grouped into a wave.
In this example we have two picklist types with the following configuration:
- Picklist type Wave2 (W2): Maximum 2 picklists can be grouped into the same wave.
- Picklist type Wave3 (W3): Maximum 3 picklists can be grouped into the same wave.
4. Go to Organizational Structure > Extension Parameters > Picklist Robot.
- Group into waves – view name: The Picklist Robot uses the default view name.
- Group waves? (Y/N): Make sure that the setting is enabled.
Picklist Robot
Run the Picklist Robot.
In this example we have altogether 10 picklists, 5 picklists with picklist type Wave2 and 5 picklists with picklist type Wave3.
- Picklists 434, 435, 436, 437, 438 have picklist type Wave2.
- The Picklist Robot groups picklists 434 and 435 into the same wave.
- The Picklist Robot groups 435 and 437 into the same wave.
- The Picklist Robot leaves picklist 438 in its original wave on its own.
- Picklists 439, 440, 441, 442, 443 have picklist type Wave3.
- The Picklist Robot groups picklists 439, 440, 441 into the same wave.
- The Picklist Robot groups picklists 442 and 443 into the same wave, so it creates a smaller wave.
- If you add a picklist to the system in the future, the Picklist Robot will group picklists 442, 443 and the new picklist into a new wave.
Open Documents Report
Produmex Standard EDI Module
Overview
EDI is a communication protocol for electronic data interchange between business partners.
With the Produmex EDI module it is possible to:
- export files with the Notification Listener or the Interfacing tool,
- import files with the Interfacing tool and
- monitor the process on the Interface Monitor screen.
The standard file formats used for EDI messages are .xml and .csv.
1. Configuration
1.1. Define the path
Define the input and the output path for the EDI module on the Config tab of the Organization Structure.
- In the Interface Monitor Input Archive Path field define the path where the system moves the file after processing it.
- In the Interface Monitor Input Error Path field define the path where the file is moved if there is an error during the processing.
- In the Interface Monitor Input Path field define the path to a folder from where the system imports the file.
- In the Interface Monitor Output Archive Path field define the path where the third party software puts the file after processing it.
Note: This path is not used by the Produmex Interfacing tool. - In the Interface Monitor Output Error Path field define the path where the third party software puts the file if there is an error while processing it.
Note: This path is not used by the Produmex Interfacing tool. - In the Interface Monitor Output Path field define the path to the folder where the system exports the file. Set this folder as an input for the third party software.
1.2. Set up the interfacing controller
Produmex offers standard controllers for the following documents:
| Document | Property | Extension |
|---|---|---|
| PMX advance shipping notice | Interface for PMX Advance Shipping Notice (Im-Exporter) | IPmx Advance Shipping Notice Interface |
| PMX move order | Interface for PMX Move Order Im-/Export | IPmx Move Order Interface |
| PMX move | Interface for PMX Move Im-/Export | IPmx Move Interface |
| SBO item master data | Interface for SBO Item Master Data Im-/Export | ISBO Item Master Data Interface |
| SBO purchase credit note | Interface for SBO Purchase Credit Note Im-/Export | ISBO Purchase Credit Note Interface |
| SBO purchase delivery | Interface for SBO Purchase Delivery Im-/Export | ISBO Purchase Delivery Interface |
| SBO purchase invoice | Interface for SBO Purchase Invoice Im-/Export | ISBO Purchase Invoice Interface |
| SBO purchase order | Interface for SBO Purchase Order Im-/Export | ISBO Purchase Order Interface |
| SBO purchase return | Interface for SBO Purchase Return Im-/Export | ISBO Purchase Return Interface |
| SBO sales credit note | Interface for SBO Sales Credit Note Im-/Export | ISBO Sales Credit Note Interface |
| SBO sales delivery | Interface for SBO Sales Delivery Note Im-/Export | ISBO Sales Delivery Interface |
| SBO sales invoice | Interface for SBO Sales Invoice Im-/Export | ISBO Sales Invoice Interface |
| SBO sales return | Interface for SBO Sales Return Im-/Export | ISBO Sales Return Interface |
| SBO sales order | Interface for SBO Sales Order Im-/Export | ISBO Sales Order Interface |
The following documents have an interface, but they require custom controllers:
| Document | Property |
|---|---|
| PMX picklist | Interface for PMX Pick List Im-/Export |
| PMX serial number | Interface for PMX Serial Number Im-/Export |
| PMX stock QS change | Interface for PMX Stock QS Change Import |
| PMX stock | IPmx Stock Interface – Pmx Stock Im-/Exporter |
| SBO business partner | Interface for SBO Business Partner Im-/Exporter |
| SBO goods issue | Interface for SBO Goods Issue Im-/Exporter |
| SBO goods receipt | Interface for SBO Goods Receipt Im-/Export |
| SBO incoming payment | Interface for SBO Incoming Payment Im-/Export |
| SBO production issue | Interface for SBO Production Issue Im-/Export |
| SBO production receipt | Interface for SBO Production Receipt Im-/Export |
| SBO sales delivery 2 | Interface for SBO Sales Delivery 2 Im-/Export |
| SBO sales return 2 | Interface for SBO Sales Return 2 Im-/Export |
| SBO whs transfer | Interface for SBO Whs Transfer Im-/Export |
Configuration steps:
1. Select the controller for the necessary document type on the Extension Parameters tab of the Organization Structure.
2. Select the Property and the Extension.
3. Click OK.
2. Exporting with the Notification Listener tool
The Notification Listener is a tool that monitors the record in the PMX_NOTQ table and performs custom actions when a certain type of data is adjusted. For information on the installation of the Notification Listener see:
To export documents proceed as follows:
1. Locate the configuration file of the Notification Listener tool.
The configuration file is called Produmex.Foundation.SboNotification.ServiceHost.exe.config and it is located in the installation folder of the tool, for example: C:\Program Files(x86)\Produmex\Produmex SB1 Notification Listener.
2. Open the file with a text editor (e.g. Notepad).
3. Locate the line of the transaction and uncomment it.
Example: Proof of delivery route export action defined for the Notification Listener
4. Save the file.
5. Run the Notification Listener tool.
- To run the Notification Listener tool in the background, start it from Windows\Control Panel\ Programs and Features\.
- To run the Notification Listener tool with an open console, launch the RunConsole.bat file from the installation folder of the tool, for example: C:\Program Files(x86)\Produmex\Produmex SB1 Notification Listener\.
2.1. Example: exported XML file structure of a sales order
<?xml version="1.0" encoding="UTF-8"?> <Document> <DocumentHeader> <ObjectType>17</ObjectType> <DocumentNumber>15</DocumentNumber> <DocumentDate>20120220</DocumentDate> <DocumentDueDate>20120220</DocumentDueDate> <NumAtCard>7927</NumAtCard> <CardCode>C1000</CardCode> <CardName>Card name</CardName> <BillTo> <Street>Lenteakker3</Street> <City>SPIJKENISSE</City> <ZipCode>3206TB</ZipCode> <CountryCode>NL</CountryCode> <GLN>5400150100004</GLN> <FederalTaxID/> </BillTo> <ShipTo> <Street>Lenteakker 3</Street> <City>SPIJKENISSE</City> <ZipCode>3206TB</ZipCode> <CountryCode>NL</CountryCode> <GLN>5400150100004</GLN> <FederalTaxID/> </ShipTo> <DocumentCurrency>EUR</DocumentCurrency> <TotalNetto>0</TotalNetto> <TotalDiscount>0</TotalDiscount> <TotalVAT>0</TotalVAT> <TotalBruto>0</TotalBruto> <Comments>Comment</Comments> <GLN/> <FederalTaxID>US25-987634</FederalTaxID> </DocumentHeader> <DocumentLineList> <DocumentLine> <BaseDocNum>215</BaseDocNum> <BaseLine>0</BaseLine> <BaseType>22</BaseType> <LineNumber>0</LineNumber> <ItemCode>CIA00092</ItemCode> <ItemDescription>CIMZIA 200MG/ML 2PFS AT/NL</ItemDescription> <Uom>Pcs</Uom> <Quantity>1</Quantity> <UnitPrice>0</UnitPrice> <DiscountPercent>0</DiscountPercent> <LineTotal>0</LineTotal> <VATCode>6</VATCode> <VATPercent>6</VATPercent> <LineVAT>0</LineVAT> <WarehouseCode>01</WarehouseCode> <PmxDocumentLineList> <PmxDocumentLine> <Quantity>1</Quantity> <Uom>Pcs</Uom> <QualityStatusCode>RELEASED</QualityStatusCode> <SSCC>123456789012345678</SSCC> <StorageLocationCode>A01</StorageLocationCode> <BatchNumber>BATCH1</BatchNumber> <BatchNumber2/> <ExpiryDate>20160908</ExpiryDate> </PmxDocumentLine> <PmxDocumentLine> <Quantity>1</Quantity> <Uom>Pcs</Uom> <QualityStatusCode>RELEASED</QualityStatusCode> <SSCC>123456789012345680</SSCC> <StorageLocationCode>PIC01</StorageLocationCode> <BatchNumber>BATCH1</BatchNumber> <BatchNumber2/> <ExpiryDate>20160908</ExpiryDate> </PmxDocumentLine> </PmxDocumentLineList> </DocumentLine> </DocumentLineList> </Document>
2.2. Example: exported CSV file structure of proof of delivery (exported route)
R,202,This is the route description,20160724 J,D,10,C00001,Customer name 1,Address line 1,Address line 2,,,,, I,S,10,000000000000092241 I,S,10,000000000000092395 I,S,10,000000000000092289 J,D,20,C00002,Customer name 2,Address line 1,Address line 2,Address line 3,Address line 4,,, I,S,20,000000000000093699 I,S,20,000000000000093651
3. Importing and exporting with the Interfacing tool
With the Interfacing tool certain documents can be imported to and exported from the system. This application is installed during the Produmex Tools installation (see 3.2. Install components).
3.1. Preparing documents for import
The following table shows the prefixes, the extensions and the object types to be used while preparing documents for import. The table lists documents with standard controllers.
| Document Type | Prefix | Extension | Object type |
|---|---|---|---|
| Purchase order | OPOR_ | xml | 22 |
| Purchase delivery | OPDN_ | xml | 20 |
| Purchase invoice | OPCH_ | xml | 18 |
| Purchase credit note | ORPC_ | xml | 19 |
| Purchase return | ORPD_ | xml | 21 |
| Sales order | ORDR_ | xml | 17 |
| Sales delivery | ODLN_ | xml | 15 |
| Sales invoice | OINV_ | xml | 13 |
| Sales credit note | ORIN_ | xml | 14 |
| Sales return | ORDN_ | xml | 16 |
| Proof of delivery | EPOD_ | csv | POD_RTHE |
| Advance shipping notice* | N/A | csv | 18 or 22 |
| Move* | PMX_MV_ | csv | N/A |
| Move order* | PMX_MO_ | csv | N/A |
*See section 18.3.3.Templates for importing.
3.2. Running the Interfacing tool
The tool is located in the installation folder of the Produmex Tools, for example: C:\Program Files\Produmex \Produmex Tools\ and the file name is Produmex.Sbo.Logex.Tools.InterfacingTool.exe.
Start the interfacing tool with startup parameters. The following command line parameters are supported:
- /cs: Contains the connection string that should be used. Default value: 'SboConnectionString'
- /t: Defines the type of the interface. Possible values:
- salesorder
- salesdelivery
- salesinvoice
- salescreditnote
- salesreturn
- purchaseorder
- purchasedelivery
- purchaseinvoice
- purchasecreditnote
- purchasereturn
- productionissue
- productionreceipt
- advanceshippingnotice
- itemmasterdata
- incomingpayment
- move
- moveorder
- stock
- stockqschange
- businesspartnermasterdata
- warehouseautomation
- POD
Default value: ‘stock’
- /d: Defines the direction of the interface. Possible values:
- import
- export
Default value: ‘export’.
- /rf: If added, the system reprocesses failed actions.
Example: Produmex.Sbo.Logex.Tools.InterfacingTool.exe /cs:SboConnectionString /t:move /d:import
Note: It is recommended to run the interfacing tool as a scheduled task.
3.3. Templates for importing
3.3.1. Move and move order template for importing
1. For moves/move orders create a csv. file with the following fields:
- FromPmxWhsCode: the code of the source warehouse
- ToPmxWhsCode: the code of the destination warehouse
- ItemCode: the item code of the product
- Quantity: quantity to move or to make a move order from
- Serialnumber: If the item is managed by serial numbers, add the serial number here.
- SrcQualityStatusCode: the quality status of the stock that should be moved
- DestQualityStatusCode: the quality status that the stock should get after the move
- BatchNumber: If the item is managed by batches, add the batch number here.
- InternalBatchNumber: If the item has a second batch number, add it here.
- BestBeforeDate: If the item has a best before date, add it here.
- SrcStorLocCode: the code of the source storage location
- DestStorLocCode: the code of the destination storage location
- SrcLogUnitIdentKey: the source LUID
- DestLogUnitIdentKey: the destination LUID
Note: The field names are case sensitive.
2. Save the file as a .csv file.
Naming convention: Use the PMX_MO_ prefix for move order templates and the PMX_MV_ prefix for move templates. The system checks the file name to determine whether a move order or a move should be created.
Example:
- Move order: PMX_MO_07032012.csv
- Move: PMX_MV_07032012.csv
3.3.2. ASN template for importing
With the Interfacing Tool goods that are received against purchase orders or purchase invoices can be imported from CSV files to SAP B1. As a result of the import, the system generates open ASN lines, which you can use to create goods receipt PO documents.
To implement the import process, proceed as follows.
1. Prepare the CSV file with the 14 columns listed in the table below and provide the necessary data.
Make sure that you list all the 14 columns, keep the column names and the order of the columns as indicated in the table.
- Alternatively, the ASN template can be used, which is available in your installation folder (Templates > Import Templates folder).
- If you receive CSV files from your supplier and you define a CSV Custom Header, the order of the columns in the CSV file depends on the order you define in the CSV Customer Header field (see Interface for PMX advance shipping notice importer and exporter).
| Field name (case sensitive) | Description/Activity |
|---|---|
| ObjType | In case of a purchase order the value of the field should be 22 while in case of a purchase invoice it should be 18. Note: If no value is added to the field, the system automatically considers the object type a purchase order. |
| DocNum | Add the document number of the purchase order/purchase invoice. |
| LineNum and ItemCode | It is not mandatory to provide a value for both fields. You can provide only the line number, which you can check in SAP B1. If you provide only the item code, the system uses this value to find the line number. Note: If the purchase order contains two or more lines with the same item code, the system cannot find the correct line number. In this case you need to provide a value for the line number as well. |
| Quantity | Add the inventory quantity of the item to be received. If you provide value to the SerialNumber column, the value of the Quantity should be 1. |
| SSCC | Add the SSCC of the logistic unit if there is any. |
| MasterSSCC | Add the SSCC number of the master logistic unit if there is any. |
| Batch | If the item is managed by batches, add the batch number in this column. |
| Batch2 | Add the second batch number of the product if there is any. |
| BBD | Add the best before date of the product if there is any. |
| SerialNumber | Add the serial number of the product if there is any. |
| UF1 | User information - optional |
| UF2 | User information - optional |
| UF3 | User information - optional |
| BeasItemVersion (optional column) | Item version number in case of Produmex WMS - Beas Manufacturing integration |
| SupplierRefNo (optional column) | Supplier reference number |
Example of a CSV file:
ObjType;DocNum;LineNum;ItemCode;Quantity;SSCC;MasterSSCC;Batch;Batch2;BBD;SerialNumber;UF1;UF2;UF3 22;123;0;ITEM01;10;123456789012345678;;BATCHA;;20200131;;User info 1;; 22;123;1;SERIAL01;1;123456789012345678;;BATCHA;;20200131;SER01;User info 1;; 22;123;1;SERIAL01;1;123456789012345678;;BATCHA;;20200131;SER02;User info 1;;
2. Save your CSV file to the folder defined in the Interface Monitor Input Path.
3. Run the Interfacing Tool.
4. You can check the imported data in SAP B1 by navigating to Produmex > Purchasing > ASN. The system displays the Open ASN Lines screen (see 6.3.2. Open ASN lines).
5. Now you can create goods receipt PO documents from the open ASN Lines (see 28.6. ASN Reception).
4. Monitoring EDI messages
EDI messages can be monitored on the Interface Monitor screen. The function is available by navigating to Produmex > Interfacing > Interface Monitor.
The list of the interfacing messages can be monitored with the following filters:
- Type of message: the document type
- Status: the status of the entry
- Possible values are: All, Error, New, Processed
- Text filter: Only those lines get listed which contain the text added to the field.
- From - To: The lines get listed based on the defined period.
Click on the Refresh button to apply the filters.
To see more information about a message, select its line.
Click on the Log button to see the log entry. If the status of an entry is Error, the error message can be seen here.
The Reprocess button is active if the status is Error.
The Show file button is active if the status is Error and the direction is Import.
To correct a failed import proceed as follows:
- select the entry line,
- click on the
Show filebutton, - correct the file and save it,
- click on the
Reprocessbutton to process the file again.
Printing
Print Labels with Inventory Report
With the Inventory Report the following labels can be printed:
- Reception label
- Shipping label
- Item label
- Production label
- New Master SSCC label
To perform the printing, proceed as follows.
1. In the Produmex menu, navigate to Reports > Inventory Report and search for the given product.
2. In the Inventory Report window click on the arrow sign of the Print Labels button.
3. Select a label.
4. Select a report and a printer. The Report drop-down menu lists only those reports that has the necessary report type (see Label and Report Types table below).
5. Click Print.
Label and Report Types table
| Label | Report Type |
|---|---|
| Reception label* | Goods Receipt Label type |
| Shipping label* | Shipping Label type |
| Item label | Item Label type |
| Production label | Production Label type |
| New Master SSCC label | New Master Logistic Unit Label type |
*Note: The system opens the Select Report and Printer form only if the selected stock has a linked LUID.
Print Item Labels on Mobile Client
You can print item labels directly with the Print Item Label Flow that is available in the Logistics module of the Mobile Client.
Configuration
1. Set the Item Label report on the Reports tab of the Organizational Structure.
- Report type: ItemLabel (ITM_LBL)
- Default report: DefaultItemLabel.rpt
2. Set your report as the default item label report on the Defaults tab of the Organizational Structure.
Print Item Labels Flow steps
Print Item Labels with Reception Flow
Configuration
1. In your Organizational Structure create a printer in the warehouse where the picking process is performed. Set the printer as the default printer.
2. On the Reports tab of the Organizational Structure add a report with Item Label type.
3. On the Defaults tab of the Organizational Structure set the report as the default item label.
4. Open the Item Master Data window and go to Produmex > Purchase tab and enable the Print Label at Reception setting. With the setting enabled, the system prints item labels during reception for this specific item.
Additional settings
Organizational Structure > General tab:
(1) Goods Receipt Automatically Prints Item Labels
If the setting is enabled, the system automatically prints item labels. The number of printed labels printed is the received number of items. If the setting is disabled, the system asks if the user wants to print.
Item Master Data > Produmex > Inventory tab:
(1) Report Label Key:
If you want to set a label different from the default one (defined on the Defaults tab of the Organizational structure), add the key of the necessary report. You can find the available keys on the Reports tab of the Organizational Structure.
(2) Report Label Number of Copies:
With the setting you can define the number of labels that have to be printed for a specific item / unit. If the field is not filled in, the system prints one label for the item.
(3) Ask for Quantity on Item Label Printing:
If the setting is enabled, the system asks to enter an item quantity on the Mobile Client on the Print: Enter the Number of Items screen and the entered quantity is added to the label. E.g. it can be used to add weight to the label.
(4) Item Label Printing by Packaging Type:
If the setting is enabled, the system prints item labels based on packaging types. On the Mobile Client you can enter the number of labels by each packaging type and inventory UoM.
On the Produmex Attributes tab of the Item Master Data window it is possible to set a specific report for each packaging type and the number of copies to be printed in the Item Label Report column and in the Copies Item Label column.
If Item Label Printing by Packaging Type setting together with the Goods Receipt Automatically Prints Item Labels setting (on the General tab of the Organizational Structure) are enabled, the system prints the label for the packaging type linked to the purchase order or the purchase UoM when receiving without PO.
Print Item Labels during Picking
Overview
This documentation describes the configuration steps of printing item labels during the following picking flows:
Configuration
1. In your Organizational Structure create a printer in the warehouse where the picking process is performed. Set the printer as the default printer.
2. On the Reports tab of the Organizational Structure add a report with Item Label type.
3. On the Defaults tab of the Organizational Structure set the report as the default item label.
4. In the Item Master data window go to Produmex > Sales tab and enable the Print Label During Picking option for the given item.
If you have a picklist with different items, the system prints item labels only for those items for which the Print Label During Picking option is enabled.
Print Logistic Labels for Goods to Receive
Overview
With Produmex WMS, you can print GS1 logistic labels for goods to be received.
You can use the printed labels
- for items with GTIN, BBD, quantity, batch number, serial numbers
- for items that has no barcode at all
Note: If you use EAN-13 codes, add a 0 value at the beginning of the barcode.
Printing labels
In the Purchase Order window you can enter additional information for printing.
- Click
Print SSCCs. - Provide the required data on the form: delivered quantity, number of LUIDs, copies of label, batch number and BBD.
- Select the layout and the printer
- Click the
Printbutton.
In this example, we have printed to a PDF printer, it has printed 6 labels (2 for line 1, 4 for line 2):
Result (1 example for each line):
These labels can be scanned in the Reception Flow:
Example text in case you enter it manually ]c100000000000000000512
Reprint Logistic Labels On Mobile Client
With the Reprint Logistic Label Flow on the Mobile Client, the logistic label can be reprinted after the SSCC is delivered.
Configuration
Define the Sales: Reprint logistic label (2000) print event on the Print Events tab of the Organizational Structure.
- The print event has no default report.
- The input parameter of the report should be @luid on MSSQL and P_LUID on HANA.
Reprint Logistic Label Flow
1. On the Mobile Client select Sales > Reprint Logistic Label.
2. On the Scan an SSCC screen scan the SSCC to reprint the label. You can scan an SSCC that is already delivered.
After the label is printed, the system returns to the Scan SSCC screen. Scan the next SSCC or tap the left arrow button to exit.
Preprint pallet labels
It is possible to pre-print logistic labels so they can be used later when creating stocks.
Because in this case the SSCC’s do not exist in the system when they are printed, it requires a special procedure in order to create the labels and to avoid SSCC duplications.
1. Add the stored procedure
Before adding the stored procedure, go to the ‘SSCC tab’ of the Organizational Structure and check the ‘Current SSCC’ number.
Add the ‘PMX_SP_GoodsReceiptLabel_Mass’ stored procedure to the PMX_<database_name> database. Modify the start SSCC by entering the current SSCC number plus one as the value for the set @currentSSCCInt parameter.
The added SSCC number will be the first SSCC number to be printed.
2. Crystal Reports
Open the ‘GoodsReceiptLabel_MASS’ report in Crystal Reports.
Set the datasource location of the report to the ‘PMX_SP_GoodsReceiptLabel_Mass’ stored procedure.
Print the labels from Crystal Reports. On the ‘Enter values’ form add the number of the logistic labels to print to the @count field and click on the ‘Ok’ button.
3. Modify the current SSCC number
As the pre-printed SSCC’s do not exist is the system, the current SSCC number did not change. In order to avoid SSCC duplication, increase the current SSCC number with the number of the printed SSCC’s on the PMX_SSCC table.
Print Documents Automatically with Notification Listener
It is possible to automatize document printing with the help of the SBO Notification Listener.
1. List of documents
List of documents that can be printed automatically with the standard solution
| Document type | Object type code | Default report | Supported transactions | PMX_NOTQ Column |
|---|---|---|---|---|
| pick list | PMX_PLHE | DefaultPickList.rpt | A U D L | DocEntry |
| sales order | 17 | A C U L | DocEntry | |
| purchase order | 22 | DefaultPurchaseOrder.rpt | A C U L* **See: section 4 | DocEntry |
2. Set the report
2.1. Customize the report
For reports, the Notification Listener will use the Column and Key values from the PMX_NOTQ table as the Crystal Report parameters. In order to print with the Notification Listener, change the input parameter of the report to the Column value.
Open the default report in Crystal Reports. Go to Field Explorer and expand the Parameter Fields. Rename the parameter to ‘DocEntry’ (Column value).
In the example we set the Notification Listener to print newly created pick lists automatically. The Column value in the PMX_NOTQ table is ‘DocEntry’ therefore in Crystal Reports we rename the standard ‘@pickListDocEntry’ to ‘DocEntry’.
Save it as a new report. Make sure that you save it to the folder that is defined for the reports on the ‘Reports’ tab of the organizational structure.
In the example we save the report as ‘DefaultPickListForSBONotification.rpt’.
2.2. Define the report in the organizational structure
In order to use the pick list in other flows properly, create a separate entry for this report on the ‘Reports’ tab of the organizational structure.
3. Configure the Notification Listener
Open the config file of the Notification Listener. Uncomment the following transaction line:
<action senderType="SboToPmx" objectType="PMX_PLHE" transactionType="A" logic="Produmex.Sbo.Logex.SboNotification.Actions.PrintReport, Produmex.Sbo.Logex.SboNotification.Actions"> <parameter name="ReportPath" value="DefaultPickListForSboNotification.rpt"/> <parameter name="PrinterDevice" value="Printer02"/> </action>
Adjust the following values in the transaction line:
- objectType: add the code of the object type. See the list of the document types for the corresponding object type value.
- transactionType: specify the transaction type. Possible values:
- 'A'=add
- 'U'=update
- 'L'=close
- 'D'=delete
- 'C'=cancel
- '*'=all
Please note: Not every transaction type works for an object. Please see the table that contains the supported transaction types for each object
- Printer: Add the printer code from the organizational structure as the value of the “PrinterDevice” parameter.
- Report path: Add the custom report as the value of the “ReportPath” parameter.
In our example we set the Notification Listener to automatically print newly generated pick lists.
Therefore the object type is “PMX_PLHE’ and the transaction type is ‘A’. The code of the printer is ‘Printer02’ and the report name is ‘DefaultPickListForSboNotification.rpt’.
Please note that when a pick list is created, its status is ‘Not Ready’. When creating a similar setting than in the example, be aware that the Notification Listener will print the pick list in the non-ready state.
When the Notification Listener is running the report is automatically printed after the transaction.
4. Automatically print report for closed purchase orders on goods receipt
There is a special transaction line in the config file of the Notification Listener to print the purchase orders after a goods receipt.
Create a new report as described above.
In the configuration file of the Notification Listener, find and uncomment the following transaction line:
<action senderType="SboToPmx" objectType="20" transactionType="*" logic="Produmex.Sbo.Logex.SboNotification.Actions.PrintReportForClosedPOOnGR, Produmex.Sbo.Logex.SboNotification.Actions"> <parameter name="ReportPath" value="DefaultGoodsReceiptLabel.rpt"/> <parameter name="PrinterDevice" value="RPT"/> </action>
Adjust the printer and the report path as described above.
Mobile Client: Purchase module
Purchase Guide
With the Produmex Purchase module stock reception, put away and return can be executed on the shopfloor. Produmex offers specialized flows for purchasing:
Brief overview of the Purchase Main Flow
By following the steps below, users can effectively navigate the Purchase Main Flow in the Warehouse Management System, ensuring accurate reception, storage, return, and document management for purchased items.
1. Reception
The reception process within the Purchase Main Flow involves receiving purchased items into the warehouse.
- Select the desired receiving method: GS1/EAN barcode, purchase order, container, or ad hoc.
- Scan the barcode or select the purchase order/container to link the items being received.
- Identify the product, select a logistic carrier (if available), and provide relevant details like batch number and quantity.
- Validate the data and create a Goods Receipt PO document.
2. Put Away
After the reception process, the put away step focuses on assigning storage locations to the received items.
- Put Away orders may be generated based on the Put Away Order Generator extension after adding the Goods Receipt PO document in SBO.
- No Put Away order is generated if the “Receive on location instead of dock?” option is enabled or if no SSCC is created at reception.
- The Put Away flow involves initiating the put away, selecting a source dock, and scanning an SSCC to put away.
- For full pallet Put Away orders, the entire logistic unit (SSCC) must be moved, while for regular Put Away orders, different items are moved separately.
- The destination location is scanned or selected from a list, taking into account zone types and availability; after each item is put away, a message is displayed, and no new SSCC is generated when moving items separately.
3. Purchase Return
If there is a need to return purchased items to the supplier, the Purchase Return process is executed.
- The Purchase Return Flow allows for returning purchased items to a supplier or taking back sold items from customers.
- The return process is initiated by selecting the Purchase Return option from the Purchase menu and selecting the supplier.
- The return can be executed based on an open delivery document or without a delivery document.
- The workflow involves scanning the SSCC or location, scanning the product, adding the quantity to return, and the option to add more products or finish the return process.
- A Goods return document is created in SAP B1, and when all products from a Goods Receipt PO document are returned, the purchase document is closed.
4. Cross-docking
Cross-docking is a process that involves directly transferring received items to outbound shipments without going through the put away process.
- Cross-docking is a process where goods are immediately delivered to the customer after reception based on the linked sales order.
- The configuration involves enabling options such as auto reserving stock and selecting picklist types for cross-docking.
- The workflow of cross-docking includes initiating the process, selecting a location and purchase order, scanning barcodes, identifying items and batch numbers, specifying additional information, adding the quantity of items, and determining whether to add more products or finish the logistic unit.
- After completing the reception, the system can generate a goods receipt document, automatically close the linked sales and purchase orders, and proceed to the picking flow, generate a picklist or select destination if necessary.
- Users have the option to go back during the reception process, clear identified items on the logistic unit, and handle situations where the goods receipt is not yet booked.
5. Bulk Reception
In bulk reception, goods in logistic container are received and handled as a single unit rather than individually.
- The Bulk Reception Flow allows for direct reception of products into silos and tanks without creating a logistic unit.
- It does not support items managed by SAP or PMX serial numbers and catch weight items.
- The workflow includes selecting a filter (based on a purchase order or without a purchase order), selecting a product, entering a reason (if required), entering the number of items, selecting a zone (if applicable), scanning a destination location, and adding more products.
- After finishing the reception, the Goods Receipt PO document is created in SAP Business One, and the reception note is printed.
- There is an option to go back without booking the receipt, which clears the list of added items.
6. ASN Reception
ASN (Advanced Shipping Notice) reception refers to the process of receiving items based on advance notice from the supplier.
- The ASN Reception Flow allows for receiving items based on an advance shipping notice (ASN).
- The workflow includes initiating the flow, selecting a destination location, selecting an open ASN, and selecting the items from the list at a rapid pace.
- The system verifies criteria such as the status of the linked purchase order/reserve invoice and the presence of open lines with inventory items.
- After receiving all items from the purchase order/reserve invoice, the delivery document is created, and the reception note is printed.
- The purchase order is closed or the status of the reserve invoice is changed to “Delivered” after the reception.
7. Receive from WHS
The “Receive from WHS” step involves receiving items from another warehouse or distribution center.
- The Receive from WHS Flow is used to move stock from a non-Produmex-managed warehouse to a Produmex-managed warehouse.
- Configuration involves adjusting settings for the source warehouse, creating the warehouse in the organizational structure, creating docks within the warehouse, and enabling the warehouse for the scanner.
- The workflow includes starting the flow, selecting a dock, selecting an inventory transfer request (optional), scanning GS1 barcodes (most users have it off), identifying identical logistic units, identifying the product, entering batch data and quantity, adding more products from the logistic unit (optional), and finishing the process.
- The system generates an SSCC barcode if necessary, creates the inventory transfer document, and prints item labels and logistic labels.
- Put Away move orders can be generated based on the configuration setting, and the flow can be continued with another inventory transfer request after booking the items.
8. Create Purchase Documents Flows
Creating purchase documents flows refers to the process of generating and managing various purchase-related documents within the WMS.
- The Create Purchase Document Flow allows for the creation of a new purchase order on the shop floor.
- The workflow involves selecting the destination warehouse and supplier from respective lists.
- Products can be scanned or selected, and product information such as item code, description, price, and available quantity is displayed.
- Quantity to order is entered, and additional products can be scanned or selected.
- The ordered items are displayed for overview, and tasks such as creating the purchase order, canceling the purchase order, or adding more items can be selected.
Reception Flow
Overview
With the Reception Flow, items can be received based on GS1/EAN barcodes, purchase orders, containers or ad hoc.
Workflow

Reception Flow steps
1. Start the flow
2. Select a location
Select a dock on the Select a location screen. The selected dock defines the destination warehouse.
On the screen every unloading dock from the warehouses assigned to the scanner can be selected. If only one unloading dock is defined in the warehouses assigned to the current mobile client, the dock is automatically selected.
3. Select a filter
On the Select a filter screen purchase orders can be filtered in the following ways:
- GS1/EAN Barcode: Based on the GS1 barcode or EAN on the logistic unit or on the items, the system identifies the linked purchase orders. Only items from the selected purchase order(s) can be received.
- Order: Only items from the selected purchase order(s) can be received.
- No PO: The reception can be executed without a purchase order.
- Container: Only items from the purchase orders linked to the selected container can be received.
3.1. Filter based on GS1/EAN barcode
When filtering purchase orders based on GS1/EAN the system asks the operator to scan the GS1/EAN product barcode of one of the items to be received. At least the GTIN should be present in that barcode. Additional information such as batch number, quantity, … may be present, but is not required.
After scanning the GS1/EAN barcode the system will check whether there are purchase orders containing this item.
No purchase order found
The ‘There was no PO found.’ message is displayed in the following cases:
- The scanned barcode does not contain a GTIN.
- The scanned item is not an inventory item.
- There is no open and approved purchase order that contains the item with open quantity for the selected warehouse.
Only one purchase order found
If there is only one open and approved purchase order that contains scanned inventory item with open quantity for the selected warehouse, the system will automatically proceed with that purchase order.
More than one purchase order found
If there is more than one open and approved purchase order for the selected warehouse containing the scanned item with open quantity, the system will display the list of these orders. Scan the purchase order or select it from the list and press the right arrow button to proceed. If the ‘Show reserve invoices for purchase order selection?’ option is set to true on the Purchase delivery generator, purchase reserve invoices containing the scanned items will be also shown.
The following information is displayed:
- The document type. Possible values: PO: purchase order, PI: purchase reserve invoice
- The document number
- The business partner
Auto-select order
Press the ‘Auto-select order’ button to receive all open purchase orders grouped from a given supplier. On the next screen select the supplier from the list. The quantities of the items to be received will be grouped.
When booking the goods receipt, the purchase orders are taken one by one starting with the purchase order with the smallest doc entry/doc number. If the full quantity is received from that order, the system jumps to the next one.
Example: We have 4 identical purchase orders. Each order is for 10 pcs of ITEM01. If we receive 24 pcs, order 1 and order 2 is closed. The open quantity on order 3 is 6 and the open quantity on order 4 is 10.
If the Goods receipt requires suppl. ref setting is enabled on the General tab of the Organizational Structure, the system displays a separate Supplier Ref. screen after selecting a supplier and it is mandatory to enter the supplier reference number.
If there are no SSCC barcodes among the scanned barcodes, or there is no label on the logistic unit, the system will proceed to the Select task screen after the purchase order(s) has been identified.
3.2. Filter based on Order
When the filter on order option is selected, a list purchase orders is shown. A purchase order is listed if it matches the following criteria:
- The purchase order is open and approved.
- There is at least one open line of the purchase order that contains an inventory item.
- The purchase order is for the selected warehouse.
If the ‘Show reserve invoices for purchase order selection?’ option is set to true on the Purchase delivery generator, purchase reserve invoices will be also displayed.
Scan the purchase order/reserve invoice or select it from the list and press the right arrow button to proceed.
Please see the description of the ‘Auto-select order’ button above.
If the Goods receipt requires suppl. ref setting is enabled on the General tab of the Organizational Structure, the system displays a separate Supplier Ref. screen after selecting a supplier and it is mandatory to enter the supplier reference number.
After the purchase order(s) has been identified, the system will proceed to the Select task screen.
3.3. Filter based on No PO
In practice it occurs that a supplier delivers goods without a formal purchase order in the system (e.g. if the order was made verbally, or was not entered in SAP Business One, etc.). Still it is possible to accept this delivery and receive these goods on the shopfloor and administratively. In this case the created Goods Receipt PO document will have no base document.
1. Select the filter No PO.
2. On the next screen select the supplier from the list.
3. If the Goods receipt requires suppl. ref setting is enabled on the General tab of the Organizational Structure, the system displays a separate Supplier Ref. screen after selecting a supplier and it is mandatory to enter the supplier reference number.
The system proceeds to the Select task screen.
3.4. Filter based on Container
When selecting the filter ‘Container’, purchase type containers with the status ‘In transit’ will be listed on the screen. When there is no container found that verifies these criteria, the system will display the ’There was no container found’ message.
Scan the container or select it from the list. The system will proceed to the Select task screen.
4. Select task – Identical/ No identical logistic units
If there is a Produmex quality type defined that has to be specified in the beginning of the reception, the system will ask for the quality data before proceeding to the ‘Select task’ screen.
On this screen the user can define whether there are identical logistic units or not. Receiving identical logistic units means that the operator can receive simultaneously multiple logistic units of the same product(s) with the same batch numbers, best before dates and quantity. This offers the advantage that the operator will not have to go through the receiving procedure for each logistic unit separately.
If there are identical logistic units, press the button ’Identical logistic units’. After pressing this button, enter the number of the logistic units to receive. The number of the logistic units is not limited. Press the right arrow key to proceed.
If there are no identical logistic units, press the ’No identical logistic units’ button.
The system automatically skips this screen if the ‘Has no identical logistic units’ option is set to true for the vendor.
5. Scan barcodes GS1 label
Then scan the barcodes on the logistic label of the logistic unit. After having all the barcodes scanned, press the ’Done’ button. All the information from the GS1 barcodes will be saved into the memory and the system will not ask additional questions about the scanned information.
If there is no label on the logistic unit, press the ’No label on the logistic unit’ button.
The system automatically skips this screen if the ‘Has no logistic labels’ option is set to true for the vendor.
If the ’Allow to enter reason on purchase delivery’ option is set to true on the Purchase delivery generator, an additional ’Select a reason later on’ button is displayed on the screen. Press this button if you would like to add a reason after the item to receive is selected. After the button is pressed the system will return to this screen but the ’Select a reason later on’ button is not displayed. The reason can be selected after the item is specified.
6. Select a logistic carrier
A list of logistic carriers is displayed. Select the logistic carrier from the list or tap the No logistic carrier button if no logistic carrier is present.
The system automatically skips this screen if the Has no logistic carriers option is set to true for the vendor in the Business Partner Master Data window.
When receiving a container, the system displays the Select a logistic carrier screen if no value is provided for the card code in the Container Management window. If the card code is provided, the system works as it is set in the Business Partner Master Data window.
7. Identify the product
If there were no product barcode on the scanned label or no label has been scanned, the operator is asked to scan or select a product.
If the Mfr Item Descr field is set in Item Master Data, then items on the Select Product screen are listed based on the product description. For more information:Item Master Data: Purchasing Data tab.
Without a purchase order
When receiving without a purchase order, every item that is both a purchase and inventory item can be selected.
Based on a purchase order
When receiving based on a purchase order or container, only items matching the following criteria can be scanned or selected:
- The purchase order/container contains the item with open quantity.
- The item is not registered for reception in the ASN table with the total open quantity for the given purchase order/container.
If the ‘Check data in UDF’s from PO line’ option is enabled on the Purchase delivery generator, purchase order lines are listed separately on the screen.
Select a reason
If the ’Allow to enter reason on purchase delivery’ option is set to true on the Purchase delivery generator, and the Scan barcodes GS1 label was automatically skipped, the system will ask the whether the user would like to enter a reason nor not. Press a button accordingly.
If the user pressed the ’Select a reason later on’ button on the Scan barcodes GS1 label screen or indicated that he would like to enter a reason, the Select a reason screen will open. Select a reason from the list. Every reason that can be used for purchase receipt will be listed.
Select a zone type
If the item has a zone type specified on the Inventory tab of the Item Master Data, an additional Select a zone type screen will open up.
Select a zone type from the list. Every zone type assigned to the item will be listed.
Press the ‘Select Reason’ button to add a reason to the selected zone type. This button is only active if the selected zone type needs a reason. On the next screen select a reason from the list. Every reason that could be used for zone types will be listed.
Added indication of zone types with possibility to set a reason linked to this zone type. Data is stored in table PMX_QLOG.
If the receiving dock is not located in a zone matching with the zone type of the item, an error message will open. Acknowledge the message by pressing the ‘Ok’ button. The system will return to the Scan a product screen.
7.1. Identify batch number
If the item is managed by batches, and there was no batch number available on the barcode, specify the batch number. WMS only allows upper case letters in batch numbers, therefore letters in batch numbers are automatically converted to upper case. The default batch number depends on the extension selected for the Batchnumber 1 on company controller.
If the allow to select batch option is set to true on the Purchase delivery generator, the batch numbers currently in stock for the item are listed on the screen and can be selected.
When the item has a second batch number, add the second batch number as well. If the ‘Auto select internal batch based on batch number?’ option is enabled on the Purchase delivery generator, and there is a second batch number in stock for the current batch, the system will automatically assign that second batch number and skip this screen.
If the ‘Check data in UDF’s from PO line? ’ option is enabled on the Purchase delivery generator, the system will check whether the entered data matches with the data on the purchase order. In the case of a mismatch a ‘Failed data check’ message will be shown. Press the ‘Yes’ button to enter the data again. Press the ‘No’ button to proceed with the entered data.
7.2. Specify the best before date
If the item has a best before date, and there was no best before date available on the barcode, add the best before date. The default best before date depends on the Expiry def. for reception value on the Produmex Purchase tab of the Item Master Data.
The system asks for reentering the best before date in the following scenarios:
- There is a best before date for the batch that will expire later
- The entered best before date does not match the required shelf life defined on the Produmex Purchase tab of the Item Master Data.
- The Check data in UDF’s from PO line? option is enabled on the Purchase delivery generator, and the entered best before date does not match the best before date on the purchase order.
If the Can the user change the generated best before date? option is not enabled on the Best Before for Reception Generator, the user is not allowed to change the generated best before date. The system skips the Enter Best Before Date screen.
If the Allow to calculate based on manufacturing date option is enabled on the Best Before for Reception Generator, the system allows for calculating the best before date based on the manufacturing date of the item.
The system displays the Enter Manufacturing Date button on the Enter Best Before Date screen and it navigates to the Enter Manufacturing Date screen. When the manufacturing date is provided, the system calculates the best before date based on the manufacturing date and the expiry date defined on the Item Master Data.
7.3. Specify additional information
If the item has other batch attributes set, identify those attributes as well.
8. Define the quantity to receive
8.1 Add the number of items
On the next screen add the number of items on the logistic unit. For more information about adding the quantity on the thin client please see: Screens for entering additional information.
Please note: On this screen the number of items on a single logistic unit can be added. If there are identical logistic units, do not add the total quantity of all logistic units.
Based on a purchase order
When a logistic label is scanned and it contains the quantity, the by default the quantity from the label is displayed on the screen.
Otherwise the following settings define the default quantity:
- The Remaining Quantity by Default on the Produmex Purchase tab of the Item Master Data. If the setting is set as 'Company', then the company level Remaining Quantity by Default setting on the Purchase delivery generator is taken into account. If the Remaining Quantity by Default setting is 'Yes', then by default the open quantity on the base document (Purchase Order or A/P Invoice) divided by the number of identical logistic units is displayed.
- If the Remaining Quantity by Default is 'No', then the Default quantity on logistical unit set on the Produmex Inventory tab of the Item Master Data is checked. If it has a value, then the quantity field is prefilled with the Default quantity on logistical unit value.
- If the Remaining Quantity by Default is 'No', and the Default quantity on logistical unit setting has no value, the system proceeds as follows:
- If an item barcode or UoM barcode has been scanned on the Scan a product screen, this value is prefilled. Example: If 1 piece has been scanned, the field is prefilled with 1 piece as quantity. If a box of 6 has been scanned, the system fills the 6-box UoM field with value 1 = 6 pieces. The quantity is incremented after each barcode scan.
- If no item barcode has been scanned and the item has been selected from the list, the quantity is 0 and the user adds the amount to receive.
The maximum limit for the quantity to receive is the open quantity in the order unless the ‘Allow to exceed ordered quantity?’ option is enabled on the Purchase delivery generator.
The ‘Still to receive’ quantity depends on whether there are identical logistic units or not:
- If there are no identical logistic units, the ‘Still to receive’ quantity is the open quantity on the base document.
- If there are identical logistic units, the ‘Still to receive’ quantity is the open quantity on the base document divided by the number of identical logistic units (rounded down).
If the purchase order is linked to a sales order, an additional info icon is displayed on the screen. Press this icon to see the customer card code, name and the sales order number.
Without a purchase order
When a logistic label is scanned and it contains the quantity, the by default the quantity from the label is displayed on the screen.
Otherwise the following setting define the default quantity:
- If there is a value set as Default quantity on logistical unit set on the Produmex Inventory tab of the Item Master Data, the quantity field is prefilled with that value.
- If there is no default quantity set, the system proceeds as follows:
- If an item barcode or UoM barcode has been scanned on the Scan a product screen, this value is prefilled. Example: If 1 piece has been scanned, the field is prefilled with 1 piece as quantity. If a box of 6 has been scanned, the system fills the 6-box UoM field with value 1 = 6 pieces. The quantity is incremented after each barcode scan.
- If no item barcode has been scanned and the item has been selected from the list, the quantity is 0 and the user adds the amount to receive.
There is no maximum limit for the quantity to receive.
The ‘Still to receive’ quantity is zero.
8.2. Capture weight
If the ‘Weight Capture from Scale Needed?’ option is enabled for the item on the Produmex Purchase tab of the Item Master Data, the quantity of the item must be added by weighing.
The quantity of the items managed by serial numbers cannot be added by weighing.
Define a scale under the reception dock in the Organizational Structure. For more information about how to define a scale please see: Scale
In order to weigh a catch weight item during the reception, set the ‘Uom to use for purchase’ option to “Weight (UOM2)” or “Pieces and weight” on the Produmex Catch weight tab of the Item Master Data.
On the ‘Enter the weight’ screen the following information is displayed:
- The measured weight. The UoM is the UoM defined for the scale. The number of decimals displayed depends on the scale accuracy.
- If the scale has a defined zero command, the Zero button is displayed.
- If the scale has a defined tare command, the Tare button is displayed.
- The code of the connected scale.
- If there is more than one scale defined under the reception dock, an additional ‘Switch scale’ button is displayed.
- Purchase order number
- Item code – Description – Barcode
Press the  icon to see the following information:
icon to see the following information:
- Batch number
- Best before date
- Open quantity from the purchase order.
If the item is not a catch weight item, the received quantity will be the weighed quantity in the inventory UoM.
If the item is a catch weight item, the weighed quantity will be the received weight in the second UoM of the item.
9. Print item label
If the ‘Print label at reception’ option is checked on the Produmex Purchase tab of the Item Master Data, the item label will be printed after the quantity has been added. Please note: in order to print the item label, the default report has to be added to the ‘Report label key’ field on the Produmex Inventory tab of the Item Master Data of the item.
10. Add more products
On the next screen verify whether there are remaining products on the logistic unit or not. The system automatically skips this screen if the ‘Never deliver mixed logistic unit’ option is set to true for the vendor.
To add the next item, press the ‘Yes’ button.
To finish the logistic unit, press the ‘No’ button. The system will register the logistic unit in the ASN table. If there were no logistic label, the system will create one. The ‘Reception: new logistic unit identified event (101)’ print event will be triggered and the system will print the logistic label. The default report for the print event is: DefaultGoodsReceiptLabel.rpt.
If the ‘Split received quantity into logistic units of default size’ option is enabled on the Purchase delivery generator, and the item has a ‘Default quantity on logistical unit’ set on the Produmex Inventory tab of the Item Master Data, the received quantity will be split to multiple logistic units based on the default quantity. An individual logistic label will be generated for each logistic unit, but only one Goods Receipt PO document will be created for the item.
If the ‘Ask user to print labels?’ option is set to true on the Purchase delivery generator, the system will ask whether to print the logistic label. Press a button accordingly.
10.1. Continue reception
If there are more open items on the purchase order, the system will show the ‘Enter the data for the next logistic unit’ message. Acknowledge the message by pressing the ‘Ok’ button. The system will proceed to the ‘Scan barcodes GS1 label’ screen.
10.2. Finish reception
If the reception was processed without a purchase order, or the ‘Receive all items in one purchase delivery?’ option is not enabled on the Purchase delivery generator, the system automatically generates the Goods Receipt PO document after the logistic unit is completed.
Otherwise the Goods Receipt PO document is only created after the receiption is finished. Based on the ’Group purchase delivery’ setting on the Business Partner Master Data, a grouped Goods Receipt PO document is created or separate Goods Receipt PO documents are created for each purchase orders.
The ‘Reception: purchase delivery note created event (100)’ print event is triggered and the system prints the document.
Based on a purchase order
After the total quantity of the order/invoice has been received, the purchase order will be closed or the status of the reserve invoice will be changed to ‘Delivered’.
Based on a container
After the container has been finished, the Goods Receipt PO document is created. When the ‘Auto close container when delivered? (Y/N)’ option is set to true on the Container management controller, the container will be closed after every line have been received. When this option is not flagged, the status of the container will be changed to ‘Delivered’ after the reception.
11. Additional steps
11.1. Go back
11.1.1. Items on the logistic unit
If the user presses the left arrow button during the reception and there are identified items on the logistic unit, the system will ask for confirmation.
Press the ‘Yes’ button to go back. The list of the items linked to the given logistic unit will be cleared.
Press the ‘No’ button to continue the reception.
11.1.2. Goods receipt not yet booked
When processing the reception based on a purchase order, it is possible that there are logistic units already registered for reception in the ASN table, but the Goods Receipt PO document is not yet booked. In such case when the user presses the left arrow button the system will ask whether book the goods receipt for the items in question or not.
- Press the ‘Book receipt’ button to book the goods receipt document and receive the items into the warehouse.
- Press the ‘Cancel receipt’ button to clear the list of items. No goods receipt document will be created and all ASN rows will be removed for the current user.
- Press the left arrow button to go back. The system will return to the ‘Select filter’ screen. The items registered for reception will be kept in the ASN table. To continue the reception, select again the purchase order and proceed with the next logistic unit. When the reception is finished, the system books all the stock that is registered in the ASN table for the current user and purchase order.
11.2. Receive on location
If the ‘Receive on location instead of dock?’ option is enabled on the Purchase delivery generator, after a logistic unit is indicated as finished, an additional screen opens up.
On this screen the operator can scan a destination storage location. To select the location from a list, tap the Select a location button. Every location in the zone of the dock is listed. To see only the list of empty locations, press the ‘Select empty location’ button instead.
On the bottom of the screen the default location and the current stock of the item on the location is shown.
When the location suggestion is enabled for the warehouse, the Default location is the first suggested location calculated based on the logic described in Location suggestions.
Note: When we use the suggested location functionality in the reception flow (receiving items to a location instead of a dock) and the system cannot find a suitable location for the item, it automatically receives the item to the dock.
When the location suggestion is not enabled for the warehouse, the Default location is the standard location set for the given warehouse on the Produmex Inventory tab of the Item Master Data of the item. If the items to move have different standard location set for the warehouse, no default location is displayed.
12. Quality status at the reception
If the extension set for the QS reception on company controller is ’Gets the quality status for reception’, the quality status of the received items is determined based on the following:
- If the item has a ‘Released quality status reception’ set for the given supplier on the ‘Produmex Purchase’ tab of the Item Master Data , the quality status is the Released quality status reception for the supplier.
- If the item has no ‘Released quality status reception’ for the given supplier, then the quality status of the received stock is the default quality status set for the item on the ‘Produmex Purchase’ tab of the Item Master Data
- If the item has no default quality status, then the quality status of the received stock is the default quality status set for the company on the ’Defaults’ tab of the Organization structure
If the extension set for the QS reception on company controller is ’Gets the quality status for reception by batch’, the quality status of the received items is determined based on the following:
- If the received batch is not present in the system, the default quality status defined on the item is used. If the item has no default quality status, then the default quality status on company level is used.
- If the received batch is in stock, then the quality status is determined based on the following:
- If the item has a Released quality status for reception defined on the ‘Produmex Purchase’ tab of the Item Master data and the batch in stock has the same quality status, then the quality status of the received stock is the released quality status defined for the item. If the batch on stock has a different quality status, then the quality status of the received stock is the default quality status set for the item or the default quality status set for the company if the item has no default quality status.
- If the item has no Released quality status for reception defined on the ‘Produmex Purchase’ tab of the Item Master data and the batch in stock has the same quality status as the Released quality status reception defined for the company on the ’Defaults’ tab, then the quality status of the received stock is the released quality status defined for the company. If the batch on stock has a different quality status, then the quality status of the received stock is the default quality status for reception set for the item or the default quality status set for the company if the item has no default quality status.
Put Away Flow
Overview
After the Goods Receipt PO document has been added in SBO, put away orders might be created based on the extension set for the Put Away Order Generator.
Important: Regardless of the Put Away Order Generator setting, no put away order is generated in the following cases:
- The Receive on location instead of dock? option is enabled on the Purchase delivery generator.
- No SSCC is created at the reception.
In these cases it is recommended to move the items through an ad hoc movement.
Workflow

Put Away Flow steps
1. Initiate the put away
From the Purchase menu select the Put away option.
2. Select a location
Select the source dock from the list. Every ‘Unloading’ dock is listed.
3. Scan an SSCC
Then scan the SSCC to put away. Only SSCC’s located on the selected dock can be scanned. On the screen products to put away are listed in separate lines with the SSCC indicated.
On the next screen every open put away order line is listed. Displayed information:
- Item code – Item description – Barcode
- SSCC number
3.1. Move SSCC
3.1.1. Full pallet put away orders
When using the ’Generates full pallet put away orders’ extension on the PutAwayOrderGenerator, the user has to move the full logistic unit. After the SSCC is scanned, the Scan a destination location screen is prompted.
3.1.2. Put away orders
When using the ‘Generates put away orders’ option extension on the PutAwayOrderGenerator, the user has to move the different items separately.
On the next screen scan a product or select it from a list after pressing the ‘Select a product’ button. Only items that are stored on the logistic unit can be scanned or selected. After the item is selected, identify the product if needed. If the product parameters (batch number, second batch number, best before date) are identical for the item, this screen is automatically skipped. On the next screen enter the quantity to move.
If the scanned SSCC did not contain multiple items when it was received, the system will ask whether to move the SSCC in one time or not.
- Press the ‘Yes’ button to move the entire SSCC. The system proceeds to the Scan a destination location screen.
- Press the ‘No’ button to move the articles products on the SSCC separated. Then identify the product of needed and enter the quantity to move.
Please note: The user has to move the full pallet even if the PutAwayOrderGenerator extension is ‘Generates put away orders’, when the logistic unit contains an item that matches the following:
- The item is managed by SAP or PMX serial numbers.
- The track location option enabled for the item.
If the logistic unit is a monolot and the item is managed by ‘On release only’ or PMX serial numbers and there are no serial numbers assigned to the logistic unit, the system asks whether to move the SSCC in one time or not.
4. Scan a destination location
Scan the destination location. To select a location from a list, press the ‘Select a location’ button. Every location for the warehouse where the dock is located will be listed. To see only the list of empty locations, press the ‘Select empty location’ button instead.
If the item to put away has a zone type defined, only locations located in a one with matching zone type can be scanned or will be listed.
On the bottom of the screen the default location is displayed. For more information about the default location please see: Default location calculation
5. Logistic unit is moved
After each item on the SSCC has been put away, the system will display the ‘Logistic unit/Items are moved’ message. Press the ‘Ok’ button to acknowledge the message.
The system will return to the ‘Scan SSCC’ screen.
Please note: No new SSCC is generated when moving the items separately. The items are moved without a linked logistic unit.
Purchase Return Flow
Overview
Apart from receiving and shipping items, a company also has to make sure that it can return purchased items to a supplier or can take back sold items from its customers. Produmex provides a Return function for this.
If there is a problem with purchased articles that are received (e.g. damaged, expired), these can be returned to the supplier. Such a purchase return is initiated on the shopfloor.
Workflow

Purchase Return Flow steps
1. Initiate the return
To start the return process, select the Purchase return option from the Purchase menu.
2. Select a supplier
Select the supplier to whom return the purchased items. Every ‘Vendor’ type business partner is listed.
3. Select a task
On the next screen indicate whether to execute the return based on a delivery document or not.
- Press the ‘No delivery’ button if it is unknown which delivery the item belongs to. The system will automatically proceed to the ‘Scan SSCC or location’ screen.
- Press the ‘Select a delivery’ button to return items based on a Goods Receipt PO document. On the next screen open purchase deliveries for the selected supplier are listed. The deliveries are sorted by: latest document due date/highest document number.
Note that invoiced Goods Receipt PO documents are closed, so these cannot be selected as a base document for a return. Credit notes cannot be booked from the scanners.
Displayed information:
- Due Date of the Goods Receipt PO document
- Supplier code and name
- Goods Receipt PO document number
4. Scan SSCC/location
Scan the SSCC or the location. The system will proceed to the ‘Scan a product’ screen.
If there is no logistic label present, press the ‘No SSCC’ button. The system will proceed to the ‘Scan a location’ screen.
4.1. Scan location
After the ‘No SSCC’ button has been pressed, scan the source location or select it from a list after pressing the ‘Select a location’ button. On the next screen select the source location.
No delivery When retuning items without a delivery, every location is listed.
With delivery When returning items based on a delivery, only locations where the items from the Goods Receipt PO documents are stored are listed.
5. Scan a product
Scan the product or select it from a list after pressing the ‘Select a product’ button.
No delivery
When returning items without a purchase delivery, an item can be scanned or will be listed if it is stored on the selected logistic unit/location.
If the item is stored on more than one SSCC on the location and no SSCC has been scanned, select the SSCC the item is stored on from a list. If there are items on that location that are not stored on a logistic unit, an additional ‘No SSCC’ button is displayed. Press this button to return items that are not stored on a logistic unit.
With delivery
When returning the items based on a purchase delivery, an item can be scanned or will be listed if the following verifies:
- The item is stored on the selected logistic unit/location
- The item is on the purchase delivery document
If the item is stored on more than one SSCC on the location and no SSCC has been scanned, select the SSCC the item is stored on from a list. If there are items on that location that are not stored on a logistic unit, an additional ‘No SSCC’ button is displayed. Press this button to return items that are not stored on a logistic unit.
After the product has been identified, a check will be performed.
- If the details of the selected product match with the product details on the purchase order, the user can proceed.
- If the details of the selected product does not match with the product details on the purchase order, an error message will be displayed. After acknowledging the message the system will return to the ‘Select product’ screen.
6. Add quantity
Add the quantity to return. For more information please see: Screens for entering additional information
No delivery
When returning items without a purchase delivery, the entered quantity cannot exceed the quantity on the logistic unit/location.
With delivery
When returning items based on a purchase delivery, the maximum quantity to enter depends on:
- If the quantity on the purchase delivery exceeds the quantity on the logistic unit, then the maximum quantity the quantity on the logistic unit.
- If the quantity on the purchase delivery is less that the quantity on the logistic unit, then the maximum quantity is the quantity on the order.
7. Add more products
On the next screen the system will ask whether there are more items to return or not.
Press the ‘Yes’ button to return further items. The system will go to the ‘Scan SSCC or location’ screen. On the ‘Scan SSCC or location’ screen an additional ‘Add the returns’ button will be displayed. Press this button to return the selected products.
Press the ‘No’ button to finish the return process. The system will display a ‘The return has been added.’ message. A Goods return document will be added in SAP B1. After all the products has been returned from a Goods Receipt PO document, the purchase document will be closed.
8. Go back
Cross-Docking Flow
Overview
In the cross-docking process goods are immediately delivered to the customer after the reception based on the sales order linked to the purchase order.
If the received stock is insufficient, a pick list will be generated in order to meet the required quantities from the sales order. To have a distinction between pick lists that are created for cross-docking, a cross-docking picklist type can be provided on the purchase delivery generator.
Configuration
In order to automatically create the sales delivery note, enable the Auto reserve stock when purchase order is linked to sales order? option on the purchase delivery generator. Otherwise the received stock will not be locked and a pick list will be created for the total quantity in the sales order in the end of the reception.
Workflow

Cross-Docking Flow steps
1. Initiate the cross-docking
To start the process, choose Cross-docking from the Purchase menu.
2. Select a location
Scan a location or select it from a list. Only docks that can be used for both ’Loading’ and ’Unloading’ can be scanned or selected.
3. Select a PO
Select a purchase order. A purchase order is listed if the following verifies:
- the purchase order has a linked sales order
- the dock and the purchase order are in the same warehouse
- the purchase order is open and approved
- the purchase and the sales order is for an inventory item
4. Select a task
If there is a Produmex quality type defined that has to be specified in the beginning of the reception, the system will ask for the quality data before proceeding to the ‘Select task’ screen.
On this screen the user can define whether there are identical logistic units or not. Receiving identical logistic units means that the operator can receive simultaneously multiple logistic units of the same product(s) with the same batch numbers, best before dates and quantity. This offers the advantage that the operator will not have to go through the receiving procedure for each logistic unit separately.
If there are identical logistic units, press the button ’Identical logistic units’. After pressing this button, enter the number of the logistic units to receive. The number of the logistic units is not limited. Press the right arrow key to proceed.
If there are no identical logistic units, press the ’No identical logistic units’ button.
The system automatically skips this screen if the ‘Has no identical logistic units’ option is set to true for the vendor.
5. Scan barcodes
Then scan the barcodes on the logistic label of the logistic unit. After having all the barcodes scanned, press the ’Done’ button. All the information from the GS1 barcodes will be saved into the memory and the system will not ask additional questions about the scanned information.
If there is no label on the logistic unit, press the ’No label on the logistic unit’ button.
The system automatically skips this screen if the ‘Has no logistic labels’ option is set to true for the vendor.
If the ’Allow to enter reason on purchase delivery’ option is set to true on the Purchase delivery generator, an additional ’Select a reason later on’ button is displayed on the screen. Press this button if you would like to add a reason after the item to receive is selected. After the button is pressed the system will return to this screen but the ’Select a reason later on’ button is not displayed. The reason can be selected after the item is specified.
6. Logistic carrier
A list of logistic carriers is displayed. Select the logistic carrier from the list or tap the No logistic carrier button if no logistic carrier is present.
The system automatically skips this screen if the Has no logistic carriers option is set to true for the vendor in the Business Partner Master Data window.
When receiving a container, the system displays the Select a logistic carrier screen if no value is provided for the card code in the Container Management window. If the card code is provided, the system works as it is set in the Business Partner Master Data window.
7. Identify item
If there were no product barcode on the scanned label or no label has been scanned, the operator is asked to scan or select a product. only items matching the following criteria can be scanned or selected:
- The purchase order/container contains the item with open quantity.
- The item is not registered for reception in the ASN table with the total open quantity for the given purchase order/container.
If the ‘Check data in UDF’s from PO line’ option is enabled on the Purchase delivery generator, purchase order lines are listed separately on the screen.
If the item has a zone type specified on the Inventory tab of the Item Master Data, and the receiving dock is not located in a zone matching with the zone type of the item, an error message will open. Acknowledge the message by pressing the ‘Ok’ button. The system will return to the Scan a product screen.
7.1. Identify batch number
If the item is managed by batches, and there was no batch number available on the barcode, specify the batch number. WMS only allows upper case letters in batch numbers, therefore letters in batch numbers are automatically converted to upper case. The default batch number depends on the extension selected for the Batchnumber 1 on company controller.
If the allow to select batch option is set to true on the Purchase delivery generator, the batch numbers currently in stock for the item are listed on the screen and can be selected.
When the item has a second batch number, add the second batch number as well. If the ‘Auto select internal batch based on batch number?’ option is enabled on the Purchase delivery generator, and there is a second batch number in stock for the current batch, the system will automatically assign that second batch number and skip this screen.
If the ‘Check data in UDF’s from PO line? ’ option is enabled on the Purchase delivery generator, the system will check whether the entered data matches with the data on the purchase order. In the case of a mismatch a ‘Failed data check’ message will be shown. Press the ‘Yes’ button to enter the data again. Press the ‘No’ button to proceed with the entered data.
7.2. Specify the best before date
If the item has a best before date, and there was no best before date available on the barcode, add the best before date. The default best before date depends on the Expiry def. for reception value on the Produmex Purchase tab of the Item Master Data.
The system asks for reentering the best before date in the following scenarios:
- There is a best before date for the batch that will expire later
- The entered best before date does not match the required shelf life defined on the Produmex Purchase tab of the Item Master Data.
- The Check data in UDF’s from PO line? option is enabled on the Purchase delivery generator, and the entered best before date does not match the best before date on the purchase order.
If the Can the user change the generated best before date? option is not enabled on the Best Before for Reception Generator, the user is not allowed to change the generated best before date. The system skips the Enter Best Before Date screen.
If the Allow to calculate based on manufacturing date option is enabled on the Best Before for Reception Generator, the system allows for calculating the best before date based on the manufacturing date of the item.
The system displays the Enter Manufacturing Date button on the Enter Best Before Date screen and it navigates to the Enter Manufacturing Date screen. When the manufacturing date is provided, the system calculates the best before date based on the manufacturing date and the expiry date defined on the Item Master Data.
7.3. Specify additional information
If the item has other batch attributes set, identify those attributes as well.
8. Add the number of items
On the next screen add the number of items on the logistic unit. For more information about adding the quantity on the thin client please see: Screens for entering additional information.
Please note: On this screen the number of items on a single logistic unit can be added. If there are identical logistic units, do not add the total quantity of all logistic units.
By default the following quantity is displayed:
- The Default quantity on logistical unit set on the Produmex Inventory tab of the Item Master Data
- If there is no default quantity set, then the quantity on the purchase order line
The maximum limit for the quantity to receive is the open quantity in the order unless the ‘Allow to exceed ordered quantity?’ option is enabled on the Purchase delivery generator.
The ‘Still to receive’ quantity depends on whether there are identical logistic units or not.
- If there are no identical logistic units, the ‘Still to receive’ quantity is the open quantity on the purchase order.
- If there are identical logistic units, the ‘Still to receive’ quantity is the open quantity on the purchase order divided by the number of identical logistic units (rounded down).
If the purchase order is linked to a sales order, an additional info icon is displayed on the screen. Press this icon to see the customer card code, name and the sales order number.
To see the customer and the sales order number, press the information icon. The customer name (Card Code) – sales order number will be displayed on the screen.
9. Add more products
On the next screen verify whether there are remaining products on the logistic unit or not. The system automatically skips this screen if the ‘Never deliver mixed logistic unit’ option is set to true for the vendor.
To add the next item, press the ‘Yes’ button.
To finish the logistic unit, press the ‘No’ button. The system will register the logistic unit. If there were no logistic label, the system will create one. The ‘Reception: new logistic unit identified event (101)’ print event will be triggered and the system will print the logistic label. The default report for the print event is: DefaultGoodsReceiptLabel.rpt.
If the ‘Split received quantity into logistic units of default size’ option is enabled on the Purchase delivery generator, and the item has a ‘Default quantity on logistical unit’ set on the Produmex Inventory tab of the Item Master Data, the received quantity will be split to multiple logistic units based on the default quantity. An individual logistic label will be generated for each logistic unit, but only one Goods Receipt PO document will be created for the item.
If the ‘Ask user to print labels?’ option is set to true on the Purchase delivery generator, the system will ask whether to print the logistic label. Press a button accordingly.
9.1. Continue reception
If there are more open items on the purchase order, the system will show the ‘Enter the data for the next logistic unit’ message. Acknowledge the message by pressing the ‘Ok’ button. The system will proceed to the ‘Scan barcodes GS1 label’ screen.
9.2. Finish reception
If the ‘Receive all items in one purchase delivery?’ option is not enabled on the Purchase delivery generator, the system automatically generates the Goods Receipt PO document after the logistic unit is completed. Otherwise the Goods Receipt document is only created after the total quantity of the purchase order/container has been received. The ‘Reception: purchase delivery note created event (100)’ print event is triggered and the system prints the document.
After the total ordered quantity is received, and the delivery note has been added in SAP B1, a Processing cross-docking operation… message is displayed on the screen.
- If the ’Allow to exceed ordered quantity? option is enabled on the Purchase delivery generator, it is possible to receive more than the ordered quantity. The delivered quantity will be equal to the received quantity.
- If every item on the sales order has a linked purchase order, the items will be automatically shipped after the reception has been completed. In SAP B1 the purchase and the delivery document is added and the sales and the purchase order is closed. The system will return to the ‘Select a PO’ screen.
Please note: When using the PMX sales delivery, the sales order is only closed after the PMX delivery is processed. - If not every item on the sales order has a linked purchase order, a pick list proposal and a picklist will be created for the items without a linked purchase order after the reception has been completed. The type of the generated pick list(s) is the pick list type defined as the ‘Cross-docking pick list type’ on the Purchase delivery generator. The system will automatically proceed to the Picking flow.
Please note: If there is no free stock, the pick list proposal is not created. - If the ’Auto reserve stock when purchase order is linked to sales order?’ option is not enabled on the Purchase delivery generator, the stock is not locked during the reception. After the reception is completed, a cross-docking type picklist will be generated and the system will automatically proceed to the Picking flow.
10. Go back
10.1. Items on the logistic unit
If the user presses the left arrow button during the reception and there are identified items on the logistic unit, the system will ask for confirmation.
Press the ‘Yes’ button to go back. The list of the items linked to the given logistic unit will be cleared.
Press the ‘No’ button to continue the reception.
10.2. Goods receipt not booked yet
When processing the reception based on a purchase order, it is possible that there are logistic units already registered for reception in the ASN table, but the Goods Receipt PO document is not yet booked. In such case when the user presses the left arrow button the system will ask whether book the goods receipt for the items in question or not.
- Press the ‘Book receipt’ button to book the goods receipt document and receive the items into the warehouse.
- Press the ‘Cancel receipt’ button to clear the list of items. No goods receipt document will be created and all ASN rows will be removed for the current user.
- Press the left arrow button to go back. The system will return to the ‘Select filter’ screen. The items registered for reception will be kept in the ASN table. To continue the reception, select again the purchase order and proceed with the next logistic unit. When the reception is finished, the system books all the stock that is registered in the ASN table for the current user and purchase order.
Bulk Reception Flow
Overview
With the Bulk Reception Flow products can be received directly into silos and tanks.
Note: During this flow no logistic unit is created for the received items regardless of the item setting.
Restrictions
The Bulk Reception Flow does not support the following item types:
- items managed by SAP or PMX serial numbers
- catch weight items
The Bulk Reception Flow does not support UoM groups. When receiving an item with UoM group, the quantity can only be added in the inventory UoM.
Workflow

Bulk Reception Flow steps
1. Start the flow
2. Select a filter
2.1. Order
To receive items based on a purchase order, tap the Order button.
On the next screen select a purchase order from the list. Every purchase order is listed that matches the following criteria:
- The purchase order is open and approved
- There is open quantity for an inventory item on the purchase order
To receive items based on multiple purchase orders grouped for a supplier tap the Auto-select order button.
If the Goods receipt requires suppl. ref setting is enabled on the General tab of the Organizational Structure, the system displays a separate Supplier Ref. screen after selecting a supplier and it is mandatory to enter the supplier reference number.
2.1. No PO
To receive items without a purchase order, tap the No PO button.
On the next screen select a supplier from the list. Every Vendor type supplier is listed.
If the Goods receipt requires suppl. ref setting is enabled on the General tab of the Organizational Structure, the system displays a separate Supplier Ref. screen after selecting a supplier and it is mandatory to enter the supplier reference number.
3. Select a product
Scan the item to receive or select it from the list.
If the Mfr Item Descr field is set in Item Master Data, then items on the Select Product screen are listed based on the product description. For more information:Item Master Data: Purchasing Data tab.
3.1. Order
When receiving items based on a purchase order, only open inventory items from the purchase order can be scanned or selected.
3.2. No PO
When receiving items without a purchase order, every item that is both a purchase and inventory item can be scanned or selected.
Enter a reason
If the ’Allow to enter reason on purchase delivery’ option is set to true on the Purchase delivery generator, and the Scan barcodes GS1 label was automatically skipped, the system will ask the whether the user would like to enter a reason nor not. Press a button accordingly.
If the user pressed the ’Select a reason later on’ button on the Scan barcodes GS1 label screen or indicated that he would like to enter a reason, the Select a reason screen will open. Select a reason from the list. Every reason that can be used for purchase receipt will be listed.
4. Identify the product
Identify batch number
If the item is managed by batches, (and there was no batch number available on the barcode), specify the batch number. The default batch number depends on the extension selected for the Batchnumber 1 on company controller.
If the allow to select batch option is set to true on the Purchase delivery generator, the batch numbers currently in stock for the item are listed on the screen and can be selected.
When the item has a second batch number, add the second batch number as well. If the ‘Auto select internal batch based on batch number?’ option is enabled on the Purchase delivery generator, and there is a second batch number in stock for the current batch, the system will automatically assign that second batch number and skip this screen.
Note: Silo, tank and bin locations can be configured to store only a single batch or a single item. See Silo/tank.
Specify the best before date
If the item has a best before date, and there was no best before date available on the barcode, add the best before date. The default best before date depends on the Expiry def. for reception value on the Produmex Purchase tab of the Item Master Data.
The system asks for reentering the best before date in the following scenarios:
- There is a best before date for the batch that will expire later
- The entered best before date does not match the required shelf life defined on the Produmex Purchase tab of the Item Master Data.
If the Can the user change the generated best before date? option is not enabled on the Best Before for Reception Generator, the user is not allowed to change the generated best before date. The system skips the Enter Best Before Date screen.
5. Enter the number of items
On the next screen add the number of items to receive. For more information about adding the quantity on the thin client please see: Screens for entering additional information.
Based on a purchase order
The maximum limit for the quantity to receive is the open quantity in the order unless the ‘Allow to exceed ordered quantity?’ option is enabled on the Purchase delivery generator.
The ‘Still to receive’ is the open quantity on the purchase order.
Without a purchase order
There is no maximum limit for the quantity to receive.
The ‘Still to receive’ quantity is zero.
6. Scan a destination location
Select a zone
If the item has a zone type specified on the Inventory tab of the Item Master Data, an additional Select a zone type screen will open up.
Select a zone type from the list. Every zone type assigned to the item will be listed.
Press the ‘Select Reason’ button to add a reason to the selected zone type. This button is only active if the selected zone type needs a reason. On the next screen select a reason from the list. Every reason that could be used for zone types will be listed.
Select destination silo or tank
On the next screen scan the destination silo/tank.
To select it from a list, press the ‘Select location’ button. Every silo/tank location is listed. To see only the list of empty silo/tank locations, press the ‘Select empty location’ button instead. If the item has a zone type, only silos and docks matching the selected zone type are listed.
On the bottom of the screen the Default location is displayed.
When the location suggestion is enabled for the warehouse, the Default location is the first suggested location calculated based on the logic described in Location suggestions.
Note: When we use the suggested location functionality in the reception flow (receiving items to a location instead of a dock) and the system cannot find a suitable location for the item, it automatically receives the item to the dock.
When the location suggestion is not enabled for the warehouse, the Default location is the standard location set for the given warehouse on the Produmex Inventory tab of the Item Master Data of the item. If the items to move have different standard location set for the warehouse, no default location is displayed.
The stock is added to the selected silo/tank. No logistic unit is created.
7. Add more products
After identifying the destination silo/tank, the system will ask whether to add more products to the reception or not.
Press the ‘Yes’ button to add further products or press the ‘No’ button to finish the reception.
7.1. Continue reception
After the ‘Yes’ button has been pressed, the ‘Enter the data for the next logistic unit’ message will be displayed. Press the ‘Ok’ button to acknowledge the message. Next the system will return to the ‘Scan a product’ screen.
Press the ‘Select a product’ button to select the next product. The system will proceed to the ‘Select a product’ screen.
Press the ‘Receive items’ button to receive the items and finish the reception.
7.2. Finish reception
After the ‘No’ button has been pressed, the ‘The reception has been booked’ system message will be displayed. Press the ‘Ok’ button to acknowledge the message.
The Goods Receipt PO document is created in SAP Business One.
The Reception: purchase delivery note created event (100) print event is triggered and the delivery note is printed.
8. Go back
When the user presses the left arrow button and there are already added products, the system will ask whether to book to items or not.
- Press the
Yesbutton to receive the items and to book the Goods Receipt PO document. - Press the
Nobutton to go back without booking the receipt. The list of the added items will be cleared.
ASN Reception Flow
Overview
With the ASN Reception Flow items can be received based on an advance shipping notice.
Workflow

ASN Reception Flow steps
1. Initiate the flow
Press the ASN Reception button from the Purchase menu.
2. Select a location
Scan the destination location or select it from a list. Only docks that are used for unloading only can be scanned or selected. The system automatically skips this screen if there is only one dock matching this criteria.
3. Select an open ASN
On the next screen select an open ASN. An ASN is listed if the following verifies :
- The linked purchase order/reserve invoice is open and approved.
- There is at least one open line of the purchase order/reserve invoice that contains an inventory item.
- On the ASN table the status of the ASN line is open.
The ASNs that verify these criteria are listed in groups on the screen. Grouping criteria:
- Vendor
- Document type (Purchase order, Reserve invoice)
- Group by value on the ASN table
4. Select the item from the list
On the next screen press the right arrow button to receive the items listed on the screen. Every open item linked to the ASN group are listed.
Displayed information:
- DocEntry.LineNumber
- Quantity
- Item code and description
- SSCC number
- Master SSCC number
- Batch number – Second batch number – Best before date
The ‘Receiving all items. This can take a few moments’ message appears. After every item from the given purchase order/ purchase reserve invoice has been received, the delivery document is added. The ‘Reception: purchase delivery note created event (100)’ print event is triggered and the delivery note is printed.
The purchase order is closed or the status of the reserve invoice will be changed to ‘Delivered’.
Receive from WHS Flow
Overview
The Receive from WHS Flow is used to move stock from a warehouse that is not managed by Produmex to a warehouse that is managed by Produmex.
When moving the stock between warehouses the use of the Inventory Transfer Request document is optional.
Configuration
The flow uses a transit warehouse not managed by Produmex as the source warehouse.
1. Adjust the settings of the source warehouse on the User Defined Fields of the Warehouses-Setup screen.
2. Create the warehouse in the Organizational Structure.
3. Create at least one dock within the warehouse.
4. Enabled the warehouse for the scanner on the Warehouses tab of the Thin Client element of the Organizational Structure.
5. Set the Put away for receive from warehouse generator. It generates put away move orders when finishing the Receive from WHS Flow.
Workflow

Receive from WHS Flow steps
1. Start the flow
There are two options to start the flow on the Mobile Client.
(1) Logistics > Move > Receive from WHS
(2) Purchase > Receive from WHS
2. Select a dock
On the Select a location screen select the receiving dock from the list of the available locations or enter the code of the dock. Press the right arrow key to proceed.
3. Select an inventory transfer request
On the Select an order screen select the inventory transfer request from the list of the orders or enter the number of the inventory transfer request. Press the right arrow key to proceed with scanning a barcode.
If you want to continue the flow without selecting an Inventory Transfer Request, tap the No Order button.
If you tap the No Order button, the system displays the Select a source warehouse screen.
4. Scan the GS1 barcode(s)
Scan the barcode(s) on the logistic unit and tap the Done button.
All the information from the GS1 barcodes is saved into the memory and the system does not ask additional questions about the scanned information.
If there is no label on the logistic unit, tap the No label on the logistic unit button.
5. Identify identical logistic units
If there is no SSCC barcode among the scanned barcodes, or there is no label on the logistic unit, the system asks if there are identical logistic units.
If there are identical logistic units, tap button Identical logistic units button.
The system asks the quantity of the identical logistic units. Enter the number of the logistic units. The number of the logistic units is not limited. Tap the right arrow key to proceed.
If there is no identical logistic unit, tap the No identical logistic units button.
6. Identify product
7. Enter batch data
If the batch number was not scanned previously, select it from the list. At this step, new batch numbers cannot be added to the system. Only batches available in the source warehouse can be selected.
Based on the item settings, additional data can be entered to the batch, e.g. Best Before Date, second batch number, batch attributes, etc.
8. Enter quantity
Enter the item quantity or scan the serial numbers. The entered quantity cannot exceed the open quantity defined in the inventory transfer request.
When an item has a serial number, the system automatically offers the scanning option.
Based on the settings of the catch weight function, the system might ask for entering the weight as well.
After entering the quantity, the system prints the item label(s) depending on the item settings.
9. Add more products from the logistic unit
After entering the quantity, the system asks whether there are other products on the logistic unit that are not scanned.
If there are other products on the logistic unit, tap Yes. Go back to the Identify product step to identify the products on the logistic unit.
Tap the Receive items button to finish the process. When you tap the Receive items button, the system books the inventory transfer.
If there is no other product on the logistic unit, tap No and the system registers the item. The data of the registered items is stored in ASN tables.
As the data of the registered items is stored in the system, it is possible to continue the flow after it was stopped without booking the items.
If there was no SSCC barcode among the scanned barcodes, or there was no label on the logistic unit, the system generates an SSCC barcode. The system also triggers the Warehouse: a new LU has been created (700) print event and prints the logistic label. The default report for this print event is the DefaultLogisticsLabel.rpt.
If the Move all items in 1 stock transfer? option is disabled on the Receive from WHS controller, the Inventory Transfer document is created and the system returns to the Select an inventory transfer request screen.
If the option is enabled, the system goes back to the Scan the GS1 barcode screen. On this screen an additional Receive items button is displayed. The Inventory Transfer document is created after you tap the Receive items button.
10. Finish process
To continue the flow on a next logistic unit go back to the Scan the GS1 barcode(s) step. Tap the Receive items button to finish the process.
When you tap the Receive items button, the system books the inventory transfer. The system also triggers the Warehouse: move has been added (701) print event and prints the delivery document.
After booking the items, the system goes back to the Select an order screen, and the flow can be continued with another inventory transfer request.
Put away generation
Based on the Put away for receive from warehouse generator setting, the system checks if put away move order needs to be generated.
- Do not generate: The system does not generate put away move orders when finishing the Receive from WHS Flow.
- Generate: The system generates put away move orders when finishing the Receive from WHS Flow. The generated logistic unit can be selected during the Put Away Flow.
- Generate full pallet: The system generates put away move orders when finishing the Receive from WHS Flow. The generated logistic unit is a full pallet and it can be selected during the Put Away Flow.
11. Continue the flow
When quitting after the item registration, the system offers the option to book receipt. Despite not booking the receipt, the flow can be continued after the registration step, because the system stores the data of the registered items in ASN tables.
If there are registered items in the system that were not booked, after the Select an inventory transfer request step the system asks whether you want to remove the registered items.
When you tap the Remove registered items button, the system removes the registered items and the flow continues with the Scan the GS1 barcode(s) step. When tapping the right arrow key, the flow proceeds with the registered items.
Create Purchase Document Flow
Overview
Create a new purchase order on the shopfloor with the Create Purchase Document Flow.
Workflow

Create Purchase Document Flow steps
1. Initiate the flow
From the Purchase menu select ‘Create purchase document’ option.
2. Select the destination warehouse
Select the destination warehouse from the list. Every warehouse assigned to the thin client is listed.
3. Select a supplier
4. Scan a product
Scan a product or select it from a list after pressing the ‘Select a product’ button. Every purchase item can be scanned or selected.
5. Product information
On the next screen the system displays product information:
- Item code and description
- Number of items per purchase unit
- Item price
- Available quantity in the warehouse (Quantity on stock that is not locked)
Press the ‘Ok’ button to proceed.
6. Enter quantity to order
Enter the quantity to order. For more information about entering quantity in Produmex please see: Screens for entering additional information
There is no limit for the quantity to order.
7. Scan next product
Scan the next product or select it from a list after pressing the ‘Select a product’ button.
An additional ‘Purchase items’ button is displayed on the screen. Press this button to create the purchase order or to clear the list of items to purchase. The system proceeds to the ‘Ordered items’ screen.
To go back, press the left arrow button. When there are products in the list to order, the system asks for confirmation: Press ‘Yes’ to go back. The list of items to order is cleared. Press ‘No’ to proceed with the current order.
8. Ordered items
On this screen the list of items to order can be overviewed.
- Item code, Item name - description - barcode
- Ordered quantity
- Item price
- Total price of the order
Press the right arrow button to proceed.
9. Select a task
To create the purchase order, press the ‘Purchase’ button. The purchase order is generated in SAP B1. The system goes back the ‘Scan a product’ screen.
To clear the list of items to purchase, press the ‘Cancel purchase order’ button. The system goes back to the ‘Select a supplier’ screen.
To add a new item to the list of items to purchase, press the ‘Add more items’ button. The system goes to the ‘Scan a product’ screen.
Mobile Client: Sales module
Performing the Picking Process
Picklists can be created from Sales Orders, Sales Reserve Invoices, Inventory Transfer Requests (if the source warehouse is a Produmex warehouse) and Production Orders.
When picklists are generated on the office level, they are immediately available on the shop floor. The picking process can be performed on the Mobile Client (scanner mode) by starting the picking flows listed below. Consult with the description of the flows and click on the name of the given flow to see its documentation.
Note: The production picking functions are documented in the Production Guide.
1. Picking Flow:
- The picking process is based on a single picklist or waves containing picklists for different customers and you are suggested to pick the allocated stock.
- When picking for a single customer / delivery address, you can create a packed logistic unit directly. When picking for a wave containing different customers, you must use a movable location and after finishing the picking, a packing process must be performed.
- The picking process is based on a single picklist or a wave. The flow is designed to use waves containing picklists for different customers, but the picking process can be performed for a single picklist as well. You are suggested to pick the allocated stock.
- The flow always requires the use of a movable location and each picklist must be picked to a specific movable location.
- After finishing the picking, a packing process must be performed.
- The picking process is based on a single picklist or waves containing picklists for different customers.
- After selecting a picklist on the scanner, a zone must be selected. The flow proceeds with the step of selecting the items to pick, but only those items are listed that can be found in the selected zone. You are suggested to pick the allocated stock.
- When picking for a single customer / delivery address, you can create a packed logistic unit directly. When picking for a wave containing different customers, you must use a movable location and after finishing the picking, a packing process must be performed.
- The input of the picking can be a single picklist or a route.
- There is no stock allocated for the picking process, that is, you can select the available free items.
- The flow supports the use of movable locations.
- When the Ad Hoc Picking flow is started, the following picking tasks can be selected:
- Customer Collect: The input of the picking is a single customer collect picklist. When a customer is coming to the warehouse to make a request and the picking process is performed, the customer must confirm that all the needed items are picked and loaded into the customer’s vehicle.
- Picklist: A picklist must be selected during the flow. There is no customer confirmation step.
- Route: A route must be selected during the flow. There is no customer confirmation step.
- With the flow it is possible to perform the picking process directly into boxes on a cart. The flow is based on a single picklist or a wave containing picklists for different customers.
- If a full SSCC is picked, the system keeps the existing SSCC number. If not, the system generates an SSCC number when the first item is picked.
- The process always requires the use of a movable location. When the picking process is completed for the wave, the Unload Movable Locations to Dock Flow can be started on the Mobile Client to unload the movable locations to the dock.
- The flow prepares carton boxes for the Multi-Picking Flow. It can be used for orders where items can be picked into one or more carton boxes (or logistic carriers) in which the items will be shipped.
- The flow is based on a wave with one or more picklists and (with custom development) it is possible to assign more than one carton box and more than one movable location to each picklist in the selected wave.
- During the flow an SSCC number is added to each carton box. The SSCC number can be preprinted or can be created during the flow.
- With the end of the flow the Multi-Picking Flow can be started to pick the necessary items into the carton boxes. With the SSCC numbers added to the boxes in the Prepare Carts Flow, it is defined which items should be picked into which carton box.
- The carton boxes are the final destinations of the items and no packing process is needed. With the end of the Multi-Picking Flow, the stock can go through the necessary shipping flow.
Note: If a packing step is needed to double-check the content of the box, the Consolidated Packing Flow can be used and it can only fully confirm the content or reject it.
- With the Zone Box Picking Flow on the Mobile Client, it is possible to select specific zones in the warehouse and perform the picking process directly into boxes on a cart. The flow is based on a single picklist or a wave containing picklists for multiple customers. If a full SSCC is picked, the system keeps the existing SSCC number, otherwise the system generates an SSCC number when the first item is picked.
- The process always requires the use of a movable location. When the picking process is completed for the wave, the Unload Movable Locations to Dock Flow can be started on the Mobile Client to unload the movable locations to the dock.
- With the flow goods can be removed from a picked or packed logistic unit and can be moved back to the warehouse. With the end of the flow the corresponding picklist lines are closed and you cannot redo the picking unless you create a new picklist.
Picking Flow
Workflow

Picking Flow steps
1. Initiate the flow
To initiate the picking, press the Picking button. The button can be reached via the path: Sales > Picking.
2. Select a wave
Select a wave from the list.
When there is no custom wave description added on the pick list controller, the following information is displayed for waves:
- Wave number
- Customer card code and name
- Shipping address
If the wave contains pick lists for multiple customers, then the following information is displayed by default:
- [number of the pick list proposal] pick list number
The sorting of the pick lists is based on the ‘Wave order by’ setting on the pick list controller.
Pick lists will be listed if the following verifies:
- The status is ’Not Ready’, ’Ready’, ’Partially Ready’ or ’Partially Picked’
- The pick list is not customer collect
- The ‘Use for Production?’ option is not enabled for the pick list type
- Stock locking for pick lists is not disabled on the General Settings tab of the OSE
- The ‘Use for picking’ option is checked for the pick list type
In case you have defined the name of your customized view on the Picklist controller (see section Picking/Multi-picking), the pick lists will be filtered on the basis of your view settings and those waves will be listed which meet the criteria defined in your view settings.
After the wave has been selected, all pick lists in the wave with the status ‘Not Ready’ or ‘Partially Ready’ will be converted to ‘Ready’ status. If the Picking: Make pick list ready for selected line? (Y/N) option is enabled on the pick list controller, then the system does not change the pick list status until a pick list line is selected. For more information about pick list statuses and inventory locks please see: Stock allocation algorithm
When the ‘Auto select the wave?’ option is set to true on the pick list controller, the system will automatically select the wave and only that wave will be shown on the screen.
When a wave is stared, it will be locked for the user.
Picklist Status Update
This description explains how the status of a picklist is updated and identifies the settings that can change the status.
Related sites:
Many settings affect how the pick list status is updated:
Only pick items on location on same or lower level as dock? (Y/N)
With default status picklists are created with “Not Ready” status.
If the Only pick items on location on same or lower level as dock? (Y/N) setting is enabled, then the status of the picklist is automatically set to “Ready” upon creation, this also means that the locking level will be LUID.
Auto select the wave? (Y/N)
If the Auto select the wave? (Y/N) setting is enabled on the Picklist controller, then the picklists belonging to the wave selected by the system are automatically set to “Ready” when the wave is shown on the Select the picklist screen.
If this setting is disabled, the pick lists in the wave are only set to “Ready” after the user selects the wave on the Select the Picklist screen and proceeds with it.
Do not lock stock on picking (picklists can be created even if no stock is available)
Enable the Do not lock stock on picking (picklists can be created even if no stock is available) setting at the General Settings Tab.
When this setting is enabled:
- The system does not reserve stock when creating a proposal.
- It bypasses the check for available stock quantity.
- As a result, proposals can be made regardless of current stock levels.
Make picklist ready before print? (Y/N)
In SBO, the picklist can be set to “Ready” during printing if the Make picklist ready before print? (Y/N) setting is enabled in the Picklist controller.
Make picklist ready for selected line? (Y/N)
When Make picklist ready for selected line? (Y/N) is enabled, the status of the pick list lines stays as “Not Ready”. This means the system will not allocate stock to these lines until the user selects the item using a scanner.
3. Remarks
If Pick and Pack remarks were added to the pick lists belonging to the selected wave, the remarks will be shown after the wave selection. Press the Ok button to acknowledge the remark.
4. Select item to pick
Select the item to pick. Items from the pick list with open quantity are listed on the screen.
The items to pick are sorted based on the ’Pick items order by’ setting on the pick list controller.
Displayed information:
- Source location
- Quantity to pick
- Item code - description - barcode
- SSCC number
- Batch number
- Best Before Date
If the 'Allow to select the item to pick?' setting is not enabled on the pick list controller, the system will automatically start the picking with the first item on the list.
Note: The “Items Still to Pick” screen appears at the start of Picking, regardless of “Allow to select the item to pick” setting. The difference is the system ignores the user's selected item line and proceeds with the first item on the list. After the first item is picked, the screen is skipped, and WMS automatically moves to the next item.
If the 'Picking: Make pick list ready for selected line? (Y/N)' option is enabled on the pick list controller, the status of the line is only set to ‘Ready’ and the system only allocates stock for the line after the item on the line is selected on the scanner. The status of the other pick list lines is not changed until the user selects the item on the pick list line.
Note: Picklists use item description based on Item Master Data. If the item description is changed on sales orders, the change is not reflected on the Mobile Client, but on the delivery notes.
5. Identify moveable location
To pick onto a moveable location, scan it or select it form a list after pressing the Select moveable location button. For more information please see: 4.2. With moveable location
To pick without a moveable location, press the No moveable location button. For more information please see: 4.3. Without moveable location
To pick onto an existing logistic unit, press the Enter SSCC button. For more information please see: 4.4. Picking onto an existing logistic unit
If the wave is for multiple customers, the user is forced to pick onto a moveable location. The No moveable location and the Enter SSCC button is not shown on the screen.
5.1. No moveable location defined for the warehouse
If there is no moveable location defined in the warehouse, the system displays this screen instead.
To scan an existing SSCC, press the Enter SSCC button.
To create a new SSCC, press the New SSCC button.
5.2. With moveable location
Scan the moveable location or select it from a list after pressing the Select moveable location button.
The moveable location will be automatically selected if the ‘Auto selection of moveable location during picking?’ option is set to true on the pick list controller.
Picking onto a moveable location allows the operator to pick multiple orders and pack them onto a logistic carrier at another location (packing station). After the picking has been completed, the status of the pick list will be converted to ’Picked’. The stock will be ready for shipping after it went through the packing process.
5.3. Without a moveable location
Press the No moveable location button to proceed without a moveable location.
When no moveable location is used during the picking, the status of the pick list will be converted to ‘Packed’ automatically after the picking was completed, except when the option ‘Always status picked?’ is set to true for the pick list type.
5.3.1. Select an existing logistic unit
When there is a picked logistic unit with an open pick list for the same customer and ship to address, the system will ask whether to continue the picking onto an existing logistic unit or start a new one.
By default only the open logistic units on the same loading dock and for the same customer are listed. When the ‘Allow multiple customers on SSCC?’ option is set to true on the pick list controller, logistic units for other customers are listed too.
Scan the SSCC of an existing logistic unit or press the New logistic unit button to pick onto a new logistic unit.
If the ‘Only pick on 1 SSCC?’ option is enabled on the pick list controller and there are already items picked for the given pick list, then the system automatically selects the last logistic unit started for the pick list and skips the screen.
5.3.2. Select a logistic carrier
When starting a new logistic unit for the picking, the system will ask whether to pick onto a logistic carrier or not.
Scan the logistic carrier or select it from the list. To proceed without a logistic carrier press the No logistic carrier button.
If there is no free stock of logistic carriers the system will automatically skip this screen.
5.4. Picking onto an existing logistic unit
When the ‘Allow to identify the SSCC to pick on?’ option is set to true on the pick list controller, an additional ‘Enter SSCC’ button is displayed on the screen. Press this button to identify the SSCC to pick on. On the next screen scan the SSCC.
6. Identify pick location/source SSCC
On the next screen identify the pick location or the source SSCC.
6.1. Identify pick location
Scan the location code or select the location from a list after pressing the Select location button. Only the proposed location can be selected.
Press the Other tasks’ button to select another moveable location, to select alternate stock, to skip the item or to start a new logistic unit.
When the ‘Skip screen to identify the pick location? (Y/N)’ option is set to true on the pick list controller, the system will automatically proceed with the allocated pick location and goes to the Scan a product screen. Please see: 6. Identify product
6.2. Scan an SSCC
The system will ask the user to scan the SSCC in the following scenarios:
- The ‘Force the user to pick full pallet?’ option is set to true on the pick list controller and the stock that needs to be picked is on a full pallet.
- The ‘Item picking: Force user to scan SSCC when stock is on SSCC?’ option is set to true on the pick list controller.
On the lower part of the screen the details of the product to pick is displayed:
- Location code
- Quantity to pick (uom)
- Item code, description and barcode
- Batch number
- Best Before Date
- SSCC number/Total quantity to pick
Only the proposed SSCC can be scanned otherwise the system will show an error message.
6.3. Other tasks
Press the Other mov .loc. button to continue the picking onto another moveable location.
When there is insufficient stock from the proposed item, batch or best before date, press the Alternate stock button. The system will show the alternatives the operator can pick.
If the Force first available batch on selecting alternate item? (Y/N) is set to true on the Picklist controller(section All, except Ad hoc picking), you can select an item only from the batch with the earliest expiry date that meets the shelf-life requirements.
When the total number of the item cannot be picked, press the Skip item button.
If not picking onto a moveable location, instead of the Other mov. loc. button a Logistic unit is full button is displayed. The button is only visible if there already are items picked on to the logistic unit.
Press this button to finish the logistic unit and continue the picking onto another.
6.3.1. Logistic unit is full
After pressing the Logistic unit is full button, confirm that the logistic unit is full.
Press No to proceed the picking onto the same logistic unit.
Press Yes to continue the picking onto another logistic unit. The logistic label will be printed. See: 9. Labels printed.
Then select a new logistic unit to continue picking the remaining number of items.
6.3.1.1. Capture weight
If the ‘Ask weight?’ or ‘Ask weight Sub SSCC?’ option is set to true on the Produmex pick list types user table for the pick list, and there is a scale defined under the shipping dock/packing line, the weight of the logistic unit can be measured on the connected scale after the logistic unit is finished.
Make sure that conversions between the units of measurements are set up correctly on the Units of Measure - Setup (OUOM) and Weight - Setup (OWGT) SBO standard tables.
- The measured weight. The UoM is the UoM defined for the scale. The number of decimals displayed depends on the scale accuracy.
This field is automatically filled with the weight measured on the connected scale. It is possible to manually overwrite the measured weight.
If the weight is manually added or the connection to the scale is lost, the value starts flickering in red. - If the scale has a defined zero command, the ‘Zero’ button is displayed.
- If the scale has a defined tare command, the ‘Tare’ button is displayed.
- The code of the connected scale.
- If there are more than one scales defined under the dock/packing line, an additional
Switch scalebutton is displayed on the screen. Tap this button to change the scale.
On the next screen select the scale from the list. Every scale defined under the dock/packing line is listed. After switching the scale, the screen will use the chosen scale. After proceeding with the flow, and a new weight needs to be captured, the standard logic to choose a scale is used. This means that switching scale only switches the scale for the current weighing. - SSCC number of the logistic unit.
- Theoretical weight: The theoretical weight is the sum of the weight of the items on the logistic unit. The item weight can be defined on the Sales tab of the Item Master Data.
- In the case of master SSCC’s, an additional Sub SSCC’s weight value is shown. The value is calculated as the sum of the measured weight of the Sub SSCC’s.
6.3.1.2. Enter dimensions
If the Ask weight?/ Ask weight Sub SSCC? option is enabled for the pick list type, and there is no scale defined under the shipping dock/packing line, the user has to enter the weight of the (sub) logistic unit after it is finished. The data will be stored on the PMX_LUID table. The unit of measure is the Default Weight UoM set on the Display tab of General Settings.
Based on the pick list type settings, the user might have to enter the dimension(s) of the (sub) logistic unit after it is finished.
When there are package dimensions defined on the Package Dimensions table, the user can select a predefined dimension instead of entering the length, the width and the height manually. The ’Select a package’ screen opens. On this screen every package dimension that is not cancelled is listed. Select a dimension from the list or tap the Enter dimensions manually button.
When the Enter dimensions manually button is tapped or there are no package dimensions defined, the user has to enter the dimensions manually.
- If the Ask length?/ Ask length Sub SSCC? option is enabled for the pick list type, the user has to enter the length of the (sub) logistic unit after the it is finished.
- If the Ask width?/ Ask width Sub SSCC? option is enabled for the pick list type, the user has to enter the width of the (sub) logistic unit after the it is finished.
- If the Ask height?/ Ask height Sub SSCC? option is enabled for the pick list type, the user has to enter the height of the (sub) logistic unit after the it is finished.
The data will be stored on the PMX_LUID table. The unit of measure is the Default Length UoM set on the Display tab of General Settings.
6.3.2. Alternate stock
After pressing the Alternate stock button, the system will propose alternate items to pick. All stock that can be allocated for the pick list will be listed. Displayed information:
- Pick location
- Quantity to pick
- Item code, description and barcode
- Batch number
- Best Before Date
- SSCC if the displayed stock is full pallet
Select an item to pick and continue with the process.
When the ‘Alternate: Show locked quantity for current line?’ option is enabled on the pick list controller, the item that was locked for the pick list is also displayed on the list of alternate items.
When the ‘Copy batch number when selecting alternate item?’ option is enabled on the pick list controller, the system will copy the original proposed batch number to the selected alternate stock.
If the Ad hoc alternate item? option is enabled on the picklist controller, the system returns to the Scan an SSCC screen instead of suggesting alternate stock.
You need to go through all the steps of stock identification. You can scan or select anything, but in the background the system validates the entered values. The system proceeds only if the identified stock is existing and can be used for picking.
If the stock is on SSCCs, you can only scan SSCC on the Scan alternate SSCC or location screen. If you do not use any SSCC, you can scan a location.
If any of the following settings are enabled on the picklist controller, it is possible to pick items as alternate stock from bulk locations.
- Allow alternate stock to pick from bulk locations?
- Can the user pick bulk quantity from bulk location?
- Can the user pick full pallet from bulk location?
6.3.3. Skip item
After pressing the Skip item button, select a reason why the full quantity cannot be picked. Every reason that can be used for picking will be listed.
7. Identify product
Scan the product or select a product from a list after pressing the Select a product button. Every item on the pick location is listed.
When the ‘Disable selection of items’ option is set to true on the pick list controller, the item cannot be selected.
Displayed information:
- Pick location
- Quantity to pick
- Item code, description, barcode
- Batch number
- Best Before Date
- Total quantity to pick (sum of the open quantities of every item on the sales order)
- SSCC number
7.1. Select a batch number
When there are more than one batch of the item on the pick location, it has to be verified that the right batch is picked. When the product has been identified by scanning, the system will check that whether the batch and best before date information are included in the barcode. If it is, the system will automatically proceed with that batch and best before date and skips this screen.
Select the batch from the list. The following information is displayed on the screen:
- Batch number
- Second batch number
- Best Before Date
- Quality status.
Only the allocated batch can be selected.
If the ‘Auto select batch/BBD on picking?‘ option is set to true on the pick list controller, the system will automatically select the batch and will skip the screen automatically.
Note: Although the screen is labeled “Select a Batch Number”, it is important to note that it also permits the selection of items that are NOT batch-managed e.g.: stock with different quality status to pick on the same location or if the item has best before date (with or without batch).
The user first selects a location or logistic unit. If multiple stock lines are associated with that selection, the system requires additional input to narrow down the selection to a single stock line. This screen is designed to help users narrow down their selection to a specific stock line.
8. Add quantity
After the product to pick has been identified, add the quantity to pick. For more information about the quantity adding screens see: Screens for entering additional information.
The number of the picked items can be modified, however there is a maximum limit:
- When the quantity to pick is greater than the available quantity on the pick location, the operator cannot pick more than the available quantity.
- When the quantity to pick is less than the available quantity on the pick location, the maximum limit is the open quantity to pick, unless the ‘Allow over picking’ option is set to true on the General settings tab.
9. Items are picked
When the quantity to pick is defined, the picking of the item is concluded. The system displays the message:
Tap on the OK button.
Note: With setting Time to show ‘item is picked’ message? on the pick list controller you can set the number of seconds during which time the Items are picked screen is shown or you can skip the screen.
Next step:
- If there are still items to pick, the system goes back to the Identify pick location/source SSCC screen.
- If there is no more item to pick, the system prints the logistic label (see section 9. Labels printed).
- If the full quantity of the selected item is picked and the 204 - Picking: after item is picked print event is set for the picklist type, the system asks if you want to print a label. To proceed with the printing click
OK.
Note: If the print event is set, it is triggered when picking an SSCC and also when picking on a movable location. As the default layout for the print event is based on picking SSCC, it is recommended to create a new layout or customize the default one when picking on a movable location.
Pick list status:
- If there is no more item to pick and you have picked onto a moveable location or setting Always status picked? is set to true for the pick list type on the Produmex Pick List Type UDT, the status of the pick list is converted to Picked. Otherwise, the status of the pick list is converted to Packed.
- If the status of the pick list is Packed and the Automatic shipping is set for the item on the sales order, the item is automatically shipped and the sales/inventory delivery is created.
10. Labels printed
After a pick list or a logistic unit is finished, the logistic label will be printed.
Displayed information:
- Loading dock code
- SSCC number
- Customer code and name
Press Yes to reprint the label.
Press No to proceed with the picking.
11. Count colli
When the ‘Count colli after picking’ checkbox is ticked on the ‘General’ tab of the Organizational Structure, a further check is applied in the end of the picking.
Enter the right number of the picked colli. The count is done in the inventory UoM.
The number of the reties can be configured on the General settings too. If the operator enters the wrong number, the system issues a warning and displays the number of the remaining retries.
If the operator exceeds the number of retry attempts, the system closes the pick list and generates a new one for the sales order in question. (Because the pick list is closed, the locking will be removed from the stock.) The system also instructs the operator to move the picked items back.
If there is ‘Location after incorrect count’ defined on the ‘General Settings’ tab of the Organizational Structure, the system will move the picked items to that location.
If there is no location after incorrect count defined, the picked stock will remain on the dock.
Multi-Picking Flow
Workflow

Multi-Picking Flow steps
1. Initiate the flow
On the Mobile Client select Sales > Multi-Picking.
2. Scan the picklist number
Scan the picklist number. A picklist can be scanned if the following verifies:
- The status of the pick list is status ‘Not Ready’, ‘Partially Ready’, ‘Ready’ or ‘Partially Picked’
- The ‘Use for Production?’ option is not enabled for the pick list type
After the user scanned the pick list, the system identifies the wave.
- If the wave contains multiple pick lists, the user has to scan every pick list belonging to the wave. Please see: 2.1. Scan the next pick list (wave with multiple pick list)
- If the wave only contains one pick lists, the user can create a wave on the fly by scanning the next pick list. Every scanned pick list will be added to the new wave. Please see: 2.2. Scan the next pick list (new wave)
If the ‘Use for multi picking’ option is not set for the pick list type of the pick list, it cannot be picked in the multi picking flow. When picking a wave that contains such pick lists, the user has to scan these pick list among the other pick lists, but these pick list will not be taken into account when the system list the items to pick.
If the ’Multi picking: Allow to select wave?’ option is enabled on the Pick List Controller, the wave can be selected from a list.
3. Identify moveable location
Identify the moveable location. Only moveable locations from the same warehouse as the pick list can be scanned. The scanned moveable location will be assigned to the pick list. One moveable location can only have one pick list assigned.
Displayed information:
- Scanned pick list number
- Moveable location code (if the pick list already has an assigned moveable location
If the ‘Multi picking: Set movable location at start of picking? (Y/N)’ option is set to true on the pick list controller, the system identifies the wave after the first pick list is scanned and automatically proceeds to the Select item to pick screen.
The moveable location will be assigned to the pick list after the first item from the pick list is picked.
3.1. Scan the next pick list (wave with multiple pick list)
Scan the next pick list number. A pick list can be scanned if it is in the same wave as the first scanned pick list.
Displayed information:
- The sequence number/Number of pick list in the wave. Only pick list in the wave can be scanned.
3.2. Scan the next pick list (new wave)
Scan the next pick list number or press the Done button to start picking the scanned pick lists.
A pick list can be scanned if it is linked to the same warehouse as the first scanned pick list.
Displayed information:
- The sequence number of the pick list. There is no limit for the number of pick lists.
4. Remarks
If Pick and Pack remarks were added to the pick lists, the remarks will be shown after pressing the Done button or scanning every pick list. Press the Ok button to acknowledge the remark.
5. Select item to pick
After pressing the Done button, or after scanning every pick list in the wave, the list of the items to pick is displayed. Every item from the scanned pick lists that is not yet picked is listed.
Displayed information:
- Proposed pick location
- Quantity to pick
- Item code – description – barcode
- SSCC number
- Batch number
- Best Before Date
If the ’Allow to select the item to pick?’ setting is not enabled on the pick list controller, the system will automatically start the picking with the first item on the list.
6. Identify pick location
On the bottom of the screen the picking data is displayed:
- Pick location
- Quantity to pick
- Item code - description - barcode
- Batch number
- Best Before Date
- SSCC number
- Total quantity to pick
Scan the pick location or select it from a list after pressing the Select location button.
To perform other tasks, press the Other tasks button.
When the ‘Skip screen to identify the pick location? (Y/N)’ option is set to true on the pick list controller, the system will automatically proceed with the allocated pick location and goes to the Scan a product screen. Please see: 7. Identify product
6.1. Other tasks
Press the Other tasks button to perform the following actions:
- Other mov. loc.: This button is meaningful only in the Item picking flow.
- Logistic carrier is full: This button is meaningful only in the Item picking flow.
- Alternate stock: Please see: 6.1. Alternate stock
- Skip item: Please see: 6.1. Skip item
7. Identify a product
Scan the product or select a product from a list after pressing the Select a product button. Every item on the pick location is listed.
When the ‘Disable selection of items’ option is set to true on the pick list controller, the item cannot be selected.
Displayed information:
- Pick location
- Quantity to pick
- Item code, description, barcode
- Batch number
- Best Before Date
- Total quantity to pick (sum of the open quantities of every item on the sales order)
- SSCC number
7.1. Select a batch number
When there are more than one batch of the item on the pick location, it has to be verified that the right batch is picked. When the product has been identified by scanning, the system will check that whether the batch and best before date information are included in the barcode. If it is, the system will automatically proceed with that batch and best before date and skips this screen.
Select the batch from the list. The following information is displayed on the screen:
- Batch number
- Second batch number
- Best Before Date
- Quality status.
Only the allocated batch can be selected.
If the ‘Auto select batch/BBD on picking?‘ option is set to true on the pick list controller, the system will automatically select the batch and will skip the screen automatically.
Note: Although the screen is labeled “Select a Batch Number”, it is important to note that it also permits the selection of items that are NOT batch-managed e.g.: stock with different quality status to pick on the same location or if the item has best before date (with or without batch).
The user first selects a location or logistic unit. If multiple stock lines are associated with that selection, the system requires additional input to narrow down the selection to a single stock line. This screen is designed to help users narrow down their selection to a specific stock line.
8. Add quantity
After the product to pick has been identified, add the quantity to pick. For more information about the quantity adding screens see: Screens for entering additional information.
The number of the picked items can be modified, however there is a maximum limit:
- When the quantity to pick is greater than the available quantity on the pick location, the operator cannot pick more than the available quantity.
- When the quantity to pick is less than the available quantity on the pick location, the maximum limit is the open quantity to pick, unless the ‘Allow over picking’ option is set to true on the General settings tab.
9. Identify movable location or destination SSCC
9.1 Identify movable location
Identify the movable location to pick onto. Only the movable location assigned to the picklist can be scanned or selected.
On the bottom of the screen the following information is displayed:
- Code of the movable location
- Quantity to pick
- Item code – description – barcode
- SSCC number
- Total quantity to pick
9.2 Identify the destination SSCC
In case there is an SSCC assigned in the Prepare carts flow, at this point you can scan the destination SSCC so that you can make sure that the items are in the right box.
On the screen you can see the SSCC number to be scanned and the movable location is also displayed.
With this step the status of the items becomes packed. You can start a Consolidated packing flow to double check the content of the boxes or the stock can go a through a shipping process immediately.
It is possible, through custom development, that multiple boxes are prepared for one pick list. If there are multiple boxes and it is not exactly defined what needs to be stored in which box, you will see a list of SSCC’s on the screen and you need to scan one of them.
10. Items are picked
After every item was picked, the system goes back to the ‘Scan the pick list number’ screen.
Because in the multi-picking flow it is mandatory to pick onto a moveable location, the status of the pick list after the picking will always be ‘Picked’ and the stock has to go through packing before it can be shipped.
Prepare Carts Flow
Overview
The Prepare Carts Flow can be used for orders where items can be picked into one or more carton boxes in which the items will be shipped.
The flow is based on a wave and makes it possible to assign more than one carton box and more than one movable location to each pick list in the selected wave. During the flow an SSCC number is added to each carton box.
The flow prepares the carton boxes for the Multi-Picking Flow. With the end of the Prepare Carts Flow the operator needs to start the Multi-Picking Flow to pick the items into the carton boxes. Due to the SSCC numbers added to the boxes in the Prepare Carts Flow, the operator will know which items should be picked into which carton box.
As the carton boxes are the final destinations of the items, no packing process is needed. When the operator finishes the Multi-Picking Flow, the stock can go through the necessary shipping flow.
Configuration
1. Go to Organization Structure > Extension Parameters > Picklist Controller > Prepare Carts.
2. If a packing step is needed to double check the content of the box, go to SAP Tools > Default forms > Produmex pick list types (PMX_PLTY) and enable the Always pick to status picked setting on the picklist type.
This will allow users to perform a packing step to double check the content in the Consolidated Packing Flow (keeping SSCC number). That packing step can only fully confirm the content or reject it.
Produmex Picklist types
It is important to enable the correct setting in Produmex Picklist types table for the workflow to properly work. Enable the “Use for Zone Picking” setting matched to the picklist type!
Open the following menu to set the setting:
Tools > Default Forms > PMX_PLTY Produmex Picklist tyes

Workflow

Prepare Carts Flow steps
1. Initiate the flow
On the Mobile Client go to Sales > Prepare Carts.
2. Select a wave
Select a wave from the list.
The order of the pick lists is based on the Wave-order by setting on the picklist controller.
When there is no custom wave description added on the pick list controller, the following information is displayed about the waves:
- Wave number
- Customer card code and name
- Shipping address
If the wave contains pick lists for multiple customers, the fat client displays the numbers of the picklist proposals on the left-hand side and the wave number on the right-hand side.
3. Select a picklist
Select a picklist from the list.
The order of the picklists is based on the Pick list–Order by setting on the picklist controller.
The picklists belonging to the selected wave will be listed if they have not been prepared yet, or if there is no movable location assigned to them.
4. Select a logistic carrier
Select a logistic carrier (carton box or pallet) by scanning the necessary barcode. (Barcodes are defined in the Item Master Data).
Alternatively, you can tap Select item and select the appropiate logistic carrier from the list.
Tap No logistic carrier if you do not use any logistic carrier or logistic carriers are not recorded in the system.
In case you scan the wrong barcode, you will see the following message:
5. Scan an SSCC
Scan the SSCC number of the logistic carrier if it already exists or tap New SSCC and the system will generate a new one.
In case you wish to use the New SSCC option, please make sure that in the Organizational structure settings:
- you add the DefaultPickingPrepareCartNewSSCCLabel report to your report list (see Configuration Guide / 5.1.5. Reports) and
- you set up the print event of Picking: Prepare cart: New SSCC created (see Configuration Guide / 5.1.6. Print events).
6. Select a movable location
Select a movable location.
Only those movable locations can be selected which are not assigned to picklists with status Not ready, Partially ready, Ready, Partially Picked.
On the screen you will see the SSCC number as well.
In case you select the wrong movable location, you will see the following message:
7. Select another logistic carrier and movable location
It is possible, through custom development, that a pick list is defined to have multiple Picking logistic units. In this case you need to assign another logistic carrier and another movable location to this particular picklist, therefore you will be navigated back to step 3. Select a logistic carrier and you need go through steps 3-5 again (Select a logistic carrier, Scan an SSCC, Select a movable location).
Please note that in this case you will have to select a new movable location which is not in use.
Users can predefine rows for picklists in the PMX_PILU table using a standard custom script.

Before running the script, you need to know how many movable locations you want to assign to each picklist. In the example below, there is one wave with two picklists. The script adds two rows for Picklist 3 to cover two movable locations.
 The newly inserted rows will create a loop that can be seen in the charts within the Prepare Carts flow. Using this approach, you can assign multiple movable locations to a single picklist, allowing for more flexible picking operations.
The newly inserted rows will create a loop that can be seen in the charts within the Prepare Carts flow. Using this approach, you can assign multiple movable locations to a single picklist, allowing for more flexible picking operations.
8. Select another picklist
In case you have more than one picklist in the selected wave, you will be navigated back to step 2. Select a picklist and you need to go through steps 2-5 again (Select a picklist, Select a logistic carrier, Scan an SSCC, Select a movable location).
Please note that you will have to select a new movable location which is not in use.
9. Wave has been prepared
In case you have no more picklist in the flow, you will be informed that the wave has been prepared. Tap OK and start a Multi picking flow to pick the necessary items into the right boxes.
Zone Picking Flow
Overview
In the Zone Picking Flow the picking is performed based on a wave. Only the items in the current zone are listed for the operator. For information on configuring zones and zone types see Working with Zones and Zone Types.
1. Initiate the flow
On the Mobile Client select Sales > Zone Picking.
2. Select a wave
Select a wave from the list. Every wave that contains at least one pick list that verifies the following criteria is listed:
- The status is ’Not Ready’, ’Ready’, ’Partially Ready’ or ’Partially Picked’
- The pick list is not customer collect
- The ‘Use for zone picking’ option is enabled for the pick list type
- The ‘Use for Production?’ option is not enabled for the pick list type
- Stock locking for pick lists is not disabled on the 'General Settings' tab of the Organizational Structure
When the ‘Only show completely unlocked waves in case of zone picking?’ option is set to true on the on the pick list controller, only waves not locked by a user will be listed.
When there is no custom wave description added on the pick list controller, the following information is displayed for waves with multiple pick list:
- [number of the picklist proposal] pick list number
If the wave contains only one pick list, then the following information is displayed by default:
- Wave number
- Customer card code and name
- Shipping address
When the ‘Auto select the wave?’ option is set to true on the on the pick list controller, the system will automatically select the wave, and only the selected wave is shown on the screen.
3. Select a zone
Scan the zone or select it from the list. The zones containing the allocated pick locations are listed if the ‘Use for zone picking’ option is enabled for the zone.
4. Select an item to pick
Select an item to pick. Every item that has to be picked from the selected zone are listed.
Displayed information:
- Pick location
- Quantity to pick
- Item code - description - barcode
- Batch number
- Best before date
When the ‘Consolidate items to pick?’ option is set to true on the pick list controller, items with the same batch number/best before date/quality status/location … will be picked in one action.
Continue the picking as described in the picking flow.
When the product to pick has been identified, the system locks it. If another user scans or selects the product, an error message will appear.
If the ‘Lock wave by zone/user (Zone picking)’ option is enabled on the pick list controller, every item to pick will be locked for the current user after the first product has been identified in the zone picking flow.
Ad Hoc Picking Flow
Overview
This documentation describes the Customer Collect task, the Picklist task and Route task of the Ad Hoc Picking Flow on the Mobile Client.
- Customer Collect
- The input of the picking is a single customer collect picklist.
- When a customer is coming to the warehouse to make a request and the picking process is performed, the customer must confirm that all the needed items are picked and loaded into the customer’s vehicle.
- During the flow a movable location can be selected.
- During the flow no logistic carrier can be selected.
- Picklist
- A picklist must be selected during the flow.
- During the flow a movable location or a logistic carrier can be selected.
- Route
- A route must be selected during the flow.
- During the flow a movable location or a logistic carrier can be selected.
Prerequisites
1. Route task: The picklist is assigned to a route. For more information see Routes Guide.
2. Customer Collect task: The Customer Collect? setting is set to Yes on the Picklist screen.
Note: If the Is customer coming to collect goods? setting is enabled on the Shipping Types form, the system automatically sets the Customer Collect? setting to true on the generated Picklist Proposal and Picklist screens.
Configuration
1. Configure the Produmex Picklist Types UDT.
- Make sure that the Use for Production option is not enabled for the picklist type.
- Make sure that the Use for Ad Hoc Picking option is enabled for the picklist type.
2. Configure the general settings related to the picking process on the General tab of the Organizational Structure:
- Picklist Proposal Allowed to Exceed Order
- Do Not Lock Stock on Picking
- Allow Overpicking
- Allow Overpicking (Customer Collect)
3. Configure the Ad Hoc Picking settings of the picklist controller.
4. Configure the General settings of the picklist controller.
Workflow

Ad Hoc Picking Flow steps
1. Start the flow and select a task
On the Mobile Client select Sales > Ad Hoc Picking and select a task: Customer Collect, Picklist or Route.
Next step:
- If you are performing a Route task, continue with step 2. Select a route.
- If you are performing a Customer Collect or a Picklist task, continue with step 3. Select a picklist.
2. Select a route
Scan or select a route from the list. Every open route that contains at least one picklist is listed.
Displayed information: route date, route number and route description (Template code)
Continue with step 3. Select a picklist.
3. Select a picklist
Scan or select a picklist from the list. Picklists belonging to a wave that is started are indicated with red color.
The following information is displayed:
- Shipping ID
- Picklist number
- Customer code, description and barcode
- Due date
- User(s)
Continue with step 4. Pick and pack remarks.
4. Pick and pack remarks
If a pick and pack remark is added to the picklist, the remark is shown after selecting the picklist. Tap OK to acknowledge the remark.
Next step:
- If you are performing a Customer Collect task, continue with step 5. Customer Collect Picklist: Select a task.
- If you are performing a Picklist task or a Route task, continue with step 6. Identify a moveable location.
5. Customer Collect: Select a task
On the Select a task screen you have the following options:
- Tap the
Pick itemsbutton to start picking the items.
- If you have already performed a picking process, tap the
Confirm goodsbutton to confirm one by one that the products are loaded or tap theConfirm all picked goodsbutton to confirm in one step that the products are loaded.
Note: The Confirm all picked goods button is displayed on the screen if the Allow confirmation that all goods were picked setting is enabled on the picklist controller and the picklist does not contain any item managed by Produmex serial numbers.
Next step:
- If you have tapped the
Pick itemsbutton, continue with step 6. Identify a moveable location. - If you have tapped the
Confirm goodsbutton, continue with step 17. Select a product to confirm. - If you have tapped the
Confirm all picked goodsbutton, continue with step 19. Confirm all picked goods.
6. Identify a moveable location
If the Allow to select a moveable location during ad hoc picking setting is enabled on the picklist controller, the Identify moveable location screen is displayed.
Note: If the Auto selection of moveable location during picking? setting is enabled on the picklist controller, the moveable location is automatically selected and the Identify moveable location screen is not displayed. In this case continue with step 10. Select a product.
On the Identify moveable location screen you have the following options:
- Scan a moveable location or tap the
Select moveable locationbutton and select a moveable location from the displayed list. Continue with step 10. Select a product.
- If you do not need to use any moveable location, tap the
No moveable locationbutton and continue with step 7. Select a logistic carrier.
7. Select a logistic carrier
The Select a Logistic Carrier screen is displayed during the Picklist and the Route tasks in the following cases:
- no movable location has been selected
- you have at least one item that is a logistic carrier
- you have a logistic carrier location as a pick location
- the item has stock in the logistic carrier location
Note: The screen is not displayed during the Customer Collect task.
Select a logistic carrier or if you do not need to use any logistic carrier, tap the No logistic carrier button.
Continue with step 8. Select a customer logistic unit.
8. Select a customer logistic unit
When there is a picked logistic unit with an open picklist for the same customer and ship to address, the system displays the Select a customer logistic unit screen. You have the following options:
- If you want to perform the picking onto an existing logistic unit, scan the SSCC of the logistic unit.
- If you want to perform the picking onto a new logistic unit, tap the
New logistic unitbutton.
Note: By default, only the open logistic units on the same loading dock and for the same customer are listed. When the Allow multiple customers on SSCC? option is enabled on the picklist controller, logistic units for other customers are also listed.
Continue with step 9. Create a master or a normal SSCC.
9. Create a master or a normal SSCC
When the Allow to create master SSCC option is enabled on the picklist controller, the system displays the Select a task screen. You have the following options:
- Tap the
Create master SSCCbutton to pick onto a master SSCC. - Tap the
Create normal SSCCbutton to pick onto a normal SSCC.
Continue with step 10. Select a product.
10. Select a product
On the Select a product screen each item with open quantity to pick is listed from the picklist.
The following information is displayed:
- Possible pick locations
- Item code, description and barcode
- Quantity to pick
You have the following options:
10.1. Scan or select a product
Scan or select a product from the list and continue with section 10. Select a loading dock.
10.2. Scan the GTIN (AI 02) of the product
Scan a valid GTIN (AI 02) code and continue with step 14. Enter the quantity.
Note: If an invalid code is scanned, the system displays the The product is not correct error message. If you tap OK, the system displays the Select a product screen again and a valid code must be entered to proceed with the flow.
10.3. Logistic unit is full
If the picking is performed on an already existing logistic unit, the Logistic Unit is full button is displayed.
- If the selected logistic unit is full, tap the button and then tap
Yesto confirm. Now the logistic label is printed, the system displays Select a product screen again and you can continue the picking process on another logistic unit. - If you tap
No, the picking continues on the same logistic unit and the Select a product screen is displayed.
11. Select a loading dock
When the Choose dock on ad hoc picking setting is enabled on the picklist controller, the system displays the Select a location screen and a loading dock must be selected.
Note: The setting applies to Picklist and Route tasks.
Continue with section 11. Express Ad Hoc Picking.
12. Express Ad Hoc Picking
If the Express Ad Hoc Picking setting is enabled on the picklist controller, the Scan SSCC or Location screen is skipped after selecting or scanning a product on the Select a product screen. You have the following options:
- If the item is available on one single location, the system immediately displays the Enter the quantity screen.
- If the item is available on more than one location, the system displays the Select a location screen. You can scan the location or select it from the list and then the system displays the Enter the quantity screen.
Continue with step 14. Enter the quantity.
13. Scan SSCC or location
On the Scan SSCC or Location screen the following information is displayed:
- Possible pick locations
- Item code, description and barcode
- Quantity to pick
You have the following options:
13.1. Scan the source SSCC
Scan the source SSCC and continue with step14. Enter the quantity.
13.2. Scan a pick location
If the product has no SSCC, scan a pick location and the Scan a product screen is displayed. Scan the product or tap the Select a product button and select the necessary product from the list.
Continue with step 14. Enter the quantity.
13.3. Select a pick location
If the product to pick has no SSCC, it is also possible to select the necessary location from a list as follows.
- Tap
No SSCCand the system displays the Scan a Location screen.
- Tap
Select Location.
- Select a pick location from the displayed list. All locations in the warehouse with available stock of the item are listed.
- The Scan a product screen is displayed. Scan the product or tap the
Select a productbutton and select the necessary product from the list.
Note:
- The
No SSCCbutton is not displayed if the Ad Hoc: Force to Scan SSCC setting is enabled on picklist controller. - If the Allow ad hoc picking from bulk locations setting is enabled on the picklist controller, the system displays bulk locations (non-pick locations) as well.
- The Reason requirements when skipping first location setting on the picklist controller defines if a reason is required when selecting a location that is different from the first suggested one.
- If the Show Stock for Location setting is enabled on the picklist controller, the Select a pick location screen shows the free stock quantity of the selected item for each location listed on the screen.
Continue with step 14. Enter the quantity.
13.4. Other tasks
If you are using a moveable location, the Other tasks button is displayed on the Scan SSCC or location screen and if you tap the button, you have the following options:
- If you tap the
Other mov. loc.button, the system displays the Identify moveable location screen. You can replace the previously selected movable location with another moveable location and then the system goes back to the Select a product screen. - If the item must be skipped, tap the
Skip itembutton (see section 12.5).
13.5. Skip the item
If the item must be skipped, tap the Skip Item button and on the next screen, select a reason for not picking the full stock (at least 10 characters).
- If there is no more item in the picklist, the system displays the All items are picked screen. Tap
OKand the system goes back to the Select a picklist screen. - If there is another item in the picklist, the system goes back to the Select a product screen.
14. Enter the quantity
Add the quantity to pick and tap the right arrow.
Note:
- By default, the quantity displayed in the quantity input field is 1. If the Ad hoc: Auto fill quantity setting is enabled on the picklist controller, the quantity to pick is displayed in the quantity input field of the screen.
- If there is not enough free stock, the following message is displayed: There is not enough free stock. Please enter a new quantity. Tap
OKand the system displays the Enter the quantity screen again.
Next step:
- Customer Collect task:
- If there is another item to pick, continue with step 15. Customer Collect: Select a task.
- If there is no item to pick, continue with step 16. All items are picked.
- Picklist task or Route task:
- If there is another item to pick, continue with step 10. Select a product.
- If there is no item to pick, continue with step with step 16. All items are picked.
15. Customer Collect: Select a task
If there is another item to pick, you have the following options on the Select a task screen:
- Tap the Go to customer button to go back to the Select a picklist screen.
- Tap the Pick more items button to go back to the Select a product screen and continue the picking.
16. All items are picked
The system displays the message All items are picked. Tap OK.
Note:
- If the Ad hoc picking: Keep picking the same item setting is enabled on the picklist controller, the next product to pick can only be selected if the maximum pick quantity of the previously selected product is picked.
- If the full quantity of the selected item is picked and the 204 - Picking: after item is picked print event is set for the picklist type (on the Print Events tab of the Organizational Structure), the system asks if you want to print a label. To proceed with the printing tap
OK.
Next step:
- Customer Collect task:
- If the picking process is performed on a movable location, the picklist status is picked. You can start the flow again and confirm the goods (see step 5. Customer Collect: Select a task) or start the packing process with the Packing flow, the Item Packing flow or the Mobile Packing flow.
- If no movable location is used during the picking process, you start the flow again and confirm the goods (see step 5. Customer Collect: Select a task).
- Picklist and Route tasks:
- If the picking process is performed on a movable location, the picklist status is picked and you can start the packing process with the Packing flow, the Item Packing flow or the Mobile Packing flow.
- If no movable location is used during the picking process, the status of the picklist is defined by the Always status picked? setting of the Produmex Picklist Types UDT (PMX_PLTY).
- If the setting is enabled, the status of the picklist is picked at the end of the flow and you can proceed with the Consolidated Packing flow.
- If the setting is disabled, the status of the picklist is packed at the end of the flow and you can proceed with the Shipping flow.
17. Customer Collect: Select a product to confirm
On the Select a product to confirm screen every picked item from the picklist is displayed.
Displayed information:
- Code of the loading dock
- Item code, description and barcode
- Quantity to load
Scan or select a product from the list to pack and tap the right arrow button. Continue with step 18. Customer Collect: Product confirmation.
Note: If you want to stop the loading, tap the Stop confirmation button and the system goes back to the Select a task screen.
18. Customer Collect: Product confirmation
On the confirmation screens tap Yes to confirm that all products are loaded. The system displays the message The picklist has been finished. Tap OK.
The status of the picklist is closed and the system generates the Sales Delivery document.
If you Tap No on the first confirmation screen, the system asks you to check the SSCC and the quantity during the confirmation. Scan or select the SSCC and add the item quantity.
19. Customer Collect: Confirm all picked goods
Tap the Yes button to confirm in one step that all picked items are loaded. The system closes the picklist and creates the Sales Delivery document.
If you tap the No button, the system goes back to the Select a task screen without confirming the loading.
Undo Picking
Overview
With the Undo Picking flow it is possible to correct the picking by unpicking picked/packed goods that are not yet loaded.
Workflow

Undo Picking Flow steps
1. Initiate the flow
2. Select pick list
Select the pick list from the list. A pick list is listed if its status is ’Partially Packed’ or ’Packed’. Displayed information on the screen:
- Pick list proposal number
- Pick list number
- Customer – Ship to Address
3. Scan SSCC
Scan the SSCC. Only SSCC’s verifying the following criteria can be scanned:
- The logistic unit is picked/packed for the selected pick list
- The logistic unit is not yet loaded
SSCC’s that verify this criteria are listed on the screen. The logistic units are sorted based on the SSCC number.
4. Identify product(s)
Press the ‘Undo picking for all items’ button to unpick every product from the selected SSCC. The system proceeds to the 5. Scan destination location screen.
Scan the barcode of the product or select it from a list after pressing the ‘Select a product’ button. Only products that are on the logistic unit can be scanned or selected.
When unpicking a mono pallet, the system skips this screen and automatically proceeds to the next screen.
If the selected item/item on the mono pallet is managed by batches and there is more than one batch on the logistic unit, select the batch as well. Every batch of the selected item that is on the logistic unit is listed on the screen.
On the next screen enter the quantity. For more information about entering the quantity please see: 4.3.4. Screens for entering additional information. The quantity to unpick cannot exceed the open quantity on the logistic unit.
5. Scan destination location or SSCC
To move the unpicked products to an existing logistic unit, scan the logistic unit. If the scanned SSCC is not in stock, identify the destination location on the next screen.
To create a new logistic unit, press the ‘New SSCC’ button then identify the destination location as described below.
To move the selected products without changing the logistic unit, scan or select a location from a list.
Please note: When moving a partial pallet without creating a new SSCC, products will be moved without a linked SSCC.
5.1. With location suggestions
When location suggestions are enabled on the Location controller and for the warehouse, the default location is displayed on the screen, but the stock can be moved to any other active location in the warehouse. The default location will be the first suggested location and the list of the locations will be sorted according the logic described in 8. Location suggestions.
5.2. Without location suggestions
When location suggestions are not enabled on the Location controller, an additional ‘Select empty location button’ is displayed on the screen.
- Press the ‘Select location’ button the see the list of the active locations from the warehouse of the pick list.
- Press the ‘Select empty location’ button to see the list of the empty active locations from the warehouse of the pick list.
6. Select reason
Select a reason from the list. Every reason that can be used for picking is listed.
When creating a new SSCC the ’Warehouse: a new LU has been created (700)’ print event is triggered and the logistic label is printed after the reason is selected.
7. Process unpicking
After the unpicking is processed, the pick list lines in question are updated and the inventory lockings are removed.
If the total quantity on the pick list line is unpicked, the system adds the reason to the pick list line then closes it.
If the pick list line is partially unpicked, the ‘Open’ and ‘Picked’ quantity is decreased by the unpicked quantity. The unpicked quantity is added on a closed line that contains the selected reason.
After the pick list is updated, the unpicked products are moved to the selected location.
Box Pick and Pack Flow
Overview
With the Box Pick and Pack Flow on the Mobile Client, it is possible to perform the picking process directly into boxes on a cart.
The flow is based on a single picklist or a wave containing picklists for multiple customers. The flow supports picklists created from Sales Orders.
If a full SSCC is picked, the system keeps the existing SSCC number, otherwise the system generates an SSCC number when the first item is picked.
The process always requires the use of a movable location. When the picking process is completed for the wave, the Unload Movable Locations to Dock Flow can be started on the Mobile Client to unload the movable locations to the dock.
Configuration
Important: The Box Pick and Pack Flow is a new framework. When upgrading to product version 2020.06 or higher, the system creates a copy on the Extension Parameters and applies the settings to the Box Pick and Pack Flow. Then the Box Pick and Pack Flow can be configured only in the database, that is, if any Extension Parameter is changed in SAP Business One later on, the change does not affect the Box Pack and Pack Flow.
Exceptions: The following settings have a fixed value. If they are changed in the database, the change does not have any effect.
| Picklist Controller | Setting | Value |
|---|---|---|
| All, except Ad Hoc Picking section | Auto select the wave? | always false |
| Consolidate items to pick? | always false | |
| Allow to identify the SSCC to pick on? | always true | |
| General section | Allow multiple customers on SSCC? | always false |
Produmex Picklist types
It is important to enable the correct setting in Produmex Picklist types table for the workflow to properly work. Enable the “Use for picking” setting matched to the correct picklist type!
Open the following menu to set the setting:
Tools > Default Forms > PMX_PLTY Produmex Picklist tyes

Workflow

Box Pick and Pack Flow Steps
1. Start the flow
2. Select a wave
The Select Wave screen lists the waves in which the picklists have the status of Not ready, Ready and Partially picked.
Select a wave from the list and tap the right arrow button.
Continue with section 3. List of items in the wave.
3. List of items in the wave
The List of Items in Wave screen lists all the items in the wave. The screen does not display the locations because the picklist is not locked yet.
You have the following options:
Select another wave:
Check the list of items and if another wave must be selected, tap the left arrow button to go back to the Select Wave screen and select a different wave.
Start picking:
Tap the Start Picking button to start the picking process. After tapping the button, the system locks the picklist and the status of the picklist is Ready.
After tapping the button, the system prints the item label if the printing is configured for the item.
Continue with section 4. Pick and pack remark.
4. Pick and pack remark
If a Pick and Pack remark has been added to the picklist in the selected wave, the system displays the remark after starting the picking process.
Tap OK to acknowledge the remark and continue with section 5. Select an item to pick.
5. Select an item to pick
On the Items Still to Pick screen select an item from the list and tap the right arrow button.
- If you are picking a full pallet, continue with section 6. Scan a source SSCC.
- If the item is stored on a location, continue with section 7. Identify pick location.
6. Scan a source SSCC
On the Scan an SSCC screen scan a source SSCC and the system keeps the SSCC number.
- If you are performing the first picking process for the customer in the wave, continue with section 13. Identify a movable location.
- If this is not the first picking process performed for the customer in the wave, continue with section 14. Items are picked.
If you must select another movable location or alternate stock or you must skip the item, tap the Other tasks button and continue with section 8. Other tasks.
7. Identify pick location
On the Identify Pick Location screen you have the following options:
Scan a location and continue with section 9. Scan a product.
Select a location from a list as follows.
- Tap the
Select Locationbutton. - On the Select a Location screen select the necessary location from the list.
- Tap the right arrow button and continue with section 9. Scan a product.
If you must select another movable location or alternate stock or you must skip the item, tap the Other tasks button and continue with section 8. Other tasks.
8. Other tasks
When you tap the Other Tasks button, you can select another movable location, select alternate stock or skip the item.
Select another movable location
The Other Mov. Loc. button is displayed on the Select a Task screen if a movable location has already been identified while performing the picking process for the selected wave.
If you have already identified a movable location, the system automatically uses this movable location when picking the second item. If the picking process must be continued on a different movable location, proceed as follows.
- On the Select a Task screen tap the
Other Mov. Loc.button. - On the Identify Movable Location screen scan a movable location or tap the
Select Movable Locationbutton. - If you have tapped the
Select Movable Locationbutton, select a movable location from the list and tap the right arrow button.
If you use more than one movable location and start the picking process again, the system asks you on which movable location you want to continue the picking.
Select alternate stock:
- On the Select a Task screen tap the
Alternate Stockbutton. - On the Select Alternate Stock screen select the stock.
- Tap the right arrow button.
If any of the following settings are enabled on the picklist controller, it is possible to pick items as alternate stock from bulk locations.
- Allow alternate stock to pick from bulk locations?
- Can the user pick bulk quantity from bulk location?
- Can the user pick full pallet from bulk location?
Note: The alternate stock has to be free stock.
Skip the item:
On the Select a Task screen tap the Skip Item button.
If there are no more items in the picklist, the system displays the message There is no more item to pick. Tap OK and the flow goes to step 2. Select a Wave.
9. Scan a product
On the Scan a Product screen scan a product or select a product from a list.
To select a product from a list, proceed as follows.
- Tap the
Select a Productbutton. - Select a product from the list.
- Tap the right arrow button.
Continue with section 10. Enter the quantity.
10. Enter the quantity
On the Enter the Quantity screen enter the quantity of the item to pick and tap the right arrow button.
For more information about the quantity adding screens see Screens for entering additional information.
- If you are performing the first picking process for the customer in the wave, continue with section 11. Select a logistic carrier.
- If this is not the first picking process performed for the customer in the wave, continue with section 12. Identify the destination SSCC.
11. Select a logistic carrier
On the Select a Logistic carrier screen select a logistic carrier from a list and tap the right arrow button to proceed with the flow.
If no logistic carrier is used, tap the No Logistic Carrier button.
If the 203 - Picking: Prepare cart: New SSCC created print event is set for the picklist type, the print event is triggered when a new SSCC is created.
Continue with section 13. Identify a movable location.
12. Identify the destination SSCC
If an SSCC has already been created for the customer while performing the picking process in the wave, the system displays the Identify SSCC to Confirm screen and you have the following options:
- Scan the destination SSCC.
- The screen lists only open SSCCs, but a closed SSCC can be scanned as well if it has not been unloaded yet. In this case the system asks if you want to reopen the SSCC.
- If the identified destination SSCC is on a movable location different from the movable location that has been selected in the flow before, the system will use this movable location as the currently selected movable location. A different movable location can be selected on the Other Tasks screen.
- Continue with section 14. Items are picked.
- To create a new SSCC, tap the
New SSCCbutton and continue with section 11. Select a logistic carrier.
- To close the SSCC manually, tap the
Close SSCCbutton.- The status of the SSCC is set to Is ready for packing.
- If the 200 - Picking: New LU full print event is set for the picklist type, the print event is triggered when the SSCC is closed.
13. Identify a movable location
On the Identify Movable Location screen scan a movable location or select one from a list.
To select a movable location from a list, proceed as follows.
- Tap the
Select Movable Locationbutton. - On the Select a Movable Location screen select a movable location from the list.
- Tap the right arrow button to proceed with the flow.
Continue with section 14. Items are picked.
14. Items are picked
The system displays the message The items are picked. Tap OK.
- The status of the picklist line is Picked. If there is another item in the picklist to be picked, the status of the picklist is Partially picked and the system goes to step 5. Select an item to pick.
- If the status of all the picklist lines in the picklist is Picked, the status of the picklist is Picked.
- When the picking process is completed for the wave, the system closes all the SSCCs that have not been closed manually in the wave.
- The status of all the SSCCs in the wave is Is ready for packing and the status of all the picklists in the wave is Picked. The flow goes to step 2. Select a Wave.
- If the 200 - Picking: New LU full print event is set for the picklist type, the print event is triggered when the SSCCs are closed.
When the picking process is completed for the wave, the Unload Movable Locations to Dock Flow allows for selecting the wave and the process of unloading the movable locations to the dock can be started.
Zone Box Picking Flow
Overview
With the Zone Box Picking Flow on the Mobile Client, it is possible to select specific zones in the warehouse and perform the picking process directly into boxes on a cart. For information on configuring zones and zone types see Working with Zones and Zone Types.
The flow is based on a single picklist or a wave containing picklists for multiple customers.
If a full SSCC is picked, the system keeps the existing SSCC number, otherwise the system generates an SSCC number when the first item is picked.
The process always requires the use of a movable location. When the picking process is completed for the wave, the Unload Movable Locations to Dock Flow can be started on the Mobile Client to unload the movable locations to the dock.
Configuration
Important: The Zone Box Picking Flow is a new framework. When upgrading to product version 2020.09, the system creates a copy on the Extension Parameters and applies the settings to the Zone Box Picking Flow. Then the Zone Box Picking Flow can be configured only in the database, that is, if any Extension Parameter is changed in SAP Business One later on, the change does not affect the Zone Box Picking Flow.
Exceptions: The following settings have a fixed value. If they are changed in the database, the change does not have any effect.
| Picklist Controller | Setting | Value |
|---|---|---|
| All, except Ad Hoc Picking section | Auto select the wave? | always false |
| Consolidate items to pick? | always false | |
| Allow to identify the SSCC to pick on? | always true | |
| General section | Allow multiple customers on SSCC? | always false |
Zone Picking settings: By default, the following settings are disabled on the picklist controller.
- Lock wave by zone/user
- Only show completely unlocked waves in case of zone picking
Produmex Picklist types
It is important to enable the correct setting in Produmex Picklist types table for the workflow to properly work. Enable the “Use for Zone Picking” setting matched to the picklist type!
Open the following menu to set the setting:
Tools > Default Forms > PMX_PLTY Produmex Picklist tyes

Workflow

Zone Box Picking Flow steps
1. Start the flow
2. Select a wave
The Select Wave screen lists the waves in which the picklists have the status of Not ready, Ready and Partially picked.
Select a wave from the list and tap the right arrow button. The system makes the picklist ready and it defines which zones you can select on the Select a Zone screen.
Continue with section 3. Select a zone.
3. Select a zone
The Select a Zone screen lists the zones in which the selected item can be picked. Select a zone and tap the right arrow button.
Continue with section 4. Select an item to pick
4. Select an item to pick
On the Items Still to Pick screen select an item from the list and tap the right arrow button.
- If you are picking a full pallet, continue with section 5. Scan a source SSCC.
- If the item is stored on a location, continue with section 6. Identify pick location.
5. Scan a source SSCC
On the Scan an SSCC screen scan a source SSCC and the system keeps the SSCC number.
- If you are performing the first picking process for the customer in the wave, continue with section 12. Identify a movable location.
- If this is not the first picking process performed for the customer in the wave, continue with section 13. Items are picked.
If you must select another movable location or alternate stock or you must skip the item, tap the Other tasks button and continue with section 7. Other tasks.
6. Identify pick location
On the Identify Pick Location screen you have the following options:
Scan a location and continue with section 8. Scan a product.
Select a location from a list as follows.
- Tap the
Select Locationbutton. - On the Select a Location screen select the necessary location from the list.
- Tap the right arrow button and continue with section 8. Scan a product.
If you must select another movable location or alternate stock or you must skip the item, tap the Other tasks button and continue with section 7. Other tasks.
7. Other tasks
When you tap the Other Tasks button, you can select another movable location, select alternate stock or skip the item.
Select another movable location
The Other Mov. Loc. button is displayed on the Select a Task screen if a movable location has already been identified while performing the picking process for the selected wave.
If you have already identified a movable location, the system automatically uses this movable location when picking the second item. If the picking process must be continued on a different movable location, proceed as follows.
- On the Select a Task screen tap the
Other Mov. Loc.button. - On the Identify Movable Location screen scan a movable location or tap the
Select Movable Locationbutton. - If you have tapped the
Select Movable Locationbutton, select a movable location from the list and tap the right arrow button.
If you use more than one movable location and start the picking process again, the system asks you on which movable location you want to continue the picking.
Select alternate stock:
- On the Select a Task screen tap the
Alternate Stockbutton. - On the Select Alternate Stock screen select the stock.
- Tap the right arrow button.
If any of the following settings are enabled on the picklist controller, it is possible to pick items as alternate stock from bulk locations.
- Allow alternate stock to pick from bulk locations?
- Can the user pick bulk quantity from bulk location?
- Can the user pick full pallet from bulk location?
Note: The alternate stock has to be free stock.
Skip the item:
On the Select a Task screen tap the Skip Item button.
If there are no more items in the picklist, the system displays the message There is no more item to pick. Tap OK and the flow goes to step 2. Select a Wave.
8. Scan a product
On the Scan a Product screen scan a product or select a product from a list.
To select a product from a list, proceed as follows.
- Tap the
Select a Productbutton. - Select a product from the list.
- Tap the right arrow button.
Continue with section 9. Enter the quantity.
9. Enter the quantity
On the Enter the Quantity screen enter the quantity of the item to pick and tap the right arrow button.
For more information about the quantity adding screens see Screens for entering additional information.
- If you are performing the first picking process for the customer in the wave, continue with section 10. Select a logistic carrier.
- If this is not the first picking process performed for the customer in the wave, continue with section 11. Identify the destination SSCC.
10. Select a logistic carrier
On the Select a Logistic carrier screen select a logistic carrier from a list and tap the right arrow button to proceed with the flow.
If no logistic carrier is used, tap the No Logistic Carrier button.
If the 203 - Picking: Prepare cart: New SSCC created print event is set for the picklist type, the print event is triggered when a new SSCC is created.
Continue with section 12. Identify a movable location.
11. Identify the destination SSCC
If an SSCC has already been created for the customer while performing the picking process in the wave, the system displays the Identify SSCC to Confirm screen and you have the following options:
- Scan the destination SSCC.
- The screen lists only open SSCCs, but a closed SSCC can be scanned as well if it has not been unloaded yet. In this case the system asks if you want to reopen the SSCC.
- If the identified destination SSCC is on a movable location different from the movable location that has been selected in the flow before, the system will use this movable location as the currently selected movable location. A different movable location can be selected on the Other Tasks screen.
- Continue with section 13. Items are picked.
- To create a new SSCC, tap the
New SSCCbutton and continue with section 10. Select a logistic carrier.
- To close the SSCC manually, tap the
Close SSCCbutton.- The status of the SSCC is set to Is ready for packing.
- If the 200 - Picking: New LU full print event is set for the picklist type, the print event is triggered when the SSCC is closed.
12. Identify a movable location
On the Identify Movable Location screen scan a movable location or select one from a list.
To select a movable location from a list, proceed as follows.
- Tap the
Select Movable Locationbutton. - On the Select a Movable Location screen select a movable location from the list.
- Tap the right arrow button to proceed with the flow.
Continue with section 13. Items are picked.
13. Items are picked
The system displays the message The items are picked. Tap OK.
- The status of the picklist line is Picked. If there is another item in the picklist to be picked, the status of the picklist is Partially picked and the system goes to step 4. Select an item to pick.
- If the status of all the picklist lines in the picklist is Picked, the status of the picklist is Picked.
- When the picking process is completed for the zone, the system informs you that there is no more item to pick in the selected zone. The system closes all the SSCCs that have not been closed manually in the wave.
- The status of all closed SSCCs is Is ready for packing and the status of all finished picklists is Picked. The flow goes to step 2. Select a Wave.
- If the 200 - Picking: New LU full print event is set for the picklist type, the print event is triggered when the SSCCs are closed.
When the picking process is completed, the Unload Movable Locations to Dock Flow allows for selecting the wave and the process of unloading the movable locations to the dock can be started. The Unload Movable Locations to Dock Flow supports fully picked waves and partially picked waves if the status of the picklist is Picked and the SSCC is closed.
Unload Movable Locations to Dock Flow
Overview
The Unload Movable Locations to Dock Flow allows for selecting a wave and unloading logistic units from the movable locations to the dock. The flow supports fully picked waves. The flow also supports partially picked waves if the status of the picklist is Picked and the SSCC is closed.
Configuration
There is no configuration related to the flow.
Workflow

Unload Movable Locations to Dock Flow steps
1. Start the flow
2. List of picked waves
The List of Picked Waves screen lists fully picked and partially picked waves as well. Partially picked waves are displayed if the status of the picklist is Picked and the SSCC is closed.
Select a wave from the list and tap the right arrow button.
3. Select a picklist
4. List of SSCCs in the picklist
5. Scan a destination doc
On the Scan a Destination doc screen scan a destination doc or select it from a list.
To select a doc from a list, tap the Select a Doc button, select a doc from the list and tap the right arrow button.
6. Logistic unit is moved to dock
After scanning or selecting a destination doc, the system displays the message Logistic unit is moved to doc. Tap OK.
SSCC
- If there is another SSCC in the picklist, the flow goes to step 4. List of SSCCs in the picklist.
- If there are no more SSCCs in the picklist, the system displays the message No more SSCCs. Tap
OK.
Picklist
- Picklist status:
- When the status of the first picklist line is Packed, the status of the picklist is Partially packed.
- If there are no more SSCCs in the picklist, the status of the picklist is Packed.
- If there are no more SSCCs in the picklist and the Automatic shipping option is enabled for the shipping type of the Sales Order line, the picklist status is automatically set to Shipped.
- If there is any picklist in the wave with manual shipping, auto-shipping is not allowed for the wave.
- Print events:
- (1) 202 - Picking after wave packed
If the status of all the picklists in the wave is Packed and the 202 - Picking after wave packed print event is set for the picklist type, the print event is triggered. - (2) 300 - Shipping: sales delivery note created
If the Automatic shipping option is enabled for the shipping type of the Sales Order line and the 300 - Shipping: sales delivery note created print event is set, the print event is triggered when the status of all the picklists in the wave is Shipped. - (3) 800 - Sales: invoices added
If the Automatic shipping and invoice option is enabled for the shipping type of the Sales Order line and the 800 - Sales: invoices added print event is set, the print event is triggered when the status of all the picklists in the wave is Shipped.
- Next step in the flow:
- If there are no more SSCCs in the picklist, but there is another picklist in the wave, the flow goes to step 3. Select a picklist.
- If there are no more picklists in the wave, the system displays the message No more picklists. Tap
OK.
Wave
- If there are no more picklists in the wave, but there is another picked wave, the flow goes to step 2. List of picked waves.
- If there are no more picked waves, the system displays the message No more waves. Tap
OKand the flow goes to step 1. Start the flow.
9. Packing flows
Because the packing station is a fixed location, most of the packing flows run on a fixed touchscreen terminal. The flows on the touchscreen terminal vary in the inputs used for identifying the items to be packed.
- Packing flow: the flow uses movable location(s) as input
- Consolidated packing flow: the flow uses pick list(s) and logistic unit(s) as input.
- Item packing flow: the flow uses a moveable location as an input, but the pick list can be identified by scanning an item.
- Cash register packing: the flow uses a pick list as an input. The user can perform the picking and packing in one step.
Produmex also provides a packing flow called Mobile packing flow which runs on a scanner. Because the flow does not need a fixed touchscreen, there are less constraints for the packing process with respect to the available packing stations.
Creating button specific barcodes
During the packing flows running on a fixed touchscreen terminal, different buttons will be enabled for you on the screen. There are six buttons, which you do not necessarily have to press on the screen:
- Add SSCC
- Enter cart manually
- Add items
- Finish logistic unit
- Select all
- Skip items
Instead, you have the option to create barcodes which you can scan. The barcode needs to start with '<BUTTON>' and then you need to add the translation key of the given button.
| Button | Examples for barcodes |
|---|---|
| 1.Add SSCC | <BUTTON>MSG_BUTTON_PACKING_ADD_SSCC |
| 2.Enter cart manually | <BUTTON>MSG_BUTTON_PACKING_IDENTIFY_CART |
| 3.Add items | <BUTTON>MSG_BUTTON_PACKING_ADD_ITEMS |
| 4.Finish logistic unit | <BUTTON>MSG_BUTTON_PACKING_FINISH_PALLET |
| 5.Select all | <BUTTON>MSG_BUTTON_SELECT_ALL |
| 6.Skip items | <BUTTON>MSG_BUTTON_PACKING_SKIP_ITEMS |
Example
On the first screen below you have the option to press the button Add items manually. Instead of pressing the button, you can scan your barcode and the system will press the button automatically.
Both actions will navigate you to the next screen where you can proceed with the Finish logistic unit button.
In the next sections you will have several opportunities to use the six buttons. Whenever any of them is mentioned, please keep in mind that you can scan your own button specific barcode instead.
Packing Flow
Workflow

Note: It is possible to set the touchscreen to be only used for the Packing flow: In the Organizational Structure select the MainTouchPackingFlow for the thin client. For more information about the thin client settings see: 5.2.10. Thin client settings.
Packing Flow steps
1. Select a packing line
2. Identify moveable location
After selecting a packing line, scan the moveable location on which the items currently are or tap the Enter cart manually button and enter the code of the moveable location by using the keyboard.
When there are items picked for multiple customers onto that moveable location, the system displays a list of these customers. Select a customer/address and proceed by tapping the right arrow button. When there are items for only one customer on the moveable location, the system automatically proceeds with that customer.
3. Select a task
When the Allow to create master SSCC option is enabled on the Pick list controller, it is possible to create a master SSCC during the packing. On the Select a task screen tap the Create master SSCC button to pack onto a master SSCC. Tap the Create normal SSCC button to pick onto a normal SSCC.
When the Use pallet packing type from customer master data option is enabled on the on the Packing controller and the Pallet packing type is Multiple Pallet, Pallet –multiple carton or Ask user, add the number of identical logistic units as well.
In the case of working with master SSCCs, first add the number of the identical master SSCCs and then add the number of identical sub SSCCs on a single master SSCC.
4. Adjust quantity and select items
On the next screen the system displays the list of the items picked into the movable location. You can use the input field to filter the list.
Displayed information:
At the top left corner the system shows the name of the customer and the shipping address.
At the top right corner the system displays the picklist number(s), the SSCC number and the pick and pack remarks.
Note: When packing on multiple SSCCs, the system displays the text Multiple SSCCs.
Additional information displayed on the screen: barcode, item code, item description, batch number, best before date and total quantity.
The total quantity marks the open quantity on the moveable location.
- When packing on multiple SSCCs, the total quantity marks the total quantity on the moveable location / the number of identical SSCCs.
- When packing on multiple identical master and sub SSCC, the total quantity marks the total quantity on the moveable location / (the number of identical master SSCCs * number of identical sub SSCCs)
Grouped items
By default, the system groups the items that have the same identical item number, batch1 number and best before date. You can ungroup and then regroup the items by clicking the ![]() button.
button.
If the grouped lines have items managed by serial numbers, the system asks you to scan the serial numbers by picklist lines as a next step in the flow.
Adjust quantity
By default, the system displays the total quantity in the Quantity to pack section. The maximum quantity that can be packed is the total quantity on the line.
Adjust the quantity by tapping + or - in the Quantity to pack section. The quantity can also be entered by using a keyboard. Click on the quantity field and enter the quantity on the keyboard. Press Enter to close the keyboard.
Select items
Select the items to be packed by clicking on the line or use the Select all button to select all the items on the list.
5. Add items
If at least one item is selected, the Add items button becomes active. Tap the button and the selected items are moved onto the logistic unit.
The items that have already been packed are not displayed on the list. Packed items cannot be removed from the logistic unit.
When at least one item is packed onto the logistic unit, the system creates a LUID for it. After the LUID is generated, it is displayed on the screen.
Changing Shipping Type
When 'Allow changing shipping type for Logistic unit' has been enabled on the Packing Controller, a 'Shipping Type' drop-down menu is activated on this window.
Note: At this point, only the sub-variants of Manual or Auto shipping types can be selected (based on the specifics of the Sales Order header). If the Shipping Types are mixed on the lines, the request will be blocked.
The shipping type also stored/saved on the PMX_LUID table in the 'ShippingType' column.
Note: The default ‘Shipping type’ displayed in the field on the packing screen corresponds to the one set in the ‘Sales Order’ line.
Logistic carrier
If you have logistic carriers enabled, the system asks which one you want to use. If the Ask logistic unit when LUID is finished setting is enabled on the packing controller, the Packing Flow does not ask for the logistic carrier when a new LUID is started, but only when you indicate that the logistic unit is full.
Scanning an external SSCC
If the Allow the input of an external SSCC? and Force user to rescan SSCC settings are enabled on the Packing Controller, the system displays the Scan an SSCC screen when the first item is added and allows for scanning an external SSCC instead of generating a new SSCC automatically.
After scanning an SSCC, each time you add a new item to the logistic unit, you must rescan the SSCC to ensure that the item is added to the appropriate logistic unit. If the wrong SSCC is scanned, the system displays an error message and does not allow the item to be added to the logistic unit. You must scan the appropriate SSCC (or select a different item and then scan the appropriate SSCC) to proceed with the flow.
6. Add cart
New items for the same customer can be added to the list of possible items to pack. For adding items from another moveable location, scan the barcode or tap the Enter cart manually button and enter the code.
7. Finish Logistic Unit
If there is at least one item packed into the Logistic Unit, the Finish Logistic Unit button becomes active.
If changing Shipping Type for Logistic Unit has been enabled, the Shipping Type for each added item can be changed here, too, before finishing the Logistic Unit. Note that only variants of Auto or Manual Shipping Type can be selected based on the Sales Order header of the added item.
Tap the Finish Logistic Unit button and the system prints the SSCC label. (Packing: finished logistic unit event (500) print event) After finishing a Logistic Unit, the system displays the shipping dock where to logistic unit has to be moved.
When creating a master SSCC during the picking and tapping the Finish Logistic Unit button, the system asks whether you wish to finish the master SSCC or the sub SSCC.
Tap the Master SSCC is full button to finish the master SSCC. After finishing the master logistic unit, the system prints the labels for the master and the sub logistic units and displays the dock where the master logistic unit has to be moved. On the next screen declare whether you would like to start a master or a sub SSCC.
Tap the Sub SSCC is full button to finish the sub SSCC. The picking will be continued onto a new sub SSCC, but onto the same master SSCC.
If every item is packed and ‘Automatic shipping’ is enabled for the shipping type of the base document, the Master SSCC is not finished screen is opened. Tap the Yes button to finish the master SSCC as well.
On the next screen the select a logistic unit to pack on or tap the Start new logistic unit button to create a new logistic unit.
7.1. Capture weight
If the ‘Ask weight?’ or ‘Ask weight Sub SSCC?’ option is set to true on the Produmex pick list types user table for the pick list, and there is a scale defined under the shipping dock/packing line, the weight of the logistic unit can be measured on the connected scale after the logistic unit is finished.
Make sure that conversions between the units of measurements are set up correctly on the Units of Measure - Setup (OUOM) and Weight - Setup (OWGT) SBO standard tables.
- The measured weight. The UoM is the UoM defined for the scale. The number of decimals displayed depends on the scale accuracy.
This field is automatically filled with the weight measured on the connected scale. It is possible to manually overwrite the measured weight.
If the weight is manually added or the connection to the scale is lost, the value starts flickering in red. - If the scale has a defined zero command, the ‘Zero’ button is displayed.
- If the scale has a defined tare command, the ‘Tare’ button is displayed.
- The code of the connected scale.
- If there are more than one scales defined under the dock/packing line, an additional
Switch scalebutton is displayed on the screen. Tap this button to change the scale.
On the next screen select the scale from the list. Every scale defined under the dock/packing line is listed. After switching the scale, the screen will use the chosen scale. After proceeding with the flow, and a new weight needs to be captured, the standard logic to choose a scale is used. This means that switching scale only switches the scale for the current weighing. - SSCC number of the logistic unit.
- Theoretical weight: The theoretical weight is the sum of the weight of the items on the logistic unit. The item weight can be defined on the Sales tab of the Item Master Data.
- In the case of master SSCC’s, an additional Sub SSCC’s weight value is shown. The value is calculated as the sum of the measured weight of the Sub SSCC’s.
7.2. Enter dimensions
If the Ask weight?/ Ask weight Sub SSCC? option is enabled for the pick list type, and there is no scale defined under the shipping dock/packing line, the user has to enter the weight of the (sub) logistic unit after it is finished. The data will be stored on the PMX_LUID table. The unit of measure is the Default Weight UoM set on the Display tab of General Settings.
Based on the pick list type settings, the user might have to enter the dimension(s) of the (sub) logistic unit after it is finished.
When there are package dimensions defined on the Package Dimensions table, the user can select a predefined dimension instead of entering the length, the width and the height manually. The ’Select a package’ screen opens. On this screen every package dimension that is not cancelled is listed. Select a dimension from the list or tap the Enter dimensions manually button.
When the Enter dimensions manually button is tapped or there are no package dimensions defined, the user has to enter the dimensions manually.
- If the Ask length?/ Ask length Sub SSCC? option is enabled for the pick list type, the user has to enter the length of the (sub) logistic unit after the it is finished.
- If the Ask width?/ Ask width Sub SSCC? option is enabled for the pick list type, the user has to enter the width of the (sub) logistic unit after the it is finished.
- If the Ask height?/ Ask height Sub SSCC? option is enabled for the pick list type, the user has to enter the height of the (sub) logistic unit after the it is finished.
The data will be stored on the PMX_LUID table. The unit of measure is the Default Length UoM set on the Display tab of General Settings.
8. Skip items
It is possible that there are goods that cannot be packed. Produmex WMS offers two possibilities to skip these goods:
- Operators can skip remaining stock on the Main Packing screen for every item type
- Operators can skip serial numbers on the Scan a Serial Number screen for items managed by serial numbers
8.1. Skip items on the Main Screen
Continue the packing until only products that cannot be packed are listed on the screen.
On the main Packing screen tap the Skip all items button to skip every remaining item.
On the next screen confirm that you would like to skip the remaining items.
The system proceeds to the Select a reason screen.
Select a reason from the list. Every reason that can be used for picking is listed.
On the next screen define where the skipped items should be moved.
- To move the items onto an SSCC, scan the SSCC. If the scanned SSCC is not in stock, identify the destination location as described below.
- To create a new SSCC, tap the
New SSCC buttonthen identify the destination location as described below. If configured, the 700 - WHS: created LU print event is triggered and the logistic label is printed. - Scan the destination location or select it from a list.
- Tap the
Select locationbutton to list every active location from the warehouse. - Tap the
Select empty locationbutton to list every empty active location from the warehouse.
Please note: If no SSCC is created or selected, the items will be moved without a linked logistic unit.
After the destination location is defined, the system removes the locking from the skipped products and updates the pick list.
- If the total quantity on the pick list line is skipped, the system adds the selected reason to the pick list line and closes it.
- If the pick list line is partially skipped, the ‘Open’ and ‘Picked’ quantity of the pick list line is updated with the packed quantity. A closed line will be added with the quantity and the details of the skipped product and the selected reason.
After the lockings are removed, the skipped products are moved onto the selected logistic unit or destination location. Then the system returns to the Select moveable location screen where the user can continue the packing.
8.2. Skip serial numbers
It is possible to skip items that cannot be packed while scanning the serial numbers. Please note that operators cannot skip serial numbers if they use the scan a serial number range feature.
Start the scanning on the Scan a Serial Number screen.
- To skip a single serial number, tap the
Skip(1) button. The number of items to pack(4) is lowered by one. The serial number scanning can be continued. - To skip all remaining serial numbers, tap the
Skip all(2) button. The serial number scanning is finished and only items with serial numbers scanned are packed.
Use the 8.1. Skip items on Main Screen function to move the damaged goods from the Packing station.
9. Restarting the flow
The flow can be continued after it has been stopped. Restart the flow and select the packing location. If there are a moveable location, scan the moveable location as well. Then the system will offer the option to choose from the existing logistic units or to start a new one.
After selecting the logistic unit, scan the SSCC barcode on the logistic unit.
10. Continue the packing onto an already packed logistic unit
When there are already packed logistic unit(s) for the selected customer or shipping address, the system will offer the option to choose from the existing logistic unit(s) or to start a new one. After selecting a logistic unit, scan the SSCC barcode on it.
Consolidated Packing Flow
Consolidated Packing Flow - creating SSCC number
This flow takes place when logistic units were used instead of movable locations during the picking. The flow uses the logistic unit(s) as an input and an SSCC number is created.
Configuration
Before starting the picking flow, set the following configurations:
- Check the ‘Always status picked’ box at the ‘Produmex pick list types’ window. For more information see: 3.2.3.2. Produmex pick list types (PMX_PLTY)
- Link the packing line to the zone where the picking takes place at the ‘Link pack line to zone’ window. For more information see: 3.2.3.9. Link pack line to zone (PMX_LPLZ)
Workflow

1. Select a packing line
2. Select a picklist
After selecting a packing location, the system will display the list of the pick lists which have been picked to the zone linked to the packing location.
Select a pick list from the list and proceed by tapping the right arrow.
3. Scan an SSCC
4. Select a task
If the Allow to create master SSCC option is enabled on the Pick list controller, it is possible to create a master SSCC during the packing. On the Select a task screen tap the ‘Create master SSCC’ button to pack onto a master SSCC. Tap the Create normal SSCC button to pick onto a normal SSCC.
When the ‘Use pallet packing type from customer master data’ option is enabled on the on the Packing controller and the Pallet packing type is ‘Multiple Pallet’, ‘Pallet –multiple carton’ or ‘Ask user’, add the number of identical logistic units as well.
In the case of working with master SSCC’s, first add the number of the identical master SSCC’s, then add the number of identical sub SSCC’s on a single master SSCC.
5. Adjust quantity and select items
On the next screen the system displays the list of the items picked into the movable location. You can use the input field to filter the list.
Displayed information:
At the top left corner the system shows the name of the customer and the shipping address.
At the top right corner the system displays the picklist number(s) and the pick and pack remarks.
Additional information displayed on the screen: barcode, item code, item description, batch number, best before date and total quantity.
The total quantity marks the open quantity on the moveable location.
- When packing on multiple SSCCs, the total quantity marks the total quantity on the moveable location / the number of identical SSCCs.
- When packing on multiple identical master and sub SSCC, the total quantity marks the total quantity on the moveable location / (the number of identical master SSCCs * number of identical sub SSCCs)
Grouped items
By default, the system groups the items that have the same identical item number, batch1 number and best before date. You can ungroup and then regroup the items by clicking the ![]() button.
button.
If the grouped lines have items managed by serial numbers, the system asks you to scan the serial numbers by picklist lines as a next step in the flow.
Adjust quantity
By default, the system displays the total quantity in the Quantity to pack section. The maximum quantity that can be packed is the total quantity on the line.
Adjust the quantity by tapping + or - in the Quantity to pack section. The quantity can also be entered by using a keyboard. Click on the quantity field and enter the quantity on the keyboard. Press Enter to close the keyboard.
Select items
Select the items to be packed by clicking on the line or use the Select all button to select all the items on the list.
6. Add items
If at least one item is selected, the Add items button becomes active. Tap the button and the selected items are moved onto the logistic unit.
The items that have already been packed are not displayed on the list. Packed items cannot be removed from the logistic unit.
When at least one item is packed onto the logistic unit, the system creates a LUID for it. After the LUID is generated, it is displayed on the screen.
When changing shipping type for Logistic unit has been enabled on the Packing Controller, a 'Shipping Type' drop-down menu is activated on this window. Select between different types of manual and auto shipping. The shipping type also appears on the LUID table in the 'Shipping Type' column.
Note: At this point, only the sub-variants of manual or auto shipping types can be selected (based on the specifics of the Sales Order header). If the shipping types differ on the lines, the request will be blocked.
7. Add SSCC
New items for the same customer can be added to the list of possible items to pack. For adding items from another moveable location, scan the barcode or tap the Add SSCC button and enter the code.
8. Finish SSCC
If there is at least one item packed into the logistic unit, the ‘Finish logistic unit’ button will be active.
If changing shipping type for logistic unit has been enabled, the shipping type for each added item can be changed here, too, before finishing the logistic unit. Note that only variants of auto or manual shipping type can be selected based on the Sales Order header of the added item.
After tapping the Finish logistic unit button, the system prints the SSCC label. (Packing: finished logistic unit event (500) print event) After finishing a logistic unit, the system displays the shipping dock where to logistic unit has to be moved.
When creating a master SSCC during the picking, after the Finish logistic unit button has been tapped, the system asks whether to finish the master SSCC or the sub SSCC.
Tap the Master SSCC is full button to finish the master SSCC. After finishing the master logistic unit, the system prints the labels for the master and the sub logistic units and displays the dock where the master logistic unit has to be moved. On the next screen declare whether you would like to start a master or a sub SSCC.
Tap the Sub SSCC is full button to finish the sub SSCC. The picking will be continued onto a new sub SSCC, but onto the same master SSCC.
If every item is packed and Automatic shipping is enabled for the shipping type of the base document, the Master SSCC is not finished screen is opened. Tap the Yes button to finish the master SSCC as well.
On the next screen the select a logistic unit to pack on or tap the Start new logistic unit button to create a new logistic unit.
9. Finish SSCC / Capture weight
If the Ask weight? or Ask weight Sub SSCC? option is set to true on the Produmex pick list types user table for the picklist, and there is a scale defined under the shipping dock/packing line, the weight of the logistic unit can be measured on the connected scale after the logistic unit is finished.
Make sure that conversions between the units of measurements are set up correctly on the Units of Measure - Setup (OUOM) and Weight - Setup (OWGT) SBO standard tables.
- The measured weight. The UoM is the UoM defined for the scale. The number of decimals displayed depends on the scale accuracy.
This field is automatically filled with the weight measured on the connected scale. It is possible to manually overwrite the measured weight.
If the weight is manually added or the connection to the scale is lost, the value starts flickering in red. - If the scale has a defined zero command, the
Zerobutton is displayed. - If the scale has a defined tare command, the
Tarebutton is displayed. - The code of the connected scale.
- If there are more than one scales defined under the dock/packing line, an additional
Switch scalebutton is displayed on the screen. Tap this button to change the scale.
On the next screen select the scale from the list. Every scale defined under the dock/packing line is listed. After switching the scale, the screen will use the chosen scale. After proceeding with the flow, and a new weight needs to be captured, the standard logic to choose a scale is used. This means that switching scale only switches the scale for the current weighing. - SSCC number of the logistic unit.
- Theoretical weight: The theoretical weight is the sum of the weight of the items on the logistic unit. The item weight can be defined on the Sales tab of the Item Master Data.
- In the case of master SSCC’s, an additional Sub SSCC’s weight value is shown. The value is calculated as the sum of the measured weight of the Sub SSCC’s.
10. Finish SSCC / Enter dimensions
If the Ask weight?/ Ask weight Sub SSCC? option is enabled for the pick list type, and there is no scale defined under the shipping dock/packing line, the user has to enter the weight of the (sub) logistic unit after it is finished. The data will be stored on the PMX_LUID table. The unit of measure is the Default Weight UoM set on the Display tab of General Settings.
Based on the pick list type settings, the user might have to enter the dimension(s) of the (sub) logistic unit after it is finished.
When there are package dimensions defined on the Package Dimensions table, the user can select a predefined dimension instead of entering the length, the width and the height manually. The ’Select a package’ screen opens. On this screen every package dimension that is not cancelled is listed. Select a dimension from the list or tap the Enter dimensions manually button.
When the Enter dimensions manually button is tapped or there are no package dimensions defined, the user has to enter the dimensions manually.
- If the Ask length?/ Ask length Sub SSCC? option is enabled for the pick list type, the user has to enter the length of the (sub) logistic unit after the it is finished.
- If the Ask width?/ Ask width Sub SSCC? option is enabled for the pick list type, the user has to enter the width of the (sub) logistic unit after the it is finished.
- If the Ask height?/ Ask height Sub SSCC? option is enabled for the pick list type, the user has to enter the height of the (sub) logistic unit after the it is finished.
The data will be stored on the PMX_LUID table. The unit of measure is the Default Length UoM set on the Display tab of General Settings.
11. Skip items
It is possible that there are goods that cannot be packed. Continue the packing until only products that cannot be packed are listed on the screen.
Tap the Skip all items button to skip every remaining item.
On the next screen confirm that you would like to skip the remaining items.
The system proceeds to the Select a reason screen.
Select a reason from the list. Every reason that can be used for picking is listed.
On the next screen define where the skipped items should be moved.
- To move the items onto an SSCC, scan the SSCC. If the scanned SSCC is not in stock, identify the destination location as described below.
- To create a new SSCC, tap the
New SSCC buttonthen identify the destination location as described below. If configured, the 700 - WHS: created LU print event is triggered and the logistic label is printed. - Scan the destination location or select it from a list.
- Tap the
Select locationbutton to list every active location from the warehouse. - Tap the
Select empty locationbutton to list every empty active location from the warehouse.
Please note: If no SSCC is created or selected, the items will be moved without a linked logistic unit.
After the destination location is defined, the system removes the locking from the skipped products and updates the pick list.
- If the total quantity on the pick list line is skipped, the system adds the selected reason to the pick list line and closes it.
- If the pick list line is partially skipped, the ‘Open’ and ‘Picked’ quantity of the pick list line is updated with the packed quantity. A closed line will be added with the quantity and the details of the skipped product and the selected reason.
After the lockings are removed, the skipped products are moved onto the selected logistic unit or destination location. Then the system returns to the Select moveable location screen where the user can continue the packing.
12. Restarting the flow
The flow can be continued after it has been stopped. Restart the flow and select the packing location. If there are a moveable location, scan the moveable location as well. Then the system will offer the option to choose from the existing logistic units or to start a new one.
After selecting the logistic unit, scan the SSCC barcode on the logistic unit.
13. Continue the packing onto an already packed logistic unit
When there are already packed logistic unit(s) for the selected customer or shipping address, the system will offer the option to choose from the existing logistic unit(s) or to start a new one. After selecting a logistic unit, scan the SSCC barcode on it.
Consolidated Packing Flow - keeping SSCC number
Overview
This flow can be used to double check the content of the carton boxes/logistic units prepared during the Prepare carts and Multi-picking flows. The flow keeps the SSCC number added to the carton boxes during the Prepare carts flow and it will only fully confirm or reject the content.
Configuration
Before starting the picking flow, set the following configurations:
- Check the ‘Always status picked’ box at the ‘Produmex pick list types’ window. For more information see: 3.2.3.2. Produmex pick list types (PMX_PLTY)
- Link the packing line to the zone where the picking takes place at the ‘Link pack line to zone’ window. For more information see: 3.2.3.9. Link pack line to zone (PMX_LPLZ).
Workflow

1. Select a packing location
2. Select a picklist
After selecting a packing location, the system will display the list of the picklists which have been picked to the zone linked to the packing location.
Select a picklist from the list and proceed by pressing the right arrow.
3. Scan an SSCC
Scan the SSCC barcode of the logistic unit.
Even if multiple SSCC's are available to be scanned, only one SSCC can be scanned at a time.
Please note that logistic units cannot be selected from the list.
4. Add items
On the next screen you can see that the flow keeps the SSCC number and displays it on the upper right corner of the screen. Click Add items.
Please note that in this scenario all items need to be packed at the same time. It is not possible to partially pack because the goods are stored in the same SSCC. All the goods that are on the SSCC will be displayed and automatically selected. It is not possible to adjust the quantity or de-select a line.
When changing shipping type for Logistic unit has been enabled on the Packing Controller, a 'Shipping Type' drop-down menu is activated on this window. Select between different types of manual and auto shipping. The shipping type also appears on the LUID table in the 'Shipping Type' column.
Note: At this point, only the sub-variants of manual or auto shipping types can be selected (based on the specifics of the Sales Order header). If the shipping types differ on the lines, the request will be blocked.
5. Logistic unit is finished
After tapping the Add items button, the system automatically performs the Finish logistic unit functionality. The packed SSCC is ready for shipping and moved to the destination location defined in the picklist.
6. Skip all items
In this process it is not possible to partially pack, therefore the goods in the box are either complete and can be packed, or there is something wrong (for example items missing, there are more items than necessary in the box, etc.), in which case all items need to be skipped.
Tap the Skip all items button and on the next screen confirm that you wish to skip all the items.
The system proceeds to the Select a reason screen.
Select a reason from the list. Every reason that can be used for picking is listed.
On the next screen define where the skipped items should be moved.
- To move the items onto an SSCC, scan the SSCC. If the scanned SSCC is not in stock, identify the destination location as described below.
- To create a new SSCC, press the
New SSCC buttonthen identify the destination location as described below. If configured, the 700 - WHS: created LU print event is triggered and the logistic label is printed. - Scan the destination location or select it from a list.
- Press the
Select locationbutton to list every active location from the warehouse. - Press the
Select empty locationbutton to list every empty active location from the warehouse.
Please note: If no SSCC is created or selected, the items will be moved without a linked logistic unit.
After the destination location is defined, the system removes the locking from the skipped products and updates the picklist. The system adds the selected reason to the pick list line and closes it.
After the locking is removed, the skipped products are moved onto the selected logistic unit or destination location. Then the system returns to the Select a picklist screen where the user can continue the packing.
Item Packing Flow
Workflow

Item Packing Flow steps
1. Select a packing line
2. Identify moveable location
After selecting a packing location, scan the moveable location on which the items currently are or tap the Enter cart manually button and enter the code of the moveable location.
3. Select task
If the Allow to create master SSCC option is enabled on the Pick list controller, it is possible to create a master SSCC during the packing. On the Select a task screen tap the Create master SSCC button to pack onto a master SSCC. Tap the Create normal SSCC button to pick onto a normal SSCC.
If the Use pallet packing type from customer master data option is enabled on the on the Packing controller and the Pallet packing type is Multiple Pallet, Pallet –multiple carton or Ask user, add the number of identical logistic units as well.
When working with master SSCCs, first add the number of the identical master SSCCs and then add the number of identical sub SSCCs on a single master SSCC.
4. Scan items
The next screen shows the list of items that have been picked onto the moveable location.
By default, the item quantity is 0 because the flow allows to define the quantity by scanning. The item quantity cannot exceed the total quantity. Only items on the list can be scanned, otherwise an error message is displayed.
Grouped items
By default, the system groups the items that have the same identical item number, batch1 number and best before date. You can ungroup and then regroup the items by clicking the ![]() button.
button.
If the grouped lines have items managed by serial numbers, the system asks you to scan the serial numbers by picklist lines as a next step in the flow.
Scan item barcodes
Start scanning the item barcodes. After scanning the first item, the system automatically selects a customer and the address based on which customer ordered the least amount of the scanned item. The system shows the name of the customer, the shipping address and the picklist number(s).
After scanning the first item, only those items are displayed on the list that have been picked for the customer. The system selects scanned items.
Note: When using only the touchscreen, select an item by tapping on the line. After selecting the first item, the system automatically identifies the customer. After the first selection, only those items are displayed that have been picked for the customer.
Scanning items with “Unit of Measure” Barcodes
Select the preferable UoM Group with the predefined UoM barcodes for an Item/Items on the Item Master Data window. Define a unique barcode for each UoM.
On the Packing Flow the UoM barcodes can be scanned at the “Scan a Movable location to Add items” screen. Start scanning the items with the unique UoM barcodes. When scanning an UoM barcode, the system will automatically read it and recognize the number of the base UoM contained in the barcode (quantity and unit).
Useability Improvement: For a pallet of 1.000 pieces the users do not have to scan 1.000 times the barcode or press the '+' button 1.000 times. Only scan the predefined UoM barcode to shorten the time of the scanning.
Note: This function is applied to GTIN14 and Free Barcode types ( VGTIN Barcode type is not included yet).
Example:
| UoM Name | Quantity | Barcode |
|---|---|---|
| Each | 1 (Each) | 100 |
| Outer Box | 6 (Each) | 102 |
| Mega Box | 2 (Outer Box) | 106 |

Scanning limitation:
Limitation: Important to be aware about rounding issues during the scanning process. In the Item Packing line on the “Scan a Movable location to Add items” screen the scanning can cause rounding problems. If you scan an unsuitable UoM barcode for the wrong item quantity the result will be a fraction number. To avoid this issue pay attention to always scan the proper UoM barcode to the right item quantity.
Let's use this example for creating a limitation:
| UoM Name | Quantity | Barcode |
|---|---|---|
| Each | 1 (Each) | 100 |
| Outer Box | 6 (Each) | 102 |
| Mega Box | 2 (Outer Box) | 106 |
Example: The user filled the quantity in the first row using the “Outer Box” UoM barcode twice. For the second row the user scanned the “Outer Box” UoM barcode once then used the “Each” UoM barcode what caused a rounding problem in the flow. To summarize what happened the user tried to add 1/6 “Outer Box” with the scanning action of the “Each” UoM barcode and that caused a fraction number in the “Quantity to Pack” column. Modify the fraction number manually with the numberpad.
Limitation on the “Scan a Movable location to Add items” screen:

5. Adjust quantity and select items
On the next screen the system displays the list of the items picked into the movable location. You can use the input field to filter the list.
Displayed information:
At the top left corner the system shows the name of the customer and the shipping address.
At the top right corner the system displays the picklist number(s), the SSCC number and the pick and pack remarks.
Note: When packing on multiple SSCCs, the system displays the text Multiple SSCCs.
Additional information displayed on the screen: barcode, item code, item description, batch number, best before date and total quantity.
The total quantity marks the open quantity on the moveable location.
- When packing on multiple SSCCs, the total quantity marks the total quantity on the moveable location / the number of identical SSCCs.
- When packing on multiple identical master and sub SSCC, the total quantity marks the total quantity on the moveable location / (the number of identical master SSCCs * number of identical sub SSCCs)
Adjust quantity
By default, the system displays the total quantity in the Quantity to pack section. The maximum quantity that can be packed is the total quantity on the line.
Adjust the quantity by tapping + or - in the Quantity to pack section. The quantity can also be entered by using a keyboard. Click on the quantity field and enter the quantity on the keyboard. Press Enter to close the keyboard.
Select items
Select the items to be packed by clicking on the line or use the Select all button to select all the items on the list.
6. Add items
If at least one item is selected, the Add items button becomes active. Tap the button and the selected items are moved onto the logistic unit.
The items that have already been packed are not displayed on the list. Packed items cannot be removed from the logistic unit.
When 'Allow changing shipping type for Logistic unit' has been enabled on the Packing Controller, a 'Shipping Type' drop-down menu is activated on this window.
On this display, you can no longer choose between Auto shipping and Manual shipping, only the sub-variants of Manual or Auto shipping types can be selected. The shipping type also stored/saved on the PMX_LUID table in the 'ShippingType' column.
Note: The default ‘Shipping type’ displayed in the field on the packing screen corresponds to the one set in the ‘Sales Order’ line.
Scanning an external SSCC
If the Allow the input of an external SSCC? and Force user to rescan SSCC settings are enabled on the Packing Controller, the system displays the Scan an SSCC screen when the first item is added and allows for scanning an external SSCC instead of generating a new SSCC automatically.
After scanning an SSCC, each time you add a new item to the logistic unit, you must rescan the SSCC to ensure that the item is added to the appropriate logistic unit. If the wrong SSCC is scanned, the system displays an error message and does not allow the item to be added to the logistic unit. You must scan the appropriate SSCC (or select a different item and then scan the appropriate SSCC) to proceed with the flow.
7. Add cart
New items for the same customer can be added to the list of possible items to pack. For adding items from another moveable location, scan the barcode or tap the Enter cart manually button and enter the code.
8. Finish logistic unit
If there is at least one item packed into the logistic unit, the Finish logistic unit button becomes active.
If changing shipping type for logistic unit has been enabled, the shipping type for each added item can be changed here, too, before finishing the logistic unit. Note that only variants of auto or manual shipping type can be selected based on the Sales Order header of the added item.
Tap the Finish logistic unit button and the system prints the SSCC label (Packing: finished logistic unit event (500) print event).
After finishing a logistic unit, the system displays the shipping dock where to logistic unit has to be moved.
When creating a master SSCC during the picking, after the Finish logistic unit button has been tapped, the system asks whether you want to finish the master SSCC or the sub SSCC.
Tap the Master SSCC is full button to finish the master SSCC. After finishing the master logistic unit, the system prints the labels for the master and the sub logistic units and displays the dock where the master logistic unit has to be moved. On the next screen declare whether you would like to start a master or a sub SSCC.
Tap the Sub SSCC is full button to finish the sub SSCC. The picking is continued onto a new sub SSCC, but onto the same master SSCC.
If every item is packed and Automatic shipping is enabled for the shipping type of the base document, the Master SSCC is not finished screen is opened. Tap the Yes button to finish the master SSCC as well.
On the next screen the select a logistic unit to pack on or tap the Start new logistic unit button to create a new logistic unit.
8.1. Capture weight
If the ‘Ask weight?’ or ‘Ask weight Sub SSCC?’ option is set to true on the Produmex pick list types user table for the pick list, and there is a scale defined under the shipping dock/packing line, the weight of the logistic unit can be measured on the connected scale after the logistic unit is finished.
Make sure that conversions between the units of measurements are set up correctly on the Units of Measure - Setup (OUOM) and Weight - Setup (OWGT) SBO standard tables.
- The measured weight. The UoM is the UoM defined for the scale. The number of decimals displayed depends on the scale accuracy.
This field is automatically filled with the weight measured on the connected scale. It is possible to manually overwrite the measured weight.
If the weight is manually added or the connection to the scale is lost, the value starts flickering in red. - If the scale has a defined zero command, the
Zerobutton is displayed. - If the scale has a defined tare command, the
Tarebutton is displayed. - The code of the connected scale.
- If there are more than one scales defined under the dock/packing line, an additional
Switch scalebutton is displayed on the screen. Tap this button to change the scale.
On the next screen select the scale from the list. Every scale defined under the dock/packing line is listed. After switching the scale, the screen will use the chosen scale. After proceeding with the flow, and a new weight needs to be captured, the standard logic to choose a scale is used. This means that switching scale only switches the scale for the current weighing. - SSCC number of the logistic unit.
- Theoretical weight: The theoretical weight is the sum of the weight of the items on the logistic unit. The item weight can be defined on the Sales tab of the Item Master Data.
- In the case of master SSCC’s, an additional Sub SSCC’s weight value is shown. The value is calculated as the sum of the measured weight of the Sub SSCC’s.
8.2. Enter dimensions
If the Ask weight?/ Ask weight Sub SSCC? option is enabled for the pick list type, and there is no scale defined under the shipping dock/packing line, the user has to enter the weight of the (sub) logistic unit after it is finished. The data will be stored on the PMX_LUID table. The unit of measure is the Default Weight UoM set on the Display tab of General Settings.
Based on the pick list type settings, the user might have to enter the dimension(s) of the (sub) logistic unit after it is finished.
When there are package dimensions defined on the Package Dimensions table, the user can select a predefined dimension instead of entering the length, the width and the height manually. The ’Select a package’ screen opens. On this screen every package dimension that is not cancelled is listed. Select a dimension from the list or tap the Enter dimensions manually button.
When the Enter dimensions manually button is tapped or there are no package dimensions defined, the user has to enter the dimensions manually.
- If the Ask length?/ Ask length Sub SSCC? option is enabled for the pick list type, the user has to enter the length of the (sub) logistic unit after the it is finished.
- If the Ask width?/ Ask width Sub SSCC? option is enabled for the pick list type, the user has to enter the width of the (sub) logistic unit after the it is finished.
- If the Ask height?/ Ask height Sub SSCC? option is enabled for the pick list type, the user has to enter the height of the (sub) logistic unit after the it is finished.
The data will be stored on the PMX_LUID table. The unit of measure is the Default Length UoM set on the Display tab of General Settings.
9. Skip items
It is possible that there are goods that cannot be packed. Continue the packing until only products that cannot be packed are listed on the screen.
Tap the Skip all items button to skip every remaining item.
On the next screen confirm that you would like to skip the remaining items.
The system proceeds to the Select a reason screen.
Select a reason from the list. Every reason that can be used for picking is listed.
On the next screen define where the skipped items should be moved.
- To move the items onto an SSCC, scan the SSCC. If the scanned SSCC is not in stock, identify the destination location as described below.
- To create a new SSCC, tap the
New SSCC buttonthen identify the destination location as described below. If configured, the 700 - WHS: created LU print event is triggered and the logistic label is printed. - Scan the destination location or select it from a list.
- Tap the
Select locationbutton to list every active location from the warehouse. - Tap the
Select empty locationbutton to list every empty active location from the warehouse.
Please note: If no SSCC is created or selected, the items will be moved without a linked logistic unit.
After the destination location is defined, the system removes the locking from the skipped products and updates the pick list.
- If the total quantity on the pick list line is skipped, the system adds the selected reason to the pick list line and closes it.
- If the pick list line is partially skipped, the ‘Open’ and ‘Picked’ quantity of the pick list line is updated with the packed quantity. A closed line will be added with the quantity and the details of the skipped product and the selected reason.
After the lockings are removed, the skipped products are moved onto the selected logistic unit or destination location. Then the system returns to the Select moveable location screen where the user can continue the packing.
10. Restarting the flow
The flow can be continued after it has been stopped. Restart the flow and select the packing location. If there are a moveable location, scan the moveable location as well. Then the system will offer the option to choose from the existing logistic units or to start a new one.
After selecting the logistic unit, scan the SSCC barcode on the logistic unit.
11. Continue the packing onto an already packed logistic unit
When there are already packed logistic unit(s) for the selected customer or shipping address, the system will offer the option to choose from the existing logistic unit(s) or to start a new one. After selecting a logistic unit, scan the SSCC barcode on it.
Mobile Packing Flow
Overview
This flow is available in the scanner mode. In the mobile packing flow the system do not display the maximum quantity to pack. The flow is used for a second verification whether the picked quantities are correct.
Workflow

Mobile Packing Flow steps
1. Initiate the flow
Select the Mobile Packing function in the Sales menu of the Mobile Client.
2. Select a packing line
3. Identify moveable location
Scan the moveable location on which the items currently are or press the ‘Select moveable location’ button and select it from the list.
After identifying the moveable location, select a customer/ address from the list.
4. Pack item
Then identify items by scanning or selecting from a list (press the ‘Select a product’ button.) Add the quantity with the + / - buttons. There is no limit to the entered quantity, but the system will display an error message if the entered quantity exceeds the picked quantity still available on the moveable location. Press the right arrow to proceed. After the first item is packed onto the logistic unit, the system creates a LUID for it.
5. Add chart
It is possible to add items from another moveable location, if the items were picked for the selected customer. Select the ‘Other moveable location’ button.
6. Finish SSCC
If there are at least one item packed onto the logistic unit, the ‘Finish logistic unit’ button will be available. When pressing this button, the packing onto the logistic unit is finished. The system prints the SSCC label (Packing: finished logistic unit event (500) print event) and displays the shipping dock where to logistic unit has to be moved.
When there are still picked items on the moveable location, the packing can be continued onto another logistic unit.
After packing all the picked items for the customer from the moveable location, the system will ask whether to finish the SSCC or proceed with the packing from another moveable location.
6.1. Capture weight
If the ‘Ask weight?’ or ‘Ask weight Sub SSCC?’ option is set to true on the Produmex pick list types user table for the pick list, and there is a scale defined under the shipping dock/packing line, the weight of the logistic unit can be measured on the connected scale after the logistic unit is finished.
Make sure that conversions between the units of measurements are set up correctly on the Units of Measure - Setup (OUOM) and Weight - Setup (OWGT) SBO standard tables.
- The measured weight. The UoM is the UoM defined for the scale. The number of decimals displayed depends on the scale accuracy.
This field is automatically filled with the weight measured on the connected scale. It is possible to manually overwrite the measured weight.
If the weight is manually added or the connection to the scale is lost, the value starts flickering in red. - If the scale has a defined zero command, the ‘Zero’ button is displayed.
- If the scale has a defined tare command, the ‘Tare’ button is displayed.
- The code of the connected scale.
- If there are more than one scales defined under the dock/packing line, an additional
Switch scalebutton is displayed on the screen. Tap this button to change the scale.
On the next screen select the scale from the list. Every scale defined under the dock/packing line is listed. After switching the scale, the screen will use the chosen scale. After proceeding with the flow, and a new weight needs to be captured, the standard logic to choose a scale is used. This means that switching scale only switches the scale for the current weighing. - SSCC number of the logistic unit.
- Theoretical weight: The theoretical weight is the sum of the weight of the items on the logistic unit. The item weight can be defined on the Sales tab of the Item Master Data.
- In the case of master SSCC’s, an additional Sub SSCC’s weight value is shown. The value is calculated as the sum of the measured weight of the Sub SSCC’s.
6.2. Enter dimensions
If the Ask weight?/ Ask weight Sub SSCC? option is enabled for the pick list type, and there is no scale defined under the shipping dock/packing line, the user has to enter the weight of the (sub) logistic unit after it is finished. The data will be stored on the PMX_LUID table. The unit of measure is the Default Weight UoM set on the Display tab of General Settings.
Based on the pick list type settings, the user might have to enter the dimension(s) of the (sub) logistic unit after it is finished.
When there are package dimensions defined on the Package Dimensions table, the user can select a predefined dimension instead of entering the length, the width and the height manually. The ’Select a package’ screen opens. On this screen every package dimension that is not cancelled is listed. Select a dimension from the list or tap the Enter dimensions manually button.
When the Enter dimensions manually button is tapped or there are no package dimensions defined, the user has to enter the dimensions manually.
- If the Ask length?/ Ask length Sub SSCC? option is enabled for the pick list type, the user has to enter the length of the (sub) logistic unit after the it is finished.
- If the Ask width?/ Ask width Sub SSCC? option is enabled for the pick list type, the user has to enter the width of the (sub) logistic unit after the it is finished.
- If the Ask height?/ Ask height Sub SSCC? option is enabled for the pick list type, the user has to enter the height of the (sub) logistic unit after the it is finished.
The data will be stored on the PMX_LUID table. The unit of measure is the Default Length UoM set on the Display tab of General Settings.
7. Restarting the flow
The flow can be continued after it has been stopped. Restart the flow and select the packing location. If there are a moveable location, scan the moveable location as well. Then the system will offer the option to choose from the existing logistic units or to start a new one.
After selecting the logistic unit, scan the SSCC barcode on the logistic unit.
8. Continue the packing onto an already packed logistic unit
When there are already packed logistic unit(s) for the selected customer or shipping address, the system will offer the option to choose from the existing logistic unit(s) or to start a new one. After selecting a logistic unit, scan the SSCC barcode on it.
Cash Register Packing Flow
Overview
The Cash Register Packing flow uses a picklist as an input. In this flow users can perform picking and packing in one step, therefore the input picklist does not have to be picked.
Workflow

Cash Register Packing Flow steps
1. Select a packing location
Select a packing line from the list. Every active packing line from the warehouses assigned to the thin client are listed.
If there are already started logistic units on the packing line, the ‘Select a logistic unit to pack on’ screen is displayed. On this screen every packed logistic unit, which is not yet shipped, is listed. The customer name and address is displayed for each logistic unit. To continue packing onto a logistic unit, select the logistic unit and press the right key button. To start a new logistic unit, press the ‘Start new logistic unit’ button.
2. Select picklist
On the next screen select a picklist. Every picklist that meets the following conditions is displayed:
- The ‘Use for Cash register packing?’ option enabled for the picklist type.
- The status is ‘Not Ready’, ‘Partially Ready’, ‘Ready’, ‘Partially Picked’, ‘Picked’ or ‘Partially Packed’.
- The picklist is assigned to the warehouse of the selected packing line.
3. Scan barcode
On the next screen the items to pack are listed.
- Product: The barcode, item code and description of the item to pack.
- Batch number, Best before date: The batch number, the second batch number and the best before date of the allocated stock. The stock to be packed is allocated from pick locations based on the stock details available on the picklist and based on the FEFO rule. Only stock details that are available on the sales order are enforced.
- Total: The open quantity on the picklist. Items with no open quantity are not listed.
- Quantity to pack: The quantity to pack. If the ‘Force user to only scan items?’ option is enabled on the Packing controller, then the quantity to pack can only be added by scanning the barcode, otherwise the quantity can be adjusted with the + - buttons.
The following barcodes can be scanned on this screen:
- EAN number of the item.
- GS1 128 barcode. It is possible to pack stock with different details than the allocated stock, except if the stock detail was set on the sales order.
- Batch number. If the batch number belongs to multiple items, select the item to pack on the opening screen. (Batch with multiple BBD on stock?)
- Serial number. If the serial number belongs to multiple items, select the item to pack on the opening screen.
- SSCC number. In the case of a mixed pallet, select the item to pack on the opening screen.
Each scanned barcode increases the quantity by one if valid stock can be found. Over picking is not allowed.
4. Add items
If there is at least one item where the ‘Quantity to pack’ is not zero, the ‘Add items’ button becomes active. Press this button to pack the ‘Quantity to pack’ amount of the selected items.
If there is a stated logistic unit for the picklist, the system adds the packed items to that logistic unit.
If there is no stated logistic unit for the picklist, then the system checks whether there are started logistic units for the customer. If there are, then the user can continue the packing onto one of those logistic units or create a new one. If there are no started logistic units for the customer, the system automatically creates a new one.
The started logistic unit is displayed on the top right corner of the screen.
When changing shipping type for Logistic unit has been enabled on the Packing Controller, a 'Shipping Type' drop-down menu is activated on this window. Select between different types of manual and auto shipping. The shipping type also appears on the LUID table in the 'Shipping Type' column.
Note: At this point, only the sub-variants of manual or auto shipping types can be selected (based on the specifics of the Sales Order header). If the shipping types differ on the lines, the request will be blocked.
If the item to add is managed by serial numbers and not all serial number were scanned, then the serial numbers has to be scanned before packing the item. On the next screen indicate whether you would like to scan the serial numbers one by one or you would like to scan the starting and ending serial number only. For more information about adding the quantity by scanning the serial numbers please see: Screens for entering additional information
5. Finish logistic unit
If there is at least one product packed onto the logistic unit, the ‘Finish logistic unit’ button becomes active.
If changing shipping type for logistic unit has been enabled, the shipping type for each added item can be changed here, too, before finishing the logistic unit. Note that only variants of auto or manual shipping type can be selected based on the Sales Order header of the added item.
Press ‘Finish logistic unit’ button to finish the logistic unit.
If configured, the Packing: finished logistic unit event (500) print event is triggered and the SSCC label is printed. After finishing a logistic unit, the system displays the shipping dock where the logistic unit has to be moved.
5.1. Capture weight
If the ‘Ask weight?’ or ‘Ask weight Sub SSCC?’ option is set to true on the Produmex pick list types user table for the pick list, and there is a scale defined under the shipping dock/packing line, the weight of the logistic unit can be measured on the connected scale after the logistic unit is finished.
Make sure that conversions between the units of measurements are set up correctly on the Units of Measure - Setup (OUOM) and Weight - Setup (OWGT) SBO standard tables.
- The measured weight. The UoM is the UoM defined for the scale. The number of decimals displayed depends on the scale accuracy.
This field is automatically filled with the weight measured on the connected scale. It is possible to manually overwrite the measured weight.
If the weight is manually added or the connection to the scale is lost, the value starts flickering in red. - If the scale has a defined zero command, the ‘Zero’ button is displayed.
- If the scale has a defined tare command, the ‘Tare’ button is displayed.
- The code of the connected scale.
- If there are more than one scales defined under the dock/packing line, an additional
Switch scalebutton is displayed on the screen. Tap this button to change the scale.
On the next screen select the scale from the list. Every scale defined under the dock/packing line is listed. After switching the scale, the screen will use the chosen scale. After proceeding with the flow, and a new weight needs to be captured, the standard logic to choose a scale is used. This means that switching scale only switches the scale for the current weighing. - SSCC number of the logistic unit.
- Theoretical weight: The theoretical weight is the sum of the weight of the items on the logistic unit. The item weight can be defined on the Sales tab of the Item Master Data.
- In the case of master SSCC’s, an additional Sub SSCC’s weight value is shown. The value is calculated as the sum of the measured weight of the Sub SSCC’s.
6. Skip items
It is possible that there are goods that cannot be packed. Produmex WMS offers two possibilities to skip these goods:
- Operators can skip remaining stock on the Main Packing screen for every item type
- Operators can skip serial numbers on the Scan a Serial Number screen for items managed by serial numbers
8.1. Skip items on the Main Screen
Continue the packing until only products that cannot be packed are listed on the screen.
On the main Packing screen tap the Skip all items button to skip every remaining item.
On the next screen confirm that you would like to skip the remaining items.
The system proceeds to the Select a reason screen.
Select a reason from the list. Every reason that can be used for picking is listed.
On the next screen define where the skipped items should be moved.
- To move the items onto an SSCC, scan the SSCC. If the scanned SSCC is not in stock, identify the destination location as described below.
- To create a new SSCC, tap the
New SSCC buttonthen identify the destination location as described below. If configured, the 700 - WHS: created LU print event is triggered and the logistic label is printed. - Scan the destination location or select it from a list.
- Tap the
Select locationbutton to list every active location from the warehouse. - Tap the
Select empty locationbutton to list every empty active location from the warehouse.
Please note: If no SSCC is created or selected, the items will be moved without a linked logistic unit.
After the destination location is defined, the system removes the locking from the skipped products and updates the pick list.
- If the total quantity on the pick list line is skipped, the system adds the selected reason to the pick list line and closes it.
- If the pick list line is partially skipped, the ‘Open’ and ‘Picked’ quantity of the pick list line is updated with the packed quantity. A closed line will be added with the quantity and the details of the skipped product and the selected reason.
After the lockings are removed, the skipped products are moved onto the selected logistic unit or destination location. Then the system returns to the Select moveable location screen where the user can continue the packing.
8.2. Skip serial numbers
It is possible to skip items that cannot be packed while scanning the serial numbers. Please note that operators cannot skip serial numbers if they use the scan a serial number range feature.
Start the scanning on the Scan a Serial Number screen.
- To skip a single serial number, tap the
Skip(1) button. The number of items to pack(4) is lowered by one. The serial number scanning can be continued. - To skip all remaining serial numbers, tap the
Skip all(2) button. The serial number scanning is finished and only items with serial numbers scanned are packed.
Use the 8.1. Skip items on Main Screen function to move the damaged goods from the Packing station.
Combine Packed SSCC Flow
Overview
Produmex provides a function to combine packed pallets on the loading dock right before the shipping with the ‘Combine packed SSCC’ flow. With this function users can move stock from a pallet to another or can create new logistic units.
1. Initiate the flow
Select the Combine packed SSCC flow in the Sales module of the Mobile Client.
2. Select the customer and the address
On the next screen select the customer and the shipping address. Different shipping addresses for the same customer are displayed on separate lines. Every customer shipping address that has linked ‘Packed’ pick list are shown on the screen.
3. Scan SSCC
Scan the SSCC. Only logistic units packed for the selected customer and address can be scanned.
If the ‘Start by scanning SSCC?’ option is enabled on the Packing controller, the system automatically skips the ‘Select customer/address’ screen. On the ‘Scan an SSCC’ screen scan the SSCC. Only SSCC’s that are linked to a pick list with the status ‘Packed’ can be scanned.
The customer and address will be retrieved from the pick list.
4. Identify the product
On the next screen scan the item to move from the pallet or select it from a list after pressing the ‘Select a product button’. Only items located on the logistic unit will be listed.
To combine the entire pallet with another logistic unit press the ‘Combine everything’ button.
The system automatically proceeds to the next screen if the pallet is a mono pallet.
5. Enter the quantity
Enter the quantity to move. For more information about adding the quantity in Produmex see: 4.3.4. Screens for entering additional information.
6. Scan destination SSCC
Scan the SSCC of the destination logistic unit, or press the ‘New SSCC’ button to move the products onto a new logistic unit. The new logistic unit will be linked to the shipping dock where the source logistic unit is located.
If defined, the ‘Packing: Finish logistic unit (500)’ print event is triggered and the logistic label is printed.
Shipping Flows
Overview
Produmex WMS offers two flows on the Mobile Client to load goods and shipping orders for customers:
- Shipping Flow: Goods can be loaded and shipped from a loading dock.
- Bulk shipping Flow: Goods can be loaded and shipped directly from the silo/tank. No picking or packing is required.
Configuration
1. Set automatic shipping/no shipping
If the Automatic shipping option is enabled for the shipping type of the sales order line, the picklist created for that line is automatically shipped, and the picklist status is automatically converted to Shipped after the packing/picking.
If the Customer collect option is enabled for the shipping type of the sales order line, the picklist created for that line is not shipped, and the picklist status is automatically converted to Shipped after the customer collected it.
2. Set sales delivery settings
Configure the sales delivery settings on the Sales delivery note generator.
3. License plate
Based on the following settings, the user might have to select the license plate number of the vehicle after loading:
- To enable this setting globally, check the Select license plate when loading checkbox on the ‘General’ tab of the Organizational Structure.
- To enable this setting for a shipping type only, check the Ask license plate during shipping? option for the given shipping type.
4. Driver name
Based on the following settings, the user might have to select the name of the driver after loading:
- To enable this setting globally, check the Select driver when loading checkbox on the General tab of the Organizational Structure.
- To enable this setting for a shipping type only, check the Ask driver name during shipping? option for the given shipping type.
5. Trailer number
Based on the following settings, the user might have to select the trailer number after loading:
- To enable this setting globally, check the ‘Select trailer number when loading’ checkbox on the ‘General’ tab of the Organizational Structure.
- To enable this setting for a shipping type only, check the ‘Ask trailer number during shipping?’ option for the given shipping type.
6. Tracking number
In order to allow to enter a tracking number after the loading, enable the Ask tracking number during shipping? option for the shipping type.
Shipping Flow
Workflow

1. Initiate flow
On the Mobile Client go to Sales > Shipping.
2. Select dock
Select the dock where the loading will take place. Every dock that can be used for loading is listed.
3. Select the input type
After the selection of the loading dock, select the input of the loading and shipping:
- Route: Loading and shipping based on a route. Multiple picklists for various customers and addresses can be consolidated into a route. The loading order is defined by the route sequence.
- Picklist: Loading and shipping based on a single picklist. A picklist can be generated for one or more sales order for the same customer.
- Wave: Loading and shipping based on a wave of picklists. A picklist wave can contain multiple picklists for various customers.
- Customer: Loading and shipping multiple picklists for a single customer.
4. Identify and load the logistic units
4.1. Shipping based on a route
Select a route
Select the route from the list. Routes that verify the following criteria are listed:
- The status of the route is ‘Released’
- The status of the picklists on the route is ‘Packed’
- If the Allow loading of ready logistic units on not fully packed pick lists? option is set to true on the Sales delivery note generator, a route is listed if there is at least one logistic unit packed for a picklist on the route.
- The route is assigned to the selected dock
The following information is displayed on the screen:
- Route date
- Route number
- Route description (Template code)
Scan SSCC
On the next screen every logistic unit that has been packed for the route, but is not yet loaded, is listed. Produmex WMS orders the logistic units in the reverse order of delivery. The SSCC’s are sorted by the following:
- Route sequence number of the picklist (descending)
- LUID (descending)
It is possible to load the logistic units in a different order, but a warning will appear on the screen. Tap Yes to load the scanned logistic unit anyway.

When shipping based on a route, it is not possible to skip logistic units from the shipping. It is also not possible to ship a partial LUID regardless of the Allow shipping of partial LUID? (Y/N) setting on the Sales delivery note generator.
If the Allow to load all SSCC’s in one time? (Y/N) option is enabled on the Sales delivery note generator, an additional Load all SSCC’s button is displayed on the screen as long as no SSCC is loaded for the selected route. Tap this button to load every SSCC that is listed on the screen without scanning the barcodes. After the user acknowledges the The sscc has been loaded. message, the system proceeds to the Shipping step.
4.2. Shipping based on picklist
Select picklist
Select the picklist from the list. Picklists verifying the following criteria are listed:
- The picklist is not on a route.
- The picklist is on the selected dock.
- The picklist status is ‘Packed’ or ‘Partially Delivered’
- If the Allow loading of ready logistic units on not fully packed picklists? option is set to true on the Sales delivery note generator, a picklist will be listed if there is at least one logistic unit packed for it.
The picklist status will not be Packed or Partially Delivered in the following scenarios:
- The Automatic shipping option is enabled for the shipping type
- The Customer collect option is enabled for the shipping type
- The Use for Production? option is enabled for the Produmex Picklist type of the picklist
On the screen the following information is displayed:
- [Shipping ID]
- Picklist number
- Customer name - address
Scan the SSCC
On the next screen logistic units that verify the following criteria are listed:
- was picked for the selected picklist
- are ready for shipping
- not yet loaded
If the Group similar picklists? (Y/N) option is enabled on the Sales delivery note generator, the system will also list the logistic units packed for other picklists that were generated for the same customer and delivery address. All those SSCCs can be loaded as well.
Scan the SSCC to load the logistic unit. When shipping based on a picklist, the loading sequence is not determined. Tap OK to acknowledge the The sscc has been loaded message.
If the Allow to load all SSCC’s in one time? (Y/N) option is enabled on the Sales delivery note generator, an additional Load all SSCC’s button is displayed on the screen as long as no SSCC is loaded for the selected picklist, customer address or wave.
Tap this button to load every SSCC that is listed on the screen without scanning the barcodes. After the user acknowledges the The sscc has been loaded. message, the system proceeds to the Shipping step.
Scan the next SSCC on the list until every logistic unit is loaded.
When there are SSCC’s that cannot be loaded, Tap the Ship loaded SSCC’s button. The loaded logistic units will be shipped while the remaining SSCC’s will be skipped. On the next screen the user must select a reason why the full quantity has not been shipped. Every reason that can be used for shipping can be selected.

If the Allow shipping of partial LUID? (Y/N) option is enabled on the Sales delivery note generator, an additional Load partial SSCC button is displayed on the screen.

Tap the button to load an SSCC partially. On the next screen scan the SSCC.
Every SSCC that was picked for the selected picklist, are ready for the shipping but not yet loaded are listed on the screen and can be scanned.

On the next screen select the item to load. Every item on the scanned SSCC is listed. Products with different batch number or best before date will be listed on separate lines.
Displayed information:
- Loading dock
- Available quantity
- Item description
- SSCC number
- Batch number
- Best before date
Then enter the number of items to load. The quantity to load cannot exceed the quantity on the logistic unit. For more information about entering the quantity in Produmex WMS please see: Screens for entering additional information.
After the quantity is added the partial SSCC is loaded. Tap OK to acknowledge the message.
4.3. Shipping based on a wave
Select the wave
Scan the wave or select it from the list.
Every wave that contains at least one picklist that verifies the following criteria are listed:
- the status of the picklists in the wave is ‘Packed’ or ‘Partially Delivered’
- there is at least one picklist that is not on a route
- there is at least one picklist that is on the selected dock
If the wave contains picklists for various customers:
1. Wave number
2. [Shipping ID] Picklist number, for each picklist in the wave
If the wave contains only picklists for the same customer and ship to address:
3. Card code- Customer name – Shipping address
Scan SSCC
On the next screen logistic units that verify the following criteria are listed:
- was packed for a picklist from the wave
- are ready for shipping
- not yet loaded
For more information see Shipping based on a picklist
4.4. Shipping based on a Customer
Select a customer
Select a customer from the list. Only customers that have a packed SSCC that is not on a route is listed. Customers with different shipping address are listed on a separate line.
Displayed information on the screen:
- Customer code - Customer name
- Shipping address
Scan SSCC
On the next screen logistic units that verify the following criteria are listed:
- was packed for the selected customer and address
- are ready for shipping
- not yet loaded
For more information about the loading process see Shipping based on a picklist
5. Shipping
After every SSCC is loaded or the user has tapped the Ship loaded SSCCs button, the logistic units are shipped and the delivery document is created.
Note:
- Items with different description on the sales order, even if using the same itemcode, are not consolidated on the delivery document.
- When the invoices are generated automatically via the Mobile Client, the down payment request information is not being pulled through.
- When shipping multiple SSCCs of a customer with different shipping addresses, the system changes the address to the default address of the customer in the delivery note.
- After completing the picking process on the Mobile Client and perfoming shipping, the Sales Employee data of the Sales Order line and the A/R Reserve Invoice line are copied to the Delivery document line. The data is also copied with consolidated picking.
Multiple sales deliveries can be created for a single sales order in the following scenarios:
- Multiple picklists have been generated and the ‘Group similar picklists?’ option is not set to true on the Sales delivery note generator. Otherwise picklist for the same customer and delivery address will be grouped during the shipping.
- Multiple picklists have been generated and the picklists are picked/packed/shipped separately on different times.
Multiple sales deliveries can be created for a single picklist in the following scenario:
- There are multiple sales orders on the picklist and the Group sales orders for the same customer to 1 delivery? option is not enabled on the Sales delivery note generator.
A single sales delivery can be created for multiple sales orders with the same customer and delivery address in the following scenarios:
- During the picking the picklists were picked onto the same SSCC.
- The “Group sales orders for the same customer to 1 delivery? (Y/N)“ setting can be a base on the Extension Parameter Sales delivery note generator, the setting determines whether to group the items or not.
- The Group Sales Delivery setting can modify the grouping options, the setting has three values:
- Y - If it is set to Yes, all items packed onto the same LUID will be included in one delivery.
- N - If it is set to No, items on the same LUID will be split across multiple deliveries.
- C - Note: Take company setting. If it is set to the take company setting, then the “Group sales orders for the same customer to 1 delivery? (Y/N)“ setting on the the Sales delivery note generator determines the grouping.
The grouping has the following scenarios:
| Sales Delivery Note Generator = Company setting (C): |
|---|
| If company setting is Yes: → items are grouped. |
| If company setting is No: → items are not grouped. |
| Group Sales Delivery = Business Partner Master Data setting: |
|---|
| Group Sales Delivery = Yes: → Items are grouped into one delivery. |
| Group Sales Delivery = No: → Items are split into separate deliveries. |
If the Use Pmx sales shipping? option is set to true on the Sales delivery note generator, instead of an SBO sales delivery note, a PMX sales shipping note will be created. The picklist(s) will remain open and the stock will remain on the dock until the SBO delivery note is created.
In order to create an SBO delivery note from a PMX sales shipping note, go to the Open Documents Report from the Produmex module in SAP Business One and select PMX Sales Shipping as the document type. Select the document(s), click the Create sales delivery button to create the SBO delivery note.
If the Fill packing info in delivery? (Y/N) option is enabled on the Sales Delivery Note Generator, the master SSCC and the SSCC number is added to the Packing Slip when the delivery note is created. The Package No. is the LUID of the (sub)logistic unit.
6. Print document
When an SBO delivery note is created, the Shipping: Sales delivery note created event (300) print event is triggered.
When a PMX sales shipping note is created, the Shipping: PMX sales shipping created event (303) print event is triggered.
The default reports for both print events are:
- DefaultSalesDeliveryBySSCC.rpt
- DefaultSalesDeliveryBySalesOrder.rpt
When shipping based on a picklist / wave / customer, the Shipping: Picklist shipped event (302) print event is also triggered and the picklist is printed.
When shipping based on a route, the Shipping: Route shipped event (301) print event is also triggered and the Route Document is printed. The default report for the print event is the DefaultRouteDocument.rpt.
7. Useful information & Extra steps
7.1. Moving packed Logistic Units before Shipping
It is possible to use the Move Order flow and Ad Hoc Move flow on the Mobile Client, to move already packed logistic units. Packed Logistic Units are usually locked and normally moving these units are not suggested, but in some cases moving them are necessary.
There are some cases when a packed (and locked) logistic unit must be moved to a specified location e.g.: Stock is currently at a “default” Shipping Dock as “Packed” SSCCs, which is a temporary location for packed pallets. The next step is to move the stock to the actual Shipping Dock, where the truck will be loaded with the “Packed” SSCCs.
After that, continue with the sipping process: Sales/Shipping
When you are at the “Select a Shipping Dock” step, you need to enter the original dock location that is contained in the Picklist. For example, if the stock was originally at “dock A” and you moved it to “dock B”, the Picklist will contains the following information “Storage Loc.: dock A”.
On the “Select a Shipping Dock” screen, select the original source location, then select the Picklist. After that, on the “Scan an SSCC” screen, you will see the actual location where you can find the stock.


Move Order
If the original location has limited space, the packed units should be relocated to a more spacious area or positioned closer to the dock for loading. This move can be planned ahead using a Move Order.
Limitation for Move Order: To move the packed and locked SSCCs with a Move Order, ensure that every item’s status on the Picklist is “Packed” if the Picklist line contains multiple LUIDs. If any item is not in packed status, the Move Order cannot be processed.
Please note that during the shipping process, you must select the original dock location (the location where the stock was initially stored, as indicated in the Picklist).
7.2. Select a license plate
Based on the shipping type and the General settings configurations, you may have to take the following extra steps before creating the delivery document.
Note: When automatic shipping is started, you are not allowed to leave the process. On the first extra information screen (it can be driver's name, license plate, trailer number, tracking number) the back button is disabled.
Select the license plate from the list. Every license plate defined in the License plate (PMX_LIPL) user table can be selected. It is also possible to enter a license plate that is not defined in the user table.

The license plate will be added to the ’The license plate’ UDF on the sales delivery document and the A/R invoice.

7.3. Select a driver
Select the driver from the list. Every driver defined in the Drivers (PMX_DRIV) user table can be selected. It is also possible to enter a driver who is not defined in the user table.

The driver name will be added to the ’The name of the driver’ UDF on the sales delivery document and the A/R invoice.

7.4. Select a trailer number
Select the trailer number from the list. Every trailer number defined in the List of selectable trailer numbers (PMX_TRNR) user table can be selected. It is also possible to enter a trailer number that is not defined in the user table.

The trailer number will be added to the ’The trailer number’ UDF on the sales delivery document and the A/R invoice.

7.5. Enter a tracking number
Bulk Shipping Flow
Workflow

1. Select a sales order
Select a sales order from the list. The list can be filtered based on the sales order number. Every open sales order that contains an item stored in a silo/tank location is listed.
Displayed information:
- Customer card code
- Customer name
- Due date
- Sales order DocEntry
- Sales order document number
- Customer Reference Number
- Pick and pack remarks
- Picklist type
- Object type
2. Select a product
Select a product from the list. Every product with open quantity on the sales order is listed.
Displayed information:
- Item code and description
- Sales order number, Customer code and description
- Open quantity
3. Select a location
Scan the location or select it from the list. Only silo/tank locations where the item is stored are listed and can be scanned.
4. Enter the number of items
Add the quantity to ship. For more information about adding quantity in Produmex WMS please see: Screens for entering additional information.
If there is a ‘Default quantity on logistic unit’ value defined on the Produmex Inventory tab of the Item Master Data, the number of items value is automatically filled.
- If the open quantity on the sales order is less than the ‘Default quantity on logistic unit value’, the screen will be populated with the open quantity.
- If the open quantity on the sales order is greater than the ‘Default quantity on logistic unit value’, the screen will be populated with the default quantity on the logistic unit value.
5. Add more products
If there are items with open quantity on the selected sales order the system will ask whether to add more products to this delivery or not.
- Tap
Yesto add more products. The system will go back to the Select a product screen. - Tap
Noto finish the shipping.
6. Delivery booked
If there are no more products with open quantity on the sales order or the user selected no to add more products, the delivery will be booked.
Note:
- When shipping with the Bulk shipping flow, always an SAP Business One delivery note will be generated, regardless of the ‘Use Pmx sales shipping?’ setting on the Sales delivery note generator.
- When the invoices are generated automatically via the Mobile Client, the down payment request information is not being pulled through.
Based on the shipping type and/or general settings, the user may have to take the Extra steps.
Sales Return Flow
Overview
If products are returned by customers, the sales return process can be initiated on the shop floor with the Sales Return Flow on the Mobile Client.
Important Note:
The Sales Return Flow is designed to handle inventory items.
Currently, the Sales BoM parent item is not managed during the Sales Return Flow and the parent item of the SALES BoMs will not be added to the new document. After the Return document is created, the non-inventory lines will remain open on the Return Request.
The components of the Sales BoM can be returned using a Return Document.
Configuration
1. If a reason must be selected when the item is returned, open the Item Master Data window and go to Produmex tab > Sales tab and enable the Enter Reason for Sales Return option.
2. Define the default quality status for the returned item. Open the Organizational Structure and on the Defaults tab define the quality status in the Quality Status Sales Return drop-down menu.
If a different quality status must be defined for a a given item, open the Item Master Data window and go to Produmex tab > Sales tab and enable the Default Quality Status for Sales Return option.
3. Define the batch number format and settings on the Batch number generator for sales return controller.
4. If multiple items or batches are not allowed on a returned logistic unit, enable the Force Mono Lot Pallet? option on the Sales Return Generator. In this case a new logistic unit must be created for each item during the Sales Return Flow and separate Sales Return documents are created for the different logistic units.
Sales Return Flow steps

1. Start the flow
2. Select a customer
3. Select a task
Select a task from the following options:
- Select a return request: Tap the
Select a return requestbutton to receive returned items based on a Return Request. On the next screen select the return request. Every open and approved return request for the selected customer is listed on the screen. Produmex WMS supports standalone Return Requests and Return Requests created based on Delivery documents. Return Requests based on A/R Invoices are not supported. However, there are workarounds for this (see below).
- Select a delivery: Tap the
Select a Deliverybutton to receive returned items based on an open delivery. On the next screen select the delivery. Every open delivery for the selected customer is listed.
- No delivery: Tap the
No Deliverybutton to receive the returned items without a delivery and continue with step 4. Scan a barcode.
There are options to return goods linked to an A/R invoice:
- Book a sales return on the Mobile Client with the No delivery task. Returned stocks are received, but the sales return document are not linked to the A/R invoice.
- Book a credit note/credit memo document in SAP Business One. It is not supported by Produmex WMS.
- Return-Drafts based on a Return Request without a linked document will also work as a workaround.
- When using Return Request for an A/R invoice and conducting the return with WMS on the Mobile Client, the return Request should not be linked to the A/R invoice, instead a standalone Return Request should be created.
4. Scan a barcode
Scan the barcode of the returned item. The delivery information of the item is retrieved from the barcode.
If there is no logistic label, tap the No label on logistic unit button.
5. Scan a product
Scan the item or tap the Select a product button and select it from the list.
- If the logistic label contains only one item, the system automatically proceeds with the item and skips this screen.
- If the return is executed based on a delivery, only items from the delivery document can be scanned or selected.
6. Identify batch number / best before date
If the item is managed by batch numbers and/or has a best before date and this information is not included in the barcode, specify the batch attributes and the best before date as well. For more information please see: Screens for entering additional information.
The default batch number is generated based on the settings of the Batch number generator for sales return.
When receiving the returned items based on a Delivery or a Return Request that is linked to the delivery (or based on an invoice linked to a delivery), only batch numbers linked to the delivery document can be returned.
Select the batch number / best before date from the list. If there is only one batch linked to the Delivery document, the system automatically selects that batch number and skips this screen.
7. Enter the quantity
Add the number of the returned items. For more information about adding quantity see Screens for entering additional information.
When receiving returned items based on a delivery, the number of the returned products cannot exceed the open quantity on the delivery document.
If the Enter reason for sales return option is enabled on the Produmex Sales tab of the Item Master data of the returned item,the system displays the Enter Reason screen. Select a reason from the list. Every reason that can be used for sales return is listed.
8. Add more products
Specify whether there are additional items to return.
If you tap Yes, the system goes to the Scan barcodes GS1 label screen. An additional Add the Returns button is displayed on the screen. Tap the button to receive the returned item.
With the No button you can finish the return process. If the Force mono lot pallet? option is enabled on the Sales return generator, this screen is automatically skipped because different items/batches must be received onto separate logistic units.
9. Scan destination location / SSCC
If there is no more item, the system displays the Scan Destination Location or SSCC screen.
To add the returned items onto an existing logistic unit, scan the SSCC of that logistic unit. If the scanned SSCC is not in stock, identify the destination location on the next screen.
To add the returned items without a logistic unit, scan the destination location or tap the Select location or the Select empty location button and select it from a list.
Select locationbutton: Every active location is listed from the warehouses defined for the scanner.Select empty locationbutton: The system lists only the empty locations of the warehouse(s).
To create a new logistic unit, tap the New SSCC button. On the next screen scan the destination location or tap either the Select location or the Select empty location button and select it from a list.
10. Returned item is added
The returned items are added to the selected location. Tap OK and the system goes back to the Select a customer screen.
A Sales Return document is created in SAP Business One.
- If the return has been created based on a Delivery, the corresponding lines of the Delivery document are closed.
- If the return has been created based on a Return Request, the corresponding lines of the Return Request document are closed.
If a new SSCC has been created, the Warehouse: a new LU has been created (700) print event is triggered after the return had been added.
Mobile Client: Logistics module
Move Guide
Overview
Moves can be used to transfer stock within or between warehouses. Produmex offers several specialized flows for the different scenarios in stock relocation:
- Ad Hoc Movement Flow: to move stock within or between PMX managed warehouses without a move order created in the office environment
- Move Order Flow: to move stock within or between PMX managed warehouses based on move orders created in the office environment
- Replenish Pick Locations Flow: to move stock based on system generated replenishment orders
- Consolidated Move Flow: to execute ad hoc moves in a group within a PMX warehouse
- Move from WA Location Flow: to move stock from a warehouse automation location
- Receive from WHS Flow: to move stock from a warehouse not managed by PMX to a PMX warehouse
Default location calculation
When the location suggestion is enabled for the warehouse, the Default location is the first suggested location calculated based on the logic described in Location suggestions.
When the location suggestion is not enabled for the warehouse, the Default location is the standard location set for the given warehouse on the Produmex Inventory tab of the Item Master Data of the item. If the items to move have different standard location set for the warehouse, no default location is displayed.
View move documents
Ad Hoc Moves
Overview
Ad-hoc moves are used to move stock without a move order. The movement can be performed both in the office environment and on the shopfloor.
Configuration
Set the default warehouses
Set default warehouses for the thin client. For more information about thin client settings click here.
Set the move controller
Adjust the settings for the ad hoc moves in the move controller. For more information about the move controller click here.
Ad-hoc movements in the office
Select stock line(s) from the Inventory Report. Click on the ’Move’ button and select the ’Perform move’ option from the dropdown menu.
On the ‘Perform Move’ window, select a destination location from the dropdown menu. Every active location of the company can be selected./ Both local moves and warehouse transfers can be performed. Add the quantity. By default the quantity is the quantity of the stock line. The entered quantity cannot exceed the quantity of the stock in the line. Press the ‘Execute’ button to perform the move.
Note: Only authorized users can perform ad-hoc moves in the office. For more information please see: Authorizations
For more information about moving beas reserved stock please see: Performing Move with the Add-On with included WMS/Beas reservations
Ad-hoc movements on the shopfloor
Workflow

When there is only one or no default warehouse set for the thin client, only local moves are allowed. When there are more than one default warehouses set for the thin client, warehouse transfers can be executed as well between the default warehouses.
In order to be able perform ad hoc moves into a non-Produmex managed warehouse, set up the warehouse in the following way:
- On the Warehouse – Setup window set the ’Is managed by Produmex?’ user defined field to ’False’.
- On the Organizational Structure create a Warehouse type location for the given warehouse and select the SBO warehouse as the ’Warehouse’.
- Create a Dock type location under the warehouse and enable the ’Active’, ’Loading’ and ’Unloading’ checkboxes.
1. Initiate the flow
To initiate the flow, follow the next path: Logistic > Move > Ad hoc movement
2. Select move type
Select the move type. To move stock within the warehouse, press ‘Local move’. To move stock between warehouses, press ‘Warehouse transfer’.
3. Select warehouse
When executing a warehouse transfer, select the destination warehouse. Only the default warehouses set for the thin client can be selected.
4. Select move task
Select a move task. The following tasks can be selected:
- ‘Full logistic unit’: to move a full logistic unit
- ‘Partial logistic unit’: to move a partial logistic unit
- ‘Multiple logistic unit’: to move more than one logistic units
- ‘Bulk move’: to move from a silo or a tank
Note: Bulk moves are only allowed during local moves.
5. Full logistic unit
5.1. Scan an SSCC
Scan the SSCC on the logistic unit to move.
5.2. Identify destination location
Scan the destination location or select it from a list after pressing the ‘Select other location’ button. In case of a warehouse transfer, only locations from the selected warehouse can be scanned or selected.
When the location suggestion is enabled for the warehouse, the Default location is the first suggested location calculated based on the logic described in Location suggestions.
Note: When we use the suggested location functionality in the reception flow (receiving items to a location instead of a dock) and the system cannot find a suitable location for the item, it automatically receives the item to the dock.
When the location suggestion is not enabled for the warehouse, the Default location is the standard location set for the given warehouse on the Produmex Inventory tab of the Item Master Data of the item. If the items to move have different standard location set for the warehouse, no default location is displayed.
When the location suggestion is not enabled, an additional ‘Select empty location’ button will be displayed. To execute the move to an empty location, press this button and select a location from the list.
In case of a warehouse transfer, the ‘Warehouse: move has been added (701)’ print event will be triggered after the destination location had been selected, if the print event is defined.
Note: Assigning a logistic carrier to a Master SSCC is not supported.
When moving Beas reserved stock, confirmation is required. See: Moving stock reserved for Beas
5.3. Logistic unit/ items are moved
After scanning or selecting the new destination location, the ad-hoc movement is registered and the system displays the message: Logistic unit/Items are moved. The movement is booked as a ‘Move’ in case of local moves, or as a ‘Warehouse transfer’ in case of warehouse transfers.
6. Partial logistic unit
To move a partial logistic unit, press the ’Partial logistic unit’ button.
6.1. Identify source location
6.2. Scan an SSCC
6.3. Identify product
If the No SSCC button is tapped, the system can move all the stock of the product regardless of whether or not the stock has an SSCC. If it has one or more SSCCs, the system chooses the SSCC to move.
When there are more than one item on the logistic unit/SSCC, or the Always scan product? option is enabled on the Move controller, the system will display a list of those items. Identify the item by scanning or selecting it from the list. When there is only one item on the logistic unit/pick location, the system will automatically proceed with that item.
When the item has more than one batch on that location, a list of batches will be displayed. Identify the product by selecting the batch. When there is only one batch, the system will automatically proceed with that batch.
When the selected stock is reserved in Beas, extra steps are required. See: Moving stock reserved for Beas
6.4. Enter quantity
Enter the quantity to move. For more information about adding the quantity in Produmex see: 4.3.4. Screens for entering additional information
6.5. Identify destination location/SSCC
To move the selected products to an existing SSCC, scan the SSCC. If the scanned SSCC is not in stock, identify the destination location on the next screen. The products will be moved to that logistic unit and location. Then the system will go back to the ‘Scan source location or GS1 label’ screen.
To create a new logistic unit, press the ‘New SSCC’ button then identify the destination location.
To move the selected products without changing the logistic unit, scan or select a location from a list.
When moving a partial pallet and the SSCC was not defined in this step (either by scanning an existing one or by creating a new one), then the products will be moved without a linked SSCC.
Scan the destination location or select it from a list after pressing the ‘Select other location’ button. When the location suggestion option is not enabled to the warehouse, the system will display an additional ‘Select empty location’ button. To execute the move to an empty location, press this button and select a location from the list.
When the location suggestion is enabled for the warehouse, the Default location is the first suggested location calculated based on the logic described in Location suggestions.
Note: When we use the suggested location functionality in the reception flow (receiving items to a location instead of a dock) and the system cannot find a suitable location for the item, it automatically receives the item to the dock.
When the location suggestion is not enabled for the warehouse, the Default location is the standard location set for the given warehouse on the Produmex Inventory tab of the Item Master Data of the item. If the items to move have different standard location set for the warehouse, no default location is displayed.
In case of a warehouse transfer, the ‘Warehouse: move has been added (701)’ print event will be triggered after the destination location had been selected, if the print event is defined.
In case of a new SSCC has been created, the ‘Warehouse: a new LU has been created (700)’ print event will be triggered after the destination location had been selected, if the print event is defined.
6.6. Logistic unit/ items are moved
After scanning or selecting the destination location, the ad-hoc movement is registered and the system displays the message: Logistic unit/Items are moved.
The movement is booked as ‘Move’ in case of local moves or as a ‘Warehouse transfer’ in case of warehouse transfers.
7. Multiple logistic units
To move multiple logistic units at once, press the ’Multiple logistic units’ button.
7.1. Scan the SSCC’s
Scan the SSCC’s to move. The already scanned SSCC’s will be displayed in a list. After having all the SSCC’s to move scanned, proceed with the right arrow button.
7.2. Scan the destination location or GS1 label
Scan the destination location or select it from a list after pressing the ’Select other location’ button.
To group the scanned SSCC into a master SSCC, press the ’Move to new master SSCC’ button then select the destination location.
When the location suggestion is enabled for the warehouse, the Default location is the first suggested location calculated based on the logic described in Location suggestions.
Note: When we use the suggested location functionality in the reception flow (receiving items to a location instead of a dock) and the system cannot find a suitable location for the item, it automatically receives the item to the dock.
When the location suggestion is not enabled for the warehouse, the Default location is the standard location set for the given warehouse on the Produmex Inventory tab of the Item Master Data of the item. If the items to move have different standard location set for the warehouse, no default location is displayed.
When the location suggestion is not enabled, an additional ‘Select empty location’ button will be displayed. To execute the move to an empty location, press this button and select a location from the list.
In case of a warehouse transfer, the Warehouse: move has been added (701)’ print event will be triggered after the destination location had been selected, if the print event is defined.
In case of a new master SSCC has been created, the ‘Warehouse: a new master LU has been created (702)’ print event will be triggered after the destination location had been selected, if the print event is defined.
When moving beas reserved stock, confirmation is required. See: Moving stock reserved for Beas
7.3. Logistic unit/ items are moved
After identifying the destination location, the ad-hoc movement is registered and the system displays the message: Logistic unit/Items are moved.
The movement is booked as ‘Move’ in case of local moves or as a ‘Warehouse transfer’ in case of warehouse transfers.
8. Bulk move
The bulk move will take stock from a silo/tank and move it to another silo/tank. The stock to move will be calculated by the consumption algorithm defined on the silo/tank.
8.1. Identify pick location
Identify the source silo/tank by scanning or selecting it from a list after pressing the ’Select location’ button.
8.2. Identify destination location
Then identify the destination location. This location also should be a silo or a tank. Scan or select the location from a list after pressing the ’Select location’ button.
8.3. Enter quantity
After selecting the destination location, add the quantity to move. For more information about adding the quantity in Produmex see: 4.3.4. Screens for entering additional information
8.4. Items are moved
After pressing the right arrow button, the move will be booked.
Move Orders
Overview
There is a possibility to prepare moves by adding move orders in the office environment. The moves can be executed on the shopfloor.
Office
1. Order entry
There are two ways to add a move order to the system.
The first way is to select stock in the inventory report of Produmex.
One or more rows can be selected to group them in one move order. It is possible to select different items or products. Products stored on different locations can also be selected in one move order. The only limitation is that all the products to move should be in the same warehouse.
After selecting the stock to move, click on the ’Move’ button and select the ’Make move order’ option.
After clicking the ‘Make move order’ button the screen with the data of the move order is shown. This screen shows the details of the stock that needs to be moved. The system has copied the data from the current status in the inventory report.
Fill in the destination location, warehouse and LUID.
The second way to add a move order is to start from an empty move order and filling the needed data. Click on the menu entry ‘Move order’.
2. Move order screen
Header
Number
This is the number of the move order. This will be filled in when the move order is added.
Due Date
The due date of the move order. When entering a new move order the current date is used.
Type
The type of the move cannot be selected as the system will decide which type the order is based on the properties of the order. In case of moving stock within a warehouse, the order type will be ‘Move’. In case of moving stock in between warehouses, the order type will be ‘Warehouse transfer’.
‘Put away’ and ‘Replenishment’ type move orders are added to the system automatically and cannot be created by a user.
From warehouse
The source warehouse to move the stock from.
To warehouse
The destination warehouse the stock needs to be stored.
Priority
The priority the move order has.
Remarks
The remarks linked to the move order. When the move order is selected on the shopfloor, this remark will be shown.
Details
Item code – Barcode - Item name
The identification of the product.
Qty – Open Qty
The quantities.
Batch ID
The ITRI key of the stock.
Src. Stor. Loc.
The source location of the stock.
Src. Log. Unit
The source LUID of the stock.
Dest. Stor Loc.
The destination location of the stock. This location should be the same for all lines in the move order. When the source and destination warehouse are the same, all locations in the warehouse are allowed. In case the source and destination warehouse are different, the destination locations can only be the docks on the destination warehouse.
Dest. Log. Unit.
The destination LUID. If provided, the LUID should be the same for all move order lines.
Quality status
The quality status of the stock.
Src.master log.Unit
The LUID of the master logistic unit where the stock to move is allocated.
Stock Level
The stock level corresponding to the move order line. By default ‘Detail’ is entered. This means all data in the lines are used ‘as is’. So if for example no source LUID is provided, the stock to move cannot have an LUID linked to it.
There is a second stock level ‘Item’. This means only the item and quantity are needed. Source LUID and batch ID are optional. If the data is provided, the user on the shopfloor will have to take the stock from that LUID/batch ID. But if this data is not provided, any batch or LUID can be taken when executing the move on the shopfloor.
The third stock level is ’Master SSCC’. This means that only the source master LUID and the destination location are needed. It is recommended to create move orders with Master SSCC level from an empty move order.
 The stock in the move order will not be locked. This means other processes can use this stock if needed. For this reason the system will not check if the stock really exists at time of the creation of the move order. So it is possible that when the move order is executed on the shopfloor, the requested stock is not available anymore. An error message will show this when executing the move order.
The stock in the move order will not be locked. This means other processes can use this stock if needed. For this reason the system will not check if the stock really exists at time of the creation of the move order. So it is possible that when the move order is executed on the shopfloor, the requested stock is not available anymore. An error message will show this when executing the move order.
3. Open move orders
It is possible to get a list of open move orders. Click on the menu entry ‘Open document report’ and select ‘Move order’ as the document type.

When selecting a move order the data of the move order can be changed if the move order is of type ‘Move order’ or ‘Warehouse transfer’ and if it has the status ‘Nothing moved’. In all other cases only the priority and remarks can be updated.
Shopfloor
1. Select move order
Select the move order to execute from the list.
The move orders are ordered by priority, due date, move order number.
If the move order is of type ‘Warehouse transfer’, it is indicated with an icon.
The screen lists also lists the move orders of logistic units that have already been packed.
After selecting the move order, the linked remarks will be displayed. Press ‘Ok’ to proceed.
2. Select item
3. Identify source location/SSCC
Provide a source SSCC or location. There are three possibilities to enter the source SSCC or location, based on the data entered in the move order line.
- LUID is provided on move order line:
In this case the SSCC defined on the move order line has to be scanned. No other SSCC is allowed. The SSCC and location of the SSCC is shown on the screen.
- Stock level: Item and no LUID is provided on move order line:
When the stock level is ‘Item’ and no source detail was provided, the source LUID and batch are optional.
Identify an SSCC to move. The source location where the SSCC should be stored is shown on the screen.
To get all the stock available for the product to move, press the ‘No SSCC’ button. On the next screen, identify the source location.
- Stock level = Detail and no LUID is provided:
When the stock level is ‘Detail’ and no source LUID was provided, then the product to move cannot have linked LUID. Because there is no linked LUID, in order to identify the product the source location should be specified first.
Scan the pick location or select it from a list after pressing the ‘Select location’ button. Only the source location set in the order can be added. The source location is displayed on the screen.
4. Identify product
When an SSCC was scanned and all the items on that SSCC were ordered to move, the system skips this step and automatically moves the full SSCC. All screens to further identify the stock will be skipped, and a ‘Moving the full logistic unit… ‘ message will be shown. Press ‘Ok’ to proceed.
Scan the product to move, or select it after pressing the ‘Select a product’ button. Only the products stored on the location/SSCC are shown in the list.
If no SSCC was scanned and there are multiple SSCC’s found for the product on the location, select an SSCC to move. In case the location has stock that has no SSCC linked to it, an additional ‘No SSCC’ button will be displayed. Select the SSCC to move then proceed with the right arrow button or press the ‘No SSCC’ button to move stock with no linked SSCC.
When moving an item that has products with different batches on the selected location or SSCC, identify the product to move by selecting its batch from a list. The screen will be skipped when there are no different batches.
5. Enter the quantity
6. Add new item(s)
The entered data is now added to a list of items to move and the system will get back to the ‘Select an item to move’ screen. Select the next move order line and proceed as described above.
7. Stop process
When there are items in the list of items to move, the ‘Stop’ button is enabled. Press the button to execute the move for all items in the list.
8. Go back
To go back, press the left arrow button. A confirmation screen will be shown if there are already added items in the list to move. Press the ‘Yes’ button to clear all the entered data and to go back to the ‘Select move order’ screen. Press the ‘No’ button to proceed.
8. Identify destination location/SSCC
When there are no more items to move, the screen to enter the destination location will be shown.
If an SSCC is scanned, the items will be added to the SSCC.
If the destination LUID is provided on the move order line, the destination SSCC has to be scanned and the screens to enter the destination location will be skipped.
If a location is scanned, the products will be stored on that location. It is possible to select the location from a list after pressing the ‘Select location’ button. When the location was defined in the move order, only the defined location can be scanned or selected.
To select an empty location, press the ‘Select empty location’ button and select it from a list. The locations in the list are locations allowed for the products by zone type.
To add the products to a new SSCC, press the ‘New SSCC’ button, then identify the destination location.
The New SSCC button is hidden if you are moving an already packed logictic unit because it is not possible to create a new logistic unit.
In case of a warehouse transfer, the ‘Warehouse: move has been added (701)’ print event will be triggered after the destination location had been selected, if the print event is defined.
In case of a new SSCC has been created, the ‘Warehouse: a new LU has been created (700)’ print event will be triggered and the logistic label will be printed after the destination location had been selected, if the print event is defined.
10. Logistic unit/Items are moved
After identifying the destination location, the movement is registered and the system confirms that the logistic unit has been moved. The movement will be booked as a ‘Move’ in case of local moves or a ‘Warehouse transfer’ in case of moving stock between warehouses.
If you are moving an already packed logistic unit, the move order becomes locked and the system is doing an ad hoc move. With the end of the flow, the base type of the move lines is the move instead of the move order.
Replenish Pick Locations Flow
Overview
Replenishment can be used within the same SAP Business One / PMX WMS warehouse and the aim of the function is to make sure that enough stock is available on pick locations to perform the picking process for a given period. The function has got two types in Produmex WMS, it can be location or item based.
When replenishment configurations are set for a location or an item, the Replenish Tool automatically creates replenish orders when the conditions below are met.
- The stock reaches the minimum quantity set for the location or the item.
- There is available stock on the bulk locations for replenishment.
The generated replenish orders can be executed on the shop floor with the help of the Mobile Client.
Prerequisites
Define your bulk locations (locations that are not used for picking) and pick locations in your Organizational Structure.
During the process bulk locations are used to replenish pick locations in the warehouse. The replenishment function does not work if all the locations are set as pick locations.
Configuration
1. Set the Replenishment generator
Select the necessary replenishment type (extension) on the Replenishment generator and define the related settings. You can set only one of the two types.
- Generates replenishment orders (DEREPGEN): Replenishment orders are triggered based on the configurations of pick locations.
- Generates item based replenishment orders (BREPGEN) : Replenishment orders are triggered based on Item Master Data configurations.
2a. Location based configuration
1. Go to the Organizational Structure and select the necessary bin.
2. On the General tab enable the Pick Location option.
3. On the General tab enable the Can Be Replenished option.
4. Adjust the minimum quantity, the maximum quantity and replenish quantity of the item for the pick location to be replenished.
- Minimum quantity: When the quantity of an item is below the minimum quantity, the system generates a replenish order.
- Maximum quantity: The maximum quantity of an item that can be stored in a location.
- Replenish quantity: It usually refers to a box quantity, e.g. if the replenish quantity is set to 6, the item is stored in a box of 6 pieces.
For information on calculation and examples click here.
2b. Item based configuration
1. Go to Item Master Data > Produmex > Sales tab.
2. Fill in the Replenishment: Quantity on Pick Locations field.
3. Fill in the Estimated Sales Quantity by Month field.
For information on calculation and examples click here.
3. Run the Replenish Tool
1. Open an empty text file.
2. Add the path of the ReplenishTool.exe file between quotations marks. Press the Space button and add the connection string.
“C:\Program Files\Produmex\Produmex Tools\Produmex.Sbo.Logex.Tools.ReplenishTool.exe” /cs:<connectionstring>
3. Save the text file as a .Bat file. E.g. Run_ReplenishTool.Bat
4. Run the .Bat file to have replenish orders generated.
Tip: Windows Task Sheduler can be used to run the .Bat file frequently (e.g. each hour).
After running the .Bat file, a log file is generated. To check the log file go to SAP Business One > Produmex menu > Reports > Open Document Report > Document Type: Move orders.
Workflow

Replenish Pick Locations Flow steps
1. Start the flow
2. Select a zone
If the Select zone on replenishment flow? option is enabled on the Replenishment generator, select a zone. A zone is listed if there is a location in the zone that is the destination location of a replenish order.
3. Select a replenish order
On the next screen every open line of replenishment orders from the warehouses assigned to the scanner is listed. If a zone was selected, only the lines of replenishment orders for locations that belong to the selected zone are listed.
The order of the displayed repenishment orders is defined by the Order view name and Orders view order by settings of the Replenishment generator.
In the example the replenishment order (1036) for a specific pick location (A0003) is split in multiple lines, because the system requires product from multiple sources (e.g. locations, SSCC’s, batches) to assemble the required replenishment quantity to fulfill the order.
4. Identify source logistic unit or location
After selecting the replenishment order, scan the source SSCC. The bulk location and the source SSCC are displayed on the screen. Only the SSCC from the order can be scanned. If the scanned SSCC is a mono pallet with the exact same quantity as the quantity to replenish, the system automatically proceeds to the Scan destination location screen.
In case of there is no SSCC present, scan the pick location or select it from a list after pressing the ‘Select location’ button.
5. Identify product
If multiple items are stored on the logistic unit or bulk location, identify the product to move.
Scan the product or select it from a list after tapping the Select a product button. Every item that is stored on the logistic unit/bulk location is listed, but only the item to replenish can be scanned or selected.
If there is only one item on the SSCC/ location, the system automatically proceeds with that item.
6. Enter quantity
Enter the quantity. By default the quantity on the replenish order line will be displayed, but it is possible to proceed with another quantity. The maximum quantity depends on the quantity of the item on the SSCC/ location.
7. Scan destination location/SSCC
After having identified the products to move, scan the destination location or SSCC. To select the destination location from a list, tap the Select location button.
It is possible to move the products to a new logistic unit. Tap the New SSCC button and identify the destination location.
8. Logistic unit/item moved
Consolidated Move Flow
Overview
This move is used for executing put aways or ad-hoc moves in a group. The input of the consolidated move can be either a location or SSCC’s.
Workflow
Consolidated Move Flow steps
1. Initiate the flow
To initiate the flow, press the ‘Consolidated move’ button. The button can be reached via: Logistic > Move
2. Scan an SSCC or location
When using SSCC’s as an input, scan the SSCC’s to move. The already scanned SSCC’s will be displayed in a list. After scanning all the SSCCs, press the right arrow button to proceed. The items located on the logistic units will be displayed in a list.
When using a location as an input, scan the location or press the ‘Select location’ button and select a pick location from the list. The items located on that location will be displayed in a list.
3. Identify product
Press the ‘Move everything’ button to move all the products displayed in the list or select an item to identify the product to move.
When moving an item that has products with different batches on the selected location or SSCC, identify the product to move by selecting its batch from a list. On the next screen add the quantity. The entered quantity cannot exceed the quantity in stock on from the selected batch on the location.
To move every batch, press the ‘Move everything’ button.
When moving products that are stored on more than one logistic unit on the selected location, identify the products by selecting an SSCC from the list. On the next screen add the quantity. The entered quantity cannot exceed the item quantity on the logistic unit.
When there are products on the selected location without a logistic unit, instead of the ‘Move everything’ button an ‘Other tasks’ button will be displayed. After pressing this button two buttons will be displayed:
- Move everything
- No SSCC
To select the products without a logistic unit, press the ‘No SSCC’ button. On the next screen add the quantity. The entered quantity cannot exceed the quantity on stock.
4. Identify destination location/ SSCC
To move the selected products to an existing SSCC, scan the SSCC. If the scanned SSCC is not in stock, identify the destination location on the next screen. The products will be moved to that logistic unit and location. Then the system will go back to the ‘Scan source location or GS1 label’ screen.
To create a new logistic unit, press the ‘New SSCC’ button then identify the destination location.
To move the selected products without changing the logistic unit, simply scan or select a location from a list.
Note: Products will be moved without a linked SSCC in the following cases:
- When moving a partial pallet and the SSCC was not defined
- When moving every pallet containing the selected item from the location and there is a mixed pallet containing other items among the pallets to move
Scan the destination location or select it from a list after pressing the ‘Select other location’ button. When the location suggestion option is not enabled to the warehouse, the system will display an additional ‘Select empty location’ button. To execute the move to an empty location, press this button and select a location from the list.
When the location suggestion is enabled for the warehouse, the Default location is the first suggested location calculated based on the logic described in Location suggestions.
Note: When we use the suggested location functionality in the reception flow (receiving items to a location instead of a dock) and the system cannot find a suitable location for the item, it automatically receives the item to the dock.
When the location suggestion is not enabled for the warehouse, the Default location is the standard location set for the given warehouse on the Produmex Inventory tab of the Item Master Data of the item. If the items to move have different standard location set for the warehouse, no default location is displayed.
When creating a new SSCC the ’Warehouse: a new LUI has been created (700)’ print event will be triggered and the logistic label will be printed after the destination location had been selected.
5. Logistic unit/Items are moved
After identifying the destination location, the movement is registered and the system displays the message: Logistic unit/Items are moved. The movement will be booked as a ‘Move’.
When there are still items to move, the system goes back to the ‘Select a product’ screen. When everything was moved from the location or the selected logistic units, the system displays the message ‘No more items to move’ then goes back to the ‘Scan SSCC or location’ screen.

Receive from WHS Flow
Overview
The Receive from WHS Flow is used to move stock from a warehouse that is not managed by Produmex to a warehouse that is managed by Produmex.
When moving the stock between warehouses the use of the Inventory Transfer Request document is optional.
Configuration
The flow uses a transit warehouse not managed by Produmex as the source warehouse.
1. Adjust the settings of the source warehouse on the User Defined Fields of the Warehouses-Setup screen.
2. Create the warehouse in the Organizational Structure.
3. Create at least one dock within the warehouse.
4. Enabled the warehouse for the scanner on the Warehouses tab of the Thin Client element of the Organizational Structure.
5. Set the Put away for receive from warehouse generator. It generates put away move orders when finishing the Receive from WHS Flow.
Workflow

Receive from WHS Flow steps
1. Start the flow
There are two options to start the flow on the Mobile Client.
(1) Logistics > Move > Receive from WHS
(2) Purchase > Receive from WHS
2. Select a dock
On the Select a location screen select the receiving dock from the list of the available locations or enter the code of the dock. Press the right arrow key to proceed.
3. Select an inventory transfer request
On the Select an order screen select the inventory transfer request from the list of the orders or enter the number of the inventory transfer request. Press the right arrow key to proceed with scanning a barcode.
If you want to continue the flow without selecting an Inventory Transfer Request, tap the No Order button.
If you tap the No Order button, the system displays the Select a source warehouse screen.
4. Scan the GS1 barcode(s)
Scan the barcode(s) on the logistic unit and tap the Done button.
All the information from the GS1 barcodes is saved into the memory and the system does not ask additional questions about the scanned information.
If there is no label on the logistic unit, tap the No label on the logistic unit button.
5. Identify identical logistic units
If there is no SSCC barcode among the scanned barcodes, or there is no label on the logistic unit, the system asks if there are identical logistic units.
If there are identical logistic units, tap button Identical logistic units button.
The system asks the quantity of the identical logistic units. Enter the number of the logistic units. The number of the logistic units is not limited. Tap the right arrow key to proceed.
If there is no identical logistic unit, tap the No identical logistic units button.
6. Identify product
7. Enter batch data
If the batch number was not scanned previously, select it from the list. At this step, new batch numbers cannot be added to the system. Only batches available in the source warehouse can be selected.
Based on the item settings, additional data can be entered to the batch, e.g. Best Before Date, second batch number, batch attributes, etc.
8. Enter quantity
Enter the item quantity or scan the serial numbers. The entered quantity cannot exceed the open quantity defined in the inventory transfer request.
When an item has a serial number, the system automatically offers the scanning option.
Based on the settings of the catch weight function, the system might ask for entering the weight as well.
After entering the quantity, the system prints the item label(s) depending on the item settings.
9. Add more products from the logistic unit
After entering the quantity, the system asks whether there are other products on the logistic unit that are not scanned.
If there are other products on the logistic unit, tap Yes. Go back to the Identify product step to identify the products on the logistic unit.
Tap the Receive items button to finish the process. When you tap the Receive items button, the system books the inventory transfer.
If there is no other product on the logistic unit, tap No and the system registers the item. The data of the registered items is stored in ASN tables.
As the data of the registered items is stored in the system, it is possible to continue the flow after it was stopped without booking the items.
If there was no SSCC barcode among the scanned barcodes, or there was no label on the logistic unit, the system generates an SSCC barcode. The system also triggers the Warehouse: a new LU has been created (700) print event and prints the logistic label. The default report for this print event is the DefaultLogisticsLabel.rpt.
If the Move all items in 1 stock transfer? option is disabled on the Receive from WHS controller, the Inventory Transfer document is created and the system returns to the Select an inventory transfer request screen.
If the option is enabled, the system goes back to the Scan the GS1 barcode screen. On this screen an additional Receive items button is displayed. The Inventory Transfer document is created after you tap the Receive items button.
10. Finish process
To continue the flow on a next logistic unit go back to the Scan the GS1 barcode(s) step. Tap the Receive items button to finish the process.
When you tap the Receive items button, the system books the inventory transfer. The system also triggers the Warehouse: move has been added (701) print event and prints the delivery document.
After booking the items, the system goes back to the Select an order screen, and the flow can be continued with another inventory transfer request.
Put away generation
Based on the Put away for receive from warehouse generator setting, the system checks if put away move order needs to be generated.
- Do not generate: The system does not generate put away move orders when finishing the Receive from WHS Flow.
- Generate: The system generates put away move orders when finishing the Receive from WHS Flow. The generated logistic unit can be selected during the Put Away Flow.
- Generate full pallet: The system generates put away move orders when finishing the Receive from WHS Flow. The generated logistic unit is a full pallet and it can be selected during the Put Away Flow.
11. Continue the flow
When quitting after the item registration, the system offers the option to book receipt. Despite not booking the receipt, the flow can be continued after the registration step, because the system stores the data of the registered items in ASN tables.
If there are registered items in the system that were not booked, after the Select an inventory transfer request step the system asks whether you want to remove the registered items.
When you tap the Remove registered items button, the system removes the registered items and the flow continues with the Scan the GS1 barcode(s) step. When tapping the right arrow key, the flow proceeds with the registered items.
Cycle Count: Overview and Configuration
Overview
To check the correctness of the stock that is kept at the administrative level against the stock that is actually present in the warehouse, Produmex offers a cycle counting function. Produmex provides three types of cycle count:
- Direct Cycle Count: This type of count automatically books stock differences as “Goods Issues” (in case of negative differences) or “Goods Receipts” (in case of positive differences) in SAP.
- Cycle Count: This type of count will not directly book the differences into SAP. First it registers the differences in Produmex according to the type of cycle count (Lost and Found, Registration). Then the booking in SAP can be done in the “Processing” step.
- Recount: The Recount Flow is utilized when users want to verify the accuracy of their initial count or when they identify a discrepancy in the counting process. This allows users to modify the results of counting tasks to ensure precision.
Cycle count types
- Lost and Found: The differences will be booked during the count therefore the new stock will be displayed in the inventory without processing. To balance the inventory, the system will add the inverse of the stock difference to the ‘Lost and Found’ location.
- Registration: The differences will be stored in a table and the stock on the counted location will remain the same until the count is processed.
Note: Differences for serial numbers will always use type Registration regardless of the selected type in the controller.
Configuration
1. Quality status
Different Quality Statuses during “Cycle Count” and “Direct Cycle Count”. You can use both Cycle Count and Direct Cycle Count as needed to ensure the best Quality Status behavior for your workflow.
- Direct Cycle Count: During this type of counting, if location has a quality status set, then location quality status is applied to surplus stock.
- If location has no quality status set, then Cycle Count quality status is applied to surplus stock. The surplus stock will inherit the Quality Status of the stock already on location.
- If there is no stock of the item at the location, the surplus stock will receive the Quality Status set up in the Organization Structure.
- Standard Cycle Count: Define the default quality status for the surplus quantity. Open the Organizational Structure and on the Defaults tab define the quality status. Using the Cycle Count method the surplus quantity will inherit the Quality Status of the Organization Structure's default tab (e.g.Quality Status Cycle Counting: RELEASED).

The described behavior is related to blind counting. Non-blind count does not work if stocks at the same location differ in their Quality Status only. The Quality Status of the items cannot be changed during Cycle Count.
Examples:
Cycle Count - Count Location - Count Everything
Default quality status: RELEASED
| Stock NOT on Logistic Unit | Stock on Logistic Unit | |
|---|---|---|
| Scenario 1 | Location default quality status: - On location: 1 piece with quality status RELEASED Counting: 2 pieces Result: 1 piece will get quality status RELEASED and 1 will get Cycle Count Quality Status | Location default quality status: - On location: 1 piece with quality status RELEASED Counting: 2 pieces Result: All pieces will get quality status RELEASED |
| Scenario 2 | Location default quality status: - On location: 1 piece with quality status RELEASED and 1 with RETURNED Counting: 3 pieces Result: 1 piece will get quality status RELEASED and 1 will get RETURNED 1 will get Cycle Count Quality Status | Location default quality status: - On location: 1 piece with quality status RELEASED and 1 with RETURNED Counting: 3 pieces Result: 2 pieces will get quality status RELEASED and 1 will get RETURNED |
| Scenario 3 | Location default quality status: - On location: The 2 piece with quality status RELEASED and 2 with RETURNED Counting: 3 pieces Result: The 2 pieces will get quality status RELEASED and 1 will get RETURNED | Location default quality status: - On location: 2 pieces with quality status RELEASED and 2 with RETURNED Counting: 3 pieces Result: The 2 pieces will get quality status RELEASED and 1 will get RETURNED |
| Scenario 4 | Location default quality status: - On location: 0 piece Counting: 2 pieces Result: The 2 pieces will get Cycle Count Quality Status | Location default quality status: - On location: 0 piece Counting: 2 pieces Result: The 2 pieces will get Cycle Count Quality Status |
| Scenario 5 | Location default quality status: SUQ On location: 0 piece Counting: 2 pieces Result: The 2 pieces will get Shipping Under Quarantine (SUQ) | Location default quality status: SUQ On location: 0 piece Counting: 2 pieces Result: The 2 pieces will get Shipping Under Quarantine (SUQ) |
Direct Cycle Count - Count Location
Default quality status: RELEASED
| Stock NOT on Logistic Unit | Stock on Logistic Unit | |
|---|---|---|
| Scenario 1 | Location default quality status: - On location: 1 piece with quality status RELEASED Counting: 2 pieces Result: The 2 pieces will get quality status RELEASED | Location default quality status: - On location: 1 piece with quality status RELEASED Counting: 2 pieces Result: The 2 pieces will get quality status RELEASED |
| Scenario 2 | Location default quality status: - On location: The 1 piece with quality status RELEASED and 1 with RETURNED Counting: 3 pieces Result: All pieces will get quality status Cycle Count Quality Status | Location default quality status: - On location: The 1 piece with quality status RELEASED and 1 with RETURNED Counting: 3 pieces Result: All pieces will get quality status Cycle Count Quality Status |
| Scenario 3 | Location default quality status: - On location: The 2 piece with quality status RELEASED and 2 with RETURNED Counting: 3 pieces Result: All pieces will get quality status Cycle Count Quality Status | Location default quality status: - On location: The 2 piece with quality status RELEASED and 2 with RETURNED Counting: 3 pieces Result: All pieces will get quality status Cycle Count Quality Status |
| Scenario 4 | Location default quality status: - On location: 0 piece Counting: 2 pieces Result: The 2 pieces will get Cycle Count Quality Status | Location default quality status: - On location: 0 piece Counting: 2 pieces Result: The 2 pieces will get Cycle Count Quality Status |
| Scenario 5 | Location default quality status: SUQ On location: 0 piece Counting: 2 pieces Result: The 2 pieces will get Shipping Under Quarantine (SUQ) | Location default quality status: SUQ On location: 0 piece Counting: 2 pieces Result: The 2 pieces will get Shipping Under Quarantine (SUQ) |
2. Cycle Count Controller
Adjust cycle count settings for the company. For further information about the cycle count controller see:
5.1.3.9. Cycle count controller
3. Location
Adjust cycle count settings for a location. For further information about the cycle count settings see:
5.2.6.2 Cycle count
4. Lost and Found
When using the cycle count type ‘LostAndFound’, extra configuration needs to be done:
Create a non pick BIN location where the stock differences will be booked. On the warehouse definition select this location as Location ‘Lost and Found’ from a dropdown menu.
5. Cycle count during other operations
Set the configurations for the cycle count during other operations. For further information see:
3.2.3.17. Produmex cycle count – Other operations filter (PMX_COOF)
6. Pick List Controller
Set if the system allows cycle count on alternate picking. For further information see:
5.1.3.44. Picklist controller
7. Force serial numbers during cycle count
When the ‘Force serial numbers during cycle count’ option is enabled for items with PMX serial numbers and enabled track location, then during the ‘Cycle count’ process, the quantity must be entered by scanning the serial numbers. This option can be enabled at the item’s Produmex Inventory tab.
Direct Cycle Count Flow
Overview
The Direct Cycle Count flow is used when no review is needed. Stock differences are automatically booked after the direct cycle counting is finished.
Note: This document only describes the steps of blind counting. During a blind count, the current inventory is not displayed on the mobile client. Users should count the physical inventory without any information about the inventory in the system. Blind counting is set if the following settings are disabled on the Cycle Count Controller:
- Allow to adjust quantity of current stock items?
- Show current stock items
Workflow

1. Initiate the flow and select task
1. Select the Direct Cycle CountingFlow on the handheld terminal.
2. Select a cycle count task:
- Count location: count all the items on this location.
- Adjust logistic unit: count all the items on the selected logistic unit.
- Count items on location: count only a certain product on the location.
2. Count location
Identify location
Scan SSCC
Identify the logistic unit on which the item is stored or to select “No SSCC” in case the item is not stored on an existing logistic unit.
Stop process
To stop the process, press the ‘Stop’ button. After pressing the button, the system will ask for confirmation.
- Press ‘No’ to proceed with the cycle count.
- Press ‘Yes’ to finish the cycle count. After pressing ‘Yes’, the differences will be shown if configured. If no item was counted during the cycle count, the location will be booked as an empty location.
Identify product
Scan or select an item. It is possible to scan the GTIN on the product or the GS1/EAN128 barcode on the logistic unit (in case of a mono pallet). When selecting a product manually, the complete item list will open, as it is always possible that any item which has not been registered administratively at that location, may be present there.
Enter batch data
If there is no GS1/EAN128 product barcode on the logistic unit, the system will ask to enter additional information about the product manually, e.g. the batch number, second batch number, and/or the best before date. If there is a GS1/EAN128 barcode on the logistic unit, the system would have recorded this information directly.
Add quantity
Add new item or finish process
After the confirmation of the quantity, the system asks whether to count an additional item at that location. When pressing ‘Yes’, the counting process will proceed with a new item. When pressing ‘No’, the system calculates if there is a difference between the quantity of items counted on the location and the registered quantity in the inventory report.
When there is no difference, the system will display an empty ‘Difference stock’ screen.
When there is a difference, the following will be shown on the screen:
- In the case the difference is positive, the handheld will show a blue arrow pointing upward. (Items with differing batch data will be counted as a new item as well.)
- In the case the counted item is new for this location, the handheld will show a green arrow pointing upwards to the right.
- In the case the difference is negative (i.e. less stock at the location than registered in inventory), the handheld will show a red arrow pointing downwards to the right and add a minus sign before the quantity.
Press the right arrow button to confirm the differences. After that, the system books positive differences as “Goods Receipt” and negative differences as “Goods Issue”. The pricelist defined on the Cycle count controller is used on these documents.
Cancel cycle count
To cancel the process, press the left arrow button. The system will check whether there are already entered stock. If there are, the system will ask for confirmation.
- When clicking ‘Yes’, the list of counted stock will be cleared, and no bookings will be done. This can be considered a ‘cancellation’ of the counted stock.
- When clicking ‘No’ the cycle count process can be continued.
3. Adjust logistic unit
Scan SSCC
Identify the SSCC. After identifying the SSCC, the system will display all the items stored on the SSCC.
Select item
Select an item from the list.
Adjust quantity
Adjust the quantity of the selected item. If the quantity in stock matches with the quantity in the inventory, the system goes back to the list of the items on the SSCC. If the quantity in stock does not match with the quantity in the inventory, the system updates the quantity in the inventory. After the system update, the counting can be continued on another SSCC.
4. Count items on location
Identify location
Identify the location for which cycle counting has to be done.
Identify product
Select the item to count on the location. It is possible to scan the GTIN on the product or the GS1/EAN128 barcode on the logistic unit (in case of a mono pallet). When selecting a product manually, the complete item list will open, as it is always possible that any item which has not been registered administratively at that location, may be present there.
Empty location
If the location is empty, press on the ‘Location is empty’ button. After pressing the button, the system will ask for confirmation whether the location is empty or not. When pressing the ‘Yes’ button, the system books this location as an empty location and the counting can be continued on another location. Scan an SSCC. If there is no SSCC present, press the ‘No SSCC’ button.
Enter batch data
If there is no GS1/EAN128 product barcode on the logistic unit, the system will ask to enter additional information about the product manually, e.g. the batch number, second batch number, and/or the best before date. If there is a GS1/EAN128 barcode on the logistic unit, the system would have recorded this information directly.
Adjust quantity
Enter the quantity.
Add new item or finish process
After the confirmation of the quantity, the system asks whether to count an additional item at that location. When pressing ‘Yes’, the counting process will proceed with a new item. When pressing ‘No’, the system calculates if there is a difference between the quantity of items counted on the location and the registered quantity in the inventory report.
When there is no difference, the system will display an empty ‘Difference stock’ screen.
When there is a difference, the following will be shown on the screen:
- In the case the difference is positive, the handheld will show a blue arrow pointing upward. (Items with differing batch data will be counted as a new item as well.)
- In the case the counted item is new for this location, the handheld will show a green arrow pointing upwards to the right.
- In the case the difference is negative (i.e. less stock at the location than registered in inventory), the handheld will show a red arrow pointing downwards to the right and add a minus sign before the quantity.
Press the right arrow button to confirm the differences. After that, the system books positive differences as “Goods Receipt” and negative differences as “Goods Issue”. The pricelist defined on the Cycle count controller is used on these documents.
Cancel cycle count
To cancel the process, press the left arrow button. The system will check whether there are already entered stock. If there are, the system will ask for confirmation.
- When clicking ‘Yes’, the list of counted stock will be cleared, and no bookings will be done. This can be considered a ‘cancellation’ of the counted stock.
- When clicking ‘No’ the cycle count process can be continued.
5. Additional information
The PMX_CYCO table is populated when the differences are shown on the Mobile Client and the user taps the right arrow button to confirm that the process is completed.
Cycle Count Flow
Overview
The Cycle Count flow is used when the counted differences need to be reviewed and approved before booking. It offers the following options:
- With task: When selecting this task, only locations with the option ‘Location needs to be counted now’ set to true are allowed.
- Without task: When selecting this task, all locations with the option ‘Allow to be counted during cycle count’ set to true are allowed.
Note: This document only describes the steps of blind counting. During a blind count, the current inventory is not displayed on the mobile client. Users should count the physical inventory without any information about the inventory in the system. Blind counting is set if the following settings are disabled on the Cycle Count Controller:
- Allow to adjust quantity of current stock items?
- Show current stock items
Workflow

1. Cycle count with task
1.1 Office
Tasks can be made for the cycle counting process. Tasks allow users to plan the cycle counting.
The settings on this screen can be used to limit the locations that will need to be counted. After pressing the ‘Update’ button, it will set the property ‘Needs to be counted now’ on the selected location(s) to true.
Pick locations, non-pick locations, reception dock, shipping dock, production lines
Select the type of locations to perform the actions on.
Only when cycle count requirements are met
When this setting is set to true, the cycle count settings (like number of days, number of operations, …) on location and cycle count controller are checked. Only locations where these requirements are met will be used to perform the actions.
Warehouse
Select the warehouse. If no warehouse is selected all warehouses are used.
Zone
After selecting a warehouse, all zones in this warehouse will be listed here. Select a zone to only use the locations in this zone. If no zone is selected, all zones are used.
Location from… to
Select location(s) which needs to be counted.
Lock location for user
Select a user to lock the locations for. If no user is selected, the location(s) will not be locked. When a user is selected, the locations that are found using the entered selection criteria will be locked for this user.
This means stock on these locations cannot be used. Only the selected user can perform the cycle counting task on the handheld device.
This option can be used to divide the cycle counting task for users.
Item group
Select an item group. The property ‘Needs to be counted’ will be set to true on locations where the items from the group are stored.
Item from… to
Select item(s). The property ‘Needs to be counted’ will be set to true on locations where the selected item(s) are stored.
Remove count task from selected locations
If this is set to true, the property ‘Needs to be counted’ on location will be set to false.
Remove lock from selected locations
Remove the lock on the selected locations.
Shopfloor
All screens regarding the cycle count will have the prefix ‘Cycle count:‘ on the screen title. This is done because when the user needs to perform cycle count during other operations, it is visually clear that he is performing a cycle count.
Select the “Cycle counting” function on the handheld terminal. Select the option ‘With task’.
If there are no locations which needs to be counted, the system will display the message ‘No more zones to count’.
If there are locations which needs to be counted, the system will display the list of zones where those location(s) are located. Select a zone.
After selecting a zone, select a location from the list. Only locations that need to be counted and have no locking, or are locked for the current user, are displayed in the list.
After the user has selected the location, this location will be locked for this user. No other user will see this location in the list of locations to be counted.
When the cycle count type is ‘Registration’, the system will check if there are open registrations. When there are open registrations, the system asks whether to remove those registrations. Press ‘Yes’ for clearing the previous registrations. In this case only new registrations will be used. Press ‘No’ for keeping the previous registrations. In this case, new registrations will be added to the already existing registrations.
Select a task:
- Count everything: count all the items on this location.
- Count SSCC’s: count all full logistic units on the location.
Note: Full logistic units in the system are SSCC’s where no stock has been removed yet.
1.2 Count everything
Scan SSCC
Scan the SSCC or press the ‘No SSCC’ button if there is no SSCC present.
To stop the process, press the ‘Stop’ button.
Empty location
If the location is empty press the ‘Location is empty’ button. After pressing the button, the system will ask whether the location is empty. Press the ‘Yes’ button to confirm. Then the system will display the list of differences in stock if configured. When proceeding, the differences will be registered according to the type of cycle count (Lost and Found, Registration).
Scan item
Scan the product barcode. When no barcode is present, press the ‘Select product’ button and select it from a list. This list contains all the products.
Enter batch data
If there is no GS1/EAN128 product barcode on the logistic unit, the system will ask to enter additional information about the product manually, e.g. the batch number, second batch number, and/or the best before date (if applicable). If there is a GS1/EAN128 barcode on the logistic unit, the system would have recorded this information directly. After the batch information has been entered, the system will check if the combination of batch/BBD is known in the system. If this is not the case, confirm that the batch/BBD is not known.
Add quantity
Enter the quantity. For more information about how to enter the quantity please see: Screens for entering additional information.
When the item is managed by 'On every transaction' SAP serial numbers and the track location option is enabled, the quantity must be defined by scanning the serial numbers.
When the item is managed by ’On release only’ SAP serial numbers and the track location option is enabled, the quantity must be entered manually. When there is a negative difference and there are existing serial numbers on the location, the missing serial numbers can be selected during processing the count.
When the item has PMX serial numbers and track location enabled, the quantity can be defined by scanning the serial numbers or entering the quantity. If the 'Force serial numbers during cycle count' option is enabled for the item, then the quantity can only be added by scanning the serial numbers.
When the item has serial numbers but the track location option is not enabled, the quantity can only be defined by entering it manually. However Produmex does not support these items in the ‘Process’ step of the cycle count.
Add new item or finish the process
After entering the quantity, proceed with the next item on the location. The system will display the ‘Cycle count: Scan an SSCC’ screen, however the ‘Location is empty’ button will not be displayed.
After counting all the items on the location, press the ‘Stop’ button.
When pressing the ‘Stop’ button, a confirmation to stop the cycle count is asked.
- Press ‘No’ to proceed with other items on the location.
- Press ‘Yes’ to finish the cycle count. After pressing the button, the differences will be shown if configured. When proceeding, the differences will be registered according to the type of cycle count (Lost and Found, Registration).
Cancel cycle count
To cancel the process, press the left arrow button. The system will check whether there are already entered stock. If there are, the system will ask for confirmation.
- When clicking ‘Yes’, the list of counted stock will be cleared, and no bookings will be done. This can be considered a ‘cancellation’ of the counted stock.
- When clicking ‘No’ the cycle count process can be continued.
2.3 Count SSCC's
Enter the number of full SSCC’s.
If the number of the entered SSCC’s does not correspond to the number of full SSCC’s in the system, the system requires to perform the ‘Count everything’ cycle count task.
If the number of entered SSCC’s corresponds to the number of full SSCC’s in the system, the system will ask to enter the data for the partial SSCC’s.
When there are partial SSCC’s on the location, proceed by scanning the SSCC on the partial logistic unit or press the ‘No SSCC’ button. Then the ‘Count everything’ cycle count task will be performed for those logistic units.
When there are no partial SSCC’s, press the ‘Location has no partial SSCC’s’ button. Then the system will ask whether there are partial SSCC’s on the location. Confirm this action.
2. Cycle count without task
Scan or select a location.
After identifying the location, select a task:
- Count everything: count all the items on this location.
- Count SSCC’s: count all full logistic units on the location.
- Count items on location: count only a certain product on the location.
2.1. Count everything
Scan SSCC
Scan the SSCC or press the ‘No SSCC’ button if there is no SSCC present.
To stop the process, press the ‘Stop’ button.
Empty location
If the location is empty press the ‘Location is empty’ button. After pressing the button, the system will ask whether the location is empty. Press the ‘Yes’ button to confirm. Then the system will display the list of differences in stock if configured. When proceeding, the differences will be registered according to the type of cycle count (Lost and Found, Registration).
Scan item
Scan the product barcode. When no barcode is present, press the ‘Select product’ button and select it from a list. This list contains all the products.
Enter batch data
If there is no GS1/EAN128 product barcode on the logistic unit, the system will ask to enter additional information about the product manually, e.g. the batch number, second batch number, and/or the best before date (if applicable). If there is a GS1/EAN128 barcode on the logistic unit, the system would have recorded this information directly. After the batch information has been entered, the system will check if the combination of batch/BBD is known in the system. If this is not the case, confirm that the batch/BBD is not known.
Add quantity
Enter the quantity. For more information about how to enter the quantity please see: Screens for entering additional information.
When the item is managed by 'On every transaction' SAP serial numbers and the track location option is enabled, the quantity must be defined by scanning the serial numbers.
When the item is managed by ’On release only’ SAP serial numbers and the track location option is enabled, the quantity must be entered manually. When there is a negative difference and there are existing serial numbers on the location, the missing serial numbers can be selected during processing the count.
When the item has PMX serial numbers and track location enabled, the quantity can be defined by scanning the serial numbers or entering the quantity. If the 'Force serial numbers during cycle count' option is enabled for the item, then the quantity can only be added by scanning the serial numbers.
When the item has serial numbers but the track location option is not enabled, the quantity can only be defined by entering it manually. However Produmex does not support these items in the ‘Process’ step of the cycle count.
Add new item or finish the process
After entering the quantity, proceed with the next item on the location. The system will display the ‘Cycle count: Scan an SSCC’ screen, however the ‘Location is empty’ button will not be displayed.
After counting all the items on the location, press the ‘Stop’ button.
When pressing the ‘Stop’ button, a confirmation to stop the cycle count is asked.
- Press ‘No’ to proceed with other items on the location.
- Press ‘Yes’ to finish the cycle count. After pressing the button, the differences will be shown if configured. When proceeding, the differences will be registered according to the type of cycle count (Lost and Found, Registration).
Cancel cycle count
To cancel the process, press the left arrow button. The system will check whether there are already entered stock. If there are, the system will ask for confirmation.
- When clicking ‘Yes’, the list of counted stock will be cleared, and no bookings will be done. This can be considered a ‘cancellation’ of the counted stock.
- When clicking ‘No’ the cycle count process can be continued.
2.2. Count SSCC
Enter the number of full SSCC’s.
If the number of the entered SSCC’s does not correspond to the number of full SSCC’s in the system, the system requires to perform the ‘Count everything’ cycle count task.
If the number of entered SSCC’s corresponds to the number of full SSCC’s in the system, the system will ask to enter the data for the partial SSCC’s.
When there are partial SSCC’s on the location, proceed by scanning the SSCC on the partial logistic unit or press the ‘No SSCC’ button. Then the ‘Count everything’ cycle count task will be performed for those logistic units.
When there are no partial SSCC’s, press the ‘Location has no partial SSCC’s’ button. Then the system will ask whether there are partial SSCC’s on the location. Confirm this action.
2.3. Count items on location
Identify the product
Scan the product. When no barcode is present, press the ‘Select product’ button and select it from a list. This list contains all the products.
Empty location
If the location is empty press the ‘Location is empty’ button. After pressing the button, the system will ask whether the location is empty. Press the ‘Yes’ button to confirm. Then the system will display the list of differences in stock if configured. When proceeding, the differences will be registered according to the type of cycle count (Lost and Found, Registration).
Scan SSCC
Scan the SSCC the item is on. If there is no SSCC present press the ‘No SSCC’ button.
Enter batch data
If there is no GS1/EAN128 product barcode on the logistic unit, the system will ask to enter additional information about the product manually, e.g. the batch number, second batch number, and/or the best before date (if applicable). If there is a GS1/EAN128 barcode on the logistic unit, the system would have recorded this information directly. After the batch information has been entered, the system will check if the combination of batch/BBD is known in the system. If this is not the case, confirm that the batch/BBD is not known.
Add quantity
Enter the quantity. For more information about how to enter the quantity please see: Screens for entering additional information.
When the item is managed by 'On every transaction' SAP serial numbers and the track location option is enabled, the quantity must be defined by scanning the serial numbers.
When the item is managed by ’On release only’ SAP serial numbers and the track location option is enabled, the quantity must be entered manually. When there is a negative difference and there are existing serial numbers on the location, the missing serial numbers can be selected during processing the count.
When the item has PMX serial numbers and track location enabled, the quantity can be defined by scanning the serial numbers or entering the quantity. If the 'Force serial numbers during cycle count' option is enabled for the item, then the quantity can only be added by scanning the serial numbers.
When the item has serial numbers but the track location option is not enabled, the quantity can only be defined by entering it manually. However Produmex does not support these items in the ‘Process’ step of the cycle count.
Finish process
After entering the quantity, proceed with the next logistic unit on the location. The system will display the ‘Cycle count: Scan an SSCC’ screen, however the ‘Location is empty’ button will not be displayed.
After counting the total stock for the item on the location, press the ‘Stop’ button.
When pressing the ‘Stop’ button, a confirmation to stop the cycle count is asked.
- Press ‘No’ to proceed with other logistic units on the location.
- Press ‘Yes’ to finish the cycle count. After pressing the button, the differences will be shown if configured. When proceeding, the differences will be registered according to the type of cycle count (Lost and Found, Registration).
Cancel cycle count
To cancel the process, press the left arrow button. The system will check whether there are already entered stock. If there are, the system will ask for confirmation.
- When clicking ‘Yes’, the list of counted stock will be cleared, and no bookings will be done. This can be considered a ‘cancellation’ of the counted stock.
- When clicking ‘No’ the cycle count process can be continued.
3. Cycle count during other operations
When the cycle counting needs to be done during other operations, the system will display the message ‘This location needs to be counted’. After pressing the ‘Ok’ button, a ‘Cycle count’ type process can be started.
Based on the cycle count controller configurations, the system might allow to skip the count. When the skipping is allowed, and extra ‘Skip count’ button will appear. For skipping the count, select the ‘Skip count’ button or press the left arrow button.
If configured, the system displays a list of reasons for the skipping. Select a reason.
When the skipping is not allowed, the normal ‘Cycle count’ process will be performed. When pressing the left arrow button, the system will display a warning message that the count cannot be skipped.
4. Additional information
The PMX_CYCO table is populated when the differences are shown on the Mobile Client and the user clicks the Update button in the Select Locations to Count window to confirm that the process is completed.
10.4. Process
In case of the Cycle Count Flow, for processing the counted data open the Process window from the Produmex menu. This window displays all the differences counted according the cycle count type.
Warehouse
The warehouse where the cycle count has been performed.
Remarks
Remarks to be added to the issue and/or receipt.
Posting date
The posting date of the issue and/or receipt.
G/L Account receipt/issue
The G/L account to use for the issues and/or receipts. (It must be set only when using Perpetual Inventory and if it is set on the controller.)
10.4.1. Process Lost and Found
If there are multiple rows in the list, selected rows can be removed by pressing the Delete button. This deletes the entries from the list to process, but the data is not deleted from the database. Deleted rows appear again after the list is refreshed.
It is possible to process the counted difference in multiple steps. Adjust the quantity on the grid before processing the row.
Example: The quantity on the row is 64. If you want to process only 20, change the quantity to 20. When processing the row, only 20 is processed, and the remaining 44 can be processed later.
The item cost is the item cost for the given warehouse (OITW.AvgPrice) when the following verifies:
- The Item Groups Valuation Method is Moving Average (OADM.InvntSystm = ‘A’) for the company.
- The Manage Item Cost per Warehouse option is enabled (OADM.PriceSys = ‘Y’) for the company.
In other cases this will be the item cost (OITM.AvgPrice).
Note: When performing a goods receipt or a goods issue, the system uses the price list set on the Cycle Count Controller.
A negative quantity means that there is not enough stock in the system. When processing this, a goods receipt is booked to add stock to the system.
A positive quantity means that there is too much stock in the system. A goods issue is booked to correct this.
After clicking the Update button, the selected rows in the grid are processed and the system informs you that the processing is done. The list is refreshed.
Note: Goods issues can only be performed if the stock is not currently locked. If this is the case, the locking should be removed before processing the cycle count.
Recommendation when using cycle count type Lost and Found:
If cycle counting during other operations is used, or cycle counting is performed while other processes (e.g. picking, production) still take place, it is recommended to regularly process the counted locations.
Example:
There is no stock in the system of ProductA. Location A1 is counted, and 10 pieces of ProductA are found. On the Lost and Found location, the stock of ProductA is -10, and on location A1 there are 10 pieces. The sum of that stock is 0, and that corresponds to the stock available in SAP.
Because there is now 10 pieces of ProductA on location A1, it is possible to make a picklist for this stock and pick the items, but if the user tries to ship the items, an error occurs because the stock is not known in SAP. The processing of the cycle count needs to be done first. A goods receipt of 10 pieces of ProductA is booked, so the stock in SAP contains 10 pieces of ProductA. The shipping of the pick list can be performed.
10.4.2. Process Registration
If there are multiple rows in the list, the selected rows can be removed by pressing the Delete button. This deletes the entries from the list to process, but the data is not deleted from the database. Deleted rows appear again after the list is refreshed.
It is possible to process less than the counted difference.
Example: The counted difference is -32. The quantity can be changed to -20. When processing the row, only 20 is processed and the remaining 12 do not reappear on the list. It is not possible to change the quantity to process to -34.
The item cost will be the item cost for the given warehouse (OITW.AvgPrice) when the following verifies:
- The Item Groups Valuation Method is ‘Moving Average’ (OADM.InvntSystm = ‘A’) for the company
- The Manage Item Cost per Warehouse option is enabled (OADM.PriceSys = ‘Y’) for the company
In other cases this will be the item cost (OITM.AvgPrice).
Note: When performing a goods receipt or a goods issue, the system uses the price list set on the Cycle Count Controller.
Contrary to the cycle count type Lost and Found, the processing of the positive and negative quantity is done oppositely.
A positive quantity means that there is not enough stock in the system. When processing this, a goods receipt is booked to add stock to the system. A negative quantity means that there is too much stock in the system. A goods issue is booked to correct this.
After clicking the Update button, all rows in the grid are processed. After processing, the system informs you that the processing has been done and the list is refreshed. If there have been deleted rows, they appear again in the list.
Note: Goods issues can only be performed if the stock is not currently locked. If this is the case, the locking should be removed before processing the cycle count.
10.4.3. Adjust price
When the Manually set price on processing the count option is enabled on the Cycle Count Controller, the price of the items can be adjusted.
Four additional columns are displayed on the screen:
- Enter new price: Add the new price for the item to this field. By default, it is filled with the value from the Item Cost field. The price of a catch weight item cannot be adjusted on this field.
- Price/weight: The price per weight ratio of the catch weight items. It is calculated based on: ((Total pieces x item cost)/Default weight ratio)
- Enter new price/weight: Add a new price per weight ratio for the catch weight item on this field to adjust the price.
- Total new price: the new total cost by item.
- For normal items the new total price is calculated based on: (Number of pieces x New price)
- For catch weight items the new total price is calculated based on: (Weight x New price/weight)
After processing the cycle count, the value from the Total new price column is added to the goods receipt/ goods issue document.
10.5. Serial Numbers
On the Produmex > Cycle count menu there is an option to list and remove missing serial numbers.

Type
Displays the filtering conditions for the items in the list. Select the serial number type on the combo box. The following items can be listed:
- items managed by PMX serial number with track location, but the linked LUID is no longer in stock
- items managed by SAP serial number with track location, but the linked LUID is no longer in stock
- items managed by PMX serial number without track location, but the batch is not in stock
Item
Filter the list by selecting an item. Only items having PMX serial numbers or SAP serial numbers with track location can be selected.
To remove serial numbers, select their line and click on the ‘Remove’ button.
Checks Flow
Overview
With the Checks Flow it is possible to see inventory information on the Mobile Client. With the flow you can check the stock on a location, on an SSCC and you can also check the stock for an item.
Configuration
Item label printing - Print Item Label button:
1. Set the Item Label report on the Reports tab of the Organizational Structure.
- Report type: ItemLabel (ITM_LBL)
- Default report: DefaultItemLabel.rpt
2. Set your report as the default item label report on the Defaults tab of the Organizational Structure.
Logictic label printing - Print SSCC Label button:
1. Set the Logistic label report on the Reports tab of the Organizational Structure.
- Default report: DefaultLogisticsLabel.rpt
2. Set the 700 - WHS: created LU print event on the Print Events tab of the Organizational Structure.
- Standard filter: GeneratedLUID - PRFLUIDG
Workflow

Checks Flow steps
1. Start the flow
2. Select a task
Select one of the following tasks:
- Tap the
Check Locationbutton to see the stock on a location. - Tap the
Check SSCCbutton to see the stock on a SSCC. - Tap the
Check Itembutton to see the stock for an item.
3. Task: Check location
Scan or select a location. Every active location from the warehouse(s) assigned to the Mobile Client on the Organizational Structure can be scanned or selected.
Note: Logistic carriers are not included in the list.
On the Items on Location screen the system lists the current stock on the location with the following information:
- Quantity on stock: If the item is a catch weight item, the quantity/weight on stock is displayed.
- Item code, description
- Batch number, second batch number, Best Before Date
- SSCC number
Tap the left arrow button to go back to the Scan a Location screen.
Tap the right arrow button to go back to the Select a Task screen.
4. Task: Check SSCC
1. To see the current stock on a given logistic unit, tap the Check SSCC button.
2. Scan the SSCC number.
On the Items on SSCC screen the system lists the current stock on the scanned SSCC with the following information:
- Location code where the logistic unit is stored
- Quantity on the logistic unit: If the item is a catch weight item, the quantity/weight on the logistic unit is displayed.
- Item code - description - barcode
- SSCC number
- Batch number - second batch number
- Quality status
- Best Before Date
Tap the left arrow button to go back to the Scan an SSCC screen.
Tap the right arrow button to go back to the Select a Task screen.
5. Task: Check item
1. Scan the product or tap the Select a Product button and select the product from the displayed list. Every inventory item can be scanned or selected.
2. Select a filter.
- Show all stock:
You can check the current stock of the item in every warehouse that is assigned to the Mobile Client on the Organizational Structure. - Filter stock:
You can check the current stock for selected batch(es), best before date(s) or serial number only in the warehouses that are assigned to the Mobile Client on the Organizational Structure. - Show global information:
You can check the general data about the current stock of the item in a selected warehouse.
5.1. Show all stock
After tapping the Show all stock button, the system displays every location where the item is on stock.
Displayed information:
- Location code
- Quantity on stock
- Item code – description - barcode
- SSCC number
- Batch number - Second batch number
- Quality status
- Best Before Date
Tap the Stop button to go back to the Inventory menu.
Tap the right arrow button to go back to the Scan a product screen.
Tap the left arrow button to go back to the Select a task screen.
5.2. Filter stock
1. After tapping the Filter stock scan a Gs1 label.
Note: Only scan GS1 labels that contain batch number, best before date and/or serial number.
2. On the next screen scan the next GS1 label or tap the Done button to show the results.
The system displays a list of current stock of the item with the scanned batch(es), best before date(s) and/or serial number.
Displayed information:
- Location code
- Quantity on stock
- Item code – description - barcode
- SSCC number
- Batch number - Second batch number
- Quality status
- Best Before Date
If there is no stock in the inventory with the scanned parameters, an error message is displayed.
Tap the Stop button to go back to the Inventory menu.
Tap the right arrow button to go back to the Scan a product screen.
Tap the left arrow button to go back to the Select a task screen.
5.3. Show global information
After tapping the Show global information button the system displays the general information about the stock.
Displayed information:
- Item code – description – barcode
- Warehouse: Warehouse name (code)
- Stock: Total stock in the warehouse (In stock quantity in the warehouse)
- Sales: Quantity on open sales order lines
- Proposal: Quantity on open pick list proposal lines
- Purchase: Quantity on open purchase order lines
- First receive date: The earliest ship to date from purchase orders with open lines
- Free: Total quantity on stock that is not locked
- Standard location: The standard location of the item in the warehouse
1. Tap the right arrow to see the global information for another warehouse.
2. On the next screen select the destination warehouse. Every warehouse that is assigned to the Mobile Client on the Organizational Structure is listed.
3. Select the destination warehouse and tap the right arrow button.
Tap the right arrow button to go back to the Scan a product screen.
Change Quality Status Flow
1. Initiate flow
To change the quality status on the shopfloor, press the ’Change quality status’ button. The button can be reached via: Logistics > Inventory.
2. Scan source location or GS1 label
Scan the GS1 label or the location. To select the location from a list, press the ’Select location’ button. Every active location from the warehouse(s) assigned to the thin client is listed.
3. Details item in stock
On the next screen the current stock of the scanned location/logistic unit is listed. The following information is displayed:
- Location code
- Quantity on stock
- Item code – Item description – Barcode
- SSCC number
- Batch number, Batch number 2
- Current quality status
- Best Before Date
4. Select a quality status
Then select the quality status from the list. A quality status is only listed if the current quality status of the stock can be changed to it and the user belongs to the user group that is authorized to perform the quality status transition.
5. Select a reason
If the Ask for reason checkbox is checked for the quality status transition, select the reason of the quality status change from the list. Every reason that can be used for quality status change is listed.
If the Requires extra reason text option is enabled for the selected reason, enter additional explanation to the textbox on the screen. You have to enter minimum 10 characters in order to proceed.
After the reason is selected, the quality status is changed. The system goes back to the ’Scan source location or GS1 label’ screen.
Mobile Client: Production module
Production manager screens
Production zone
This screen provides an overview of the running production orders and the inventory in the available lined up locations.
Overview production
Production line
This is the name of the production line. Only active production lines are listed.
When the ‘Only 1 started production order allowed’ option is not flagged for the Production line, it is possible to start more than one production order on the line. Every started production order is displayed in a separate row.
Production order number
This is the number of the production order. Production orders with ‘Started’ status assigned to the production line are displayed.
Item code
The code of the item to produce.
Description
The description of the item to produce.
#done
The quantity that is already produced.
#to do
The quantity that still has to be produced. It is calculated by: {Planned quantity – Done quantity}.
#planned
The planned quantity in the production order.
Status
The status of the production line. The status can be ‘Started’, if there is a started production on the line or ‘Free’, if there is no started production on the line.
Tank details
Tank
The name of the silo/ tank. Every lined up silo/ tank location is listed.
Item code
The code of the item stored in the silo/tank.
Description
The description of the item stored in the silo/tank.
Batch
The batch number of the item stored in the silo/tank.
# in tank
The available quantity of the item in the tank.
Production line
The code of the production line where the silo/tank is in use.
Press the ‘Refresh’ button to refresh the screen.
Press the ‘Close’ button to close the screen.
Press the ‘Detail’ button to open the ‘Production detail’ window for the selected production order.
Press the ‘production orders’ button to open the ‘Production order’ window.
Production order
On this screen production orders can be released and started.
Select the production line from the dropdown menu.
Production orders without an assigned production line and production orders that are assigned to the selected production line are listed on the screen.
Production n°
The number of the production order.
Date
The due date of the production.
Item code
The code of the item to produce.
Description
The description of the item to produce.
Quantity
The planned quantity in the production order.
Status
The Produmex status of the production order. Possible values: Planned, On hold, Released, Started.
Production line
The assigned production line of the order.
When the production order has no assigned production line, this field is empty. When the selected production line is assigned to the production order, the value is the code of the production line. Production orders assigned to another production line are not displayed on the list.
Press the ‘Release order’ button to release the production order. Only ‘Planned’ production orders can be released.
Press the ‘Start production order’ button to open the Start production screen. Only ‘Released’ production orders can be started.
Press the ‘Production line details’ button to open the Production detail screen. The button is only active if the status of the selected production order is ‘Started’.
Press the ‘Close’ button to close the screen and go back to the Production zone screen.
Start production
On this screen the production order can be started. It is also possible to assign the lined up location for lined up components and to modify the batch number and best before date, depending on the item details and the production settings.
Header
Production order
The number of the production order.
Item
The code and description of the item to produce.
Quantity to make
The planned quantity in the production order.
Batch number
Batch number of the product to produce. This field is only displayed when the item has batch numbers.
Batch number 2
Batch number of the product to produce. This field is only displayed when the item has second batch numbers.
Adjust the batch number settings on the 5.1.3.4. Batchnumber production company.
Best before date
Best before date of the product to produce. This field is only displayed if the item has a best before date. Adjust the best before date settings in the 3.2.3.29. Expiry definition UDT and the 5.1.3.6. Best before for production generator.
Lined up tanks
Item code
The item code of the component that has to be lined up.
Description
The item description of the component that has to be lined up.
Tank
The tank assigned to the component.
Tanks
Tank
List of lined up locations added to the production line. For more information about the production line settings see: 5.2.3. Production line settings.
#in tank
The available quantity of the selected item in the tank.
Produce?
Displays whether the ‘Produce ingredients’ option is enabled or not for the lined up location on the production line. For more information about the settings for the added lined up locations see: 5.2.3. Production line settings.
To assign a tank for the selected component, select a tank and press the ‘Assign tank’ button.
Press the ‘Start production’ button to start the production.
Press the ‘Close’ button to close the screen and go back to the Production order screen.
Production detail
On this screen the production can be finished. Produced and theoretical consumed quantities are displayed.
Header
See: start production
Finished product
Quantity made
The produced quantity.
Quantity still to make
The quantity that still has to be produced.
Ingredients (not lined up)
Item code
The item code of the component. Every not lined up component from the production order are listed here.
Description
The item description of the component.
#to pick
The quantity that still needs to be picked.
#on input
The available quantity of the component on the input location of the production line.
#on line
The available quantity of the component on the production line.
#used
The consumed quantity.
Ingredients (lined up)
Item code
The item code of the component that has to be lined up. Every lined up component from the production order is listed here.
Description
The item description of the component.
#still needed
The quantity that still has to be consumed for the production.
#used
The consumed quantity.
#in tank
The available quantity of the component in the tank.
Tank
The lined up location assigned for the component. It is possible to change the tank: press the ‘Change tank’ button.
Tanks
Tank
List of lined up locations added to the production line. For more information about the production line settings see: 5.2.3. Production line settings.
#in tank
The stock of the selected item available on the lined up location.
Press the ‘Refresh’ button the refresh the screen.
Press the ‘Finish production’ to open the Stop production screen.
Press the ‘Close’ button to close the screen and go back to the Production order screen.
Stop production
On this screen the material consumption can be confirmed and the production order(s) can be closed.
Stop production - production manager type: SPL_CONS_LOCK
When finishing a production order linked to a production line where the SPL_CONS_LOCK option is set as the production manager type, the following screen opens:
On this screen only one production order can be closed.
Header
See: start production
Ingredients (lined up)
Item code
The item code of the component that has to be lined up. Every component from the production order that has to be lined up is listed here. Different batches are displayed in separate lines.
Description
The item description of the component.
Batch 1- Batch 2 – BBD – SSCC
The batch details of the component in analogical order.
#on line
The available quantity of the item on the production line.
#used
The consumed quantity.
weight used
The consumed weight. (In case of catch weight items.)
#remaining
The quantity remaining on the production line. It is calculated from the #on line and the #used quantity.
weight remaining
The weight remaining on the production line.
Serial numbers
Click on this field to add the serial numbers of the used products.
Ingredients (lined up)
Item code
The item code of the component that has to be lined up. Every component from the production order that has to be lined up is listed here.
If the ‘Direct consumption of goods’ option is flagged for the silo/tank, the products stored on that location will not be displayed.
Description
The item description of the component.
#used
The consumed quantity.
weight used
The consumed weight.
#remaining
The quantity remaining in the lined up location.
Tank
The lined up location assigned to the component.
Press the ‘Stop’ production screen to close the production order.
Press the ‘Close’ button to close the screen and go back to the Production detail screen.
Stop production - production manager type: MPL_CONS_INPUT
When finishing a production order linked to a production line where the MPL_CONS_INPUT option is set as the production manager type, the following screen opens:
On this screen multiple production orders assigned to different production lines can be closed.
Active production orders
Production line
The code of the production line. A production line is listed if:
- has the same input location
- there is a started production order
Production order number
This is the number of the production order. Production orders with ‘Started’ status assigned to the production line are displayed.
Item code
The code of the item to produce.
# done
The quantity that is already produced.
# planned
The planned quantity in the production order.
Ingredients (not lined up)
Item code
The item code of the component. Every not lined up component from the selected production order are listed here.
Description
The item description of the component.
#theoretical
The theoretical quantity is calculated by: {Produced quantity*Base quantity of the component}.
#used
The used quantity is calculated by: {(component’s theoretical quantity for the production order/ ? theoretical quantity of the component)*quantity on the input location}.
EXAMPLE:
Production line A
Produced quantity: 1
| Item code | Base Qty | #Theoretical | Qty on input location | #Used |
|---|---|---|---|---|
| Component 01 | 2 | 2 | 12 | 4 |
| Component 02 | 1 | 1 | 5 | 5 |
Production line B
Produced quantity: 2
| Item code | Base Qty | #Theoretical | Qty on input location | #Used |
|---|---|---|---|---|
| Component 01 | 2 | 4 | 12 | 6 |
Weight used
The consumed weight.
Ingredients (lined up)
Item code The item code of the component that has to be lined up. Each lined up component from the listed production orders are listed. Different batches are displayed in separate lines. If the ‘Direct consumption of goods’ option is flagged for the silo/tank, the products stored on that location will not be displayed.
Description
The item description of the component.
#theoretical
The theoretical quantity is calculated by: {Produced quantity*Base quantity of the component}.
# used
The consumed quantity.
Weight used
The consumed weight.
# remaining
The quantity remaining in the lined up location.
Location
The lined up location assigned to the component.
Press the ‘Stop production’ button to close every listed production order.
Press the ‘Close’ button to close the screen and go back to the Production detail screen.
Production Guide
The process chain of the production consists the following steps:
- creating a production order
- releasing the production order
- picking for the production
- starting the production
- moving the components to the production line
- producing
- finishing the production
1. Configuration settings for the production
Before starting the production process, adjust the following configuration settings:
1.1. Quality status
Define the default status for the produced items. At the company level of the Organizational Structure go to the Production tab. Select the quality status from the dropdown menu. For more information about the quality status see: 5.1.9. Quality status
1.2. Production line settings
Adjust the settings of the production lines. For more information about the production line settings see: 5.2.3. Production line settings
1.3. Production controller
Customize the settings of the production in the production controller. For more information about the production controller see: 5.1.3.48. Production controller
1.4. Picking for production
Customize the settings of the picking in the Picking for production controller. For more information about the controller see: 5.1.3.47. Picking for production controller
1.5. Batch number of the product
When producing items managed by batches, specify the settings of the batch number.
On the Batchnumber production company controller, select an extension to define the batch number format. Adjust the batch number settings on the controller. For more information about the batch number controller see: 5.1.3.4. Batchnumber production company
1.6. Best before date for the product
The best before date settings can be specified for items with best before dates.
Adjust the calculation formula of the best before date on the 3.2.3.29. Expiry definition UDT. Link the expiry definition to the item in the Produmex Production tab on the 3.1. Produmex Production Tab.
Adjust the settings of the best before date modification on the Best before for production generator. For more information about the generator see: 5.1.3.6. Best before for production generator
1.7. Item settings
Adjust the settings of the product and the materials in the Produmex Production tab of the Item Master Data. For more information see: 3.1.3. Produmex Item Master Data Tabs
1.8. Scale configuration
It is possible to integrate a scale to the production process. For more information see:8. How to setup/ integrate a scale with Produmex
2. Create a production order
Create a production order in SAP B1. For more information about the Produmex extensions on the ’Bill of Materials’ and ’Production Order’ screens see: 3.3. Production When a production order is created, both the SAP and Produmex status of the order is ‘Planned’.
3. Release the production order
Production orders can be released in the office environment only. The order release can be performed on the production order or on the production manager.
3.1. Production order
3.1.1. Assign the production line on the production order
Please note that the production line can only be assigned or changed on the production order if the SAP status of the order is ‘Planned’.
Select a production line from the dropdown menu next to the ‘Warehouse’ field. Only the active production lines located in the product’s warehouse are listed.
3.1.2. Release the order
Change the SAP status of the order from ‘Planned’ to ‘Released’ then press the ‘Update’ button. The Produmex status of the order will remain ‘Planned’ until the production is started. As long as the Produmex status is ‘Planned’, the SAP status of a released order can be changed to ‘Planned’ or to ‘Closed’.
3.2. Production manager
Open the ‘Production manager’ from the Produmex Production menu. For more information about the Production manager screens see: Production manager screens
Press the ‘Production orders’ button to open the ‘Production order’ screen.
On the Production order screen select the production line from the dropdown menu.
Select a production order from the list. The following production orders will be listed:
- Production orders without an assigned production line. These production orders will be listed under every production line. The ‘Production line’ field is empty.
- Production orders assigned to the selected production line.
To release the order click on the ‘Release order’ button. The status of the order will be changed from ‘Planned’ to ‘Released’. The ‘Release order’ button is only active when the status of the selected line is ‘Planned’.
After a production order without an assigned production line has been released, the production still can be started at any free production line.
4. Start the production order
Production orders can be started in the office environment or on the shopfloor.
When using the ‘Receipt from Production’ flow, it is possible to start multiple production orders on one production line, except if the ‘Only 1 started production order allowed’ option is set to true for the production line. For more information see: 5.2.3. Production line settings
When using the ‘Production’ flow, only one started production order is allowed on the production line.
4.1. Office
In the office environment the production order can be started on the production order or on the Production Manager.
Production order
Click on the ’Start’ button to start the production order. The button is only active is the following verifies:
- The status of the production order is released.
- The production order has an assigned production line.
A ‘Start production’ window will open up. Click on the ’Cancel’ button to close the form.
Production manager
Open the Production Manager and click on the ’Production orders’ button. Select the production line from the dropdown menu. Select the production order and click on the ‘Start production order’ button. The button is only active when the status of the selected order is ‘Released’.
A ‘Start production’ window will open up. To go back to the previous screen, click on ‘Cancel’.
4.1.1. Assign a tank
When there is a component that has to be lined up, assign a tank to the component on the ‘Start production’ screen before starting the production order.
Select a component from the ‘Lined up tanks’ section. Then select a location listed under ‘Tanks’. Only locations that verify for the following are listed:
- the location is lined up
- the location is added to the production line as a lined up location
- there is stock of the component available on the location
Press the ‘Assign tank’ button. After a lined up location has been assigned to the component, the code of the location is displayed in the ‘Tank’ field.
When the ‘Auto line up selection’ option is enabled on the Item Master Data of the component, the system will automatically line up the location for the component.
4.1.2. Batch number and best before date
When the produced item is managed by batches and/or has a best before date, based on the settings, the batch number and the best before date can be changed on this screen. For more information about the batch number and best before date settings for production see: 1.5. Batch number of the product, 1.6. Best before date for the product. Enter the batch number(s) and/or select the best before date from the calendar.
4.1.3. Start the production order
After the lined up locations have been assigned and the batch number(s) and best before date have been defined, click on the ‘Start production’ button to start the production.
After the production order has been started, the status will be changed from ‘Released’ to ‘Started’ and the order will be assigned to the production line where it was started. On the production order the Produmex order will be changed to ‘Started’. The SAP status will remain ‘Released’.
The ‘Production line details’ button is only active when a production order with the status ‘Started’ is selected. It opens up the ‘Production details’ screen.
4.1.4. Change tank
It is possible to change the assigned lined up location after the production has been started. On the ‘Production detail’ screen select a component from ‘Ingredients (lined up)’ list. Then select a lined up location from the ‘Tanks’ list. Click on the ‘Change tank’ button. This button is only active if the selected lined up location is not assigned to the component.
A ‘Production – swap tank’ window will open up.
Add the quantity or weight remaining in the previous tank to the respective field.
4.2. Shopfloor
Production orders can be started also on the shopfloor. When using the default settings, the production order can be started only in the ‘Production’, Disassembly’ and ‘Disassembly – weight’ flows. When the ‘Allow starting production order on production receipt flow?’ option is enabled on the Production controller, the production order can be started also in the ‘Receipt from Production’ flow.
For the detailed description about starting production orders on the shopfloor see:
- Receipt from production flow:8.1.2. Select a production order
- Production flow: 8.2.4. Start production
- Disassembly flows:8.3.4. Start production
5. Production picking
In the picking step collect the needed components for the production. Based on the Production line settings, the destination of the picking can be the input location or the pick to location.
Produmex offers two flows for picking the components of a production. The ‘Picking for production’ flows uses the production order as an input. Because the picking is performed without a picklist, the stock to be picked is not locked in the inventory. The picked quantity can exceed the planned quantity in the production order.
The ‘Picklist for production’ flow uses a pick list generated from the production order as an input. The system will lock the stock when creating the proposal and the pick list. Pick lists can only be generated from a production order when the ‘Create proposal for picking’ option is set to true in the Picking for production controller. The picked quantity cannot exceed the proposed quantity in the pick list.
5.1. Picking for production
Press the ‘Picking for production’ button. On the next screen select a task.
Press the ‘Normal picking for production’ button to pick for the production.
Press the ‘Unpick’ button to remove previously picked stock from the pick/input location.
When the ‘Allow continuous picking for production’ option is enabled on the Picking for production controller, an additional ’Continuous picking for production’ button is displayed on the screen. When performing the picking with this flow, the system will allow to pick production order lines whose full quantity has been picked.

5.1.1. Normal picking for production
5.1.1.1. Select production order
Select a production order to pick from the list. Only production orders with an assigned production line and ‘Released’ or ‘Started’ status are displayed in the list. Proceed with the right arrow button. The following information is shown on the list:
- The code, description and barcode of the item to produce.
- The destination location of the picking. Depending on the Production line settings, the input or the pick to location of the production line is assigned to the production order.
- The due date of the production order.
- The batch number of the product.
5.1.1.2. Select moveable location
Press the ‘No moveable location’ button or select a moveable location from a list to move the picked items with a moveable location. The steps for picking with or without a moveable location are identical except for the cancellation. When picking onto a moveable location, the list of the already picked items cannot be cleared.

5.1.1.3. Select a product to pick
Select a production order line to pick from the list. Proceed with the right arrow button. The following information is shown on the list:
- The code, description and barcode of the item to pick.
- The quantity that still needs to be picked. It is calculated by: {Already picked quantity - Planned quantity}. When picking with the ‘Normal picking for production’ flow, the production order lines whose full quantity has been picked are not displayed on the list. When picking with the ’Continuous picking for production’ flow, those order lines are displayed too.
- The available quantity on the input location of the assigned production line.
- Optional components are indicated with an icon.
- Lined up and time registry components are not listed.
5.1.1.4. Identify SSCC/ pick location
Identify the SSCC or location to pick from. The system sorts the proposed stock based on the option selected as ‘Picking order by’ in the Picking for production controller. The details of the first proposed stock will be displayed on the bottom of the screen.
When the proposed stock to pick has a linked SSCC, the ‘Scan an SSCC’ screen is displayed. On the bottom of the screen the pick location and the SSCC is shown. Scan the SSCC.
In case of the scanned SSCC was linked to a single item or batch pallet, the system asks whether to move the full pallet or not. Press the ‘Yes’ button to move the full logistic unit. Press ‘No’ to move only a partial unit.
To pick only a partial pallet, press the ‘Pick partial logistic unit’ button. On the next screen scan the SSCC. When moving only a partial logistic unit, identify the products to move.
When the proposed stock to pick has no linked SSCC, identify the pick location. Scan the location or select it from the list after pressing the ‘Select location’ button. Only the location that is displayed on the bottom of the screen can be scanned or selected.
5.1.1.5. Select alternate stock
 To pick from another SSCC or location, press the ‘Alternate stock’ button and select a production line from the list and proceed with the right arrow button. The following information is shown on the list:
To pick from another SSCC or location, press the ‘Alternate stock’ button and select a production line from the list and proceed with the right arrow button. The following information is shown on the list:
- Pick location
- Quantity to pick
- Code, description, barcode of the item to pick
- Batch number
- Best before date
- SSCC if the displayed stock is full pallet
On the next screen scan the SSCC or the pick location.
5.1.1.6. Identify product
Identify the product to pick. In case a full logistic unit is moved, the system automatically skips the following screens.
Scan the product or select it from a list after pressing the ‘Select a product’ button. Only items stored on the selected logistic unit or pick location are displayed on the list.
Select the batch from the list. The following information is shown on the list:
- Batch number
- Second batch number
- Best before date
- Quality status
When there is only one batch on the location or the logistic unit for the item, then the system automatically proceeds with that batch.
Enter the quantity to pick. The picked quantity can exceed the quantity in the production order, but is limited by the available quantity on the logistic unit or pick location. For more information about quantity entering methods see: 4.3.4. Screens for entering additional information
5.1.1.7. Select destination location
After the product has been identified, scan the destination location or select it after pressing the ‘Select location’ button. Only the default location can be selected as the destination location. The default location is the input location of the production line. When a pick to location is set for the production line, it is the default location.
To continue the picking, press the ‘Continue picking’ button. The system will go back to the ‘Select product to pick’ screen. The button is only displayed when there are still components to pick.
When all the components have been picked, and the destination location has been identified, the system shows the ‘There are no more items to pick’ message.
After the picked items have been moved to the destination location, the system generates a ‘Move’ document in the Produmex office module to register the movement.
When the Picking for production: (After picking 401) print event is set in the Organizational Structure, the system asks whether to print the picklist for production. Press the ‘Yes’ button to print the pick list.
5.1.1.8. Cancellation
To cancel the picking, press the left arrow button. When nothing was picked, the system will go back to the ‘Select a task’ screen.
In case of picking onto a moveable location, the system will ask for identifying the destination location for the already picked products.
In case of picking without a moveable location, the system will ask for confirmation. To cancel the process, press ‘Yes’. The list of the picked items will be cleared. To proceed with the already picked items press ‘No’.
5.1.1. Unpick

5.1.2.1. Select a production order
Select a production order from the list. Every production order with at least one picked component is displayed in the list, regardless of the flow the picking was performed.
5.1.2.2. Identify SSCC
Scan the SSCC. To select the SSCC from a list, press the ‘No SSCC’ button. Only SSCC’s stored on the pick location of the assigned production line can be scanned or selected.
When there is no SSCC present, press the ‘No SSCC’ button. On the next screen press again the ‘No SSCC’ button.
After an SSCC was identified, scan the GS1 label or press the ’Done’ button to proceed with the unpicking.
5.1.2.3. Identify product
When unpicking only a partial logistic unit, identify the product. Scan the product or select it from a list after pressing the ‘Select a product’ button. Every item that can be found on the pick to or input location will be listed, but only items linked to the production order can be scanned or selected.
When the item is managed by batches and there are more than one batch on the logistic unit or pick location, select the batch as well.
After a product has been identified, the system goes back to the ‘Scan an SSCC’ screen. An extra ‘Book move’ button is displayed. Press this button to finish the unpicking.
5.1.2.4. Identify destination location
 After the ‘Book move’ button was pressed, identify the destination location.
After the ‘Book move’ button was pressed, identify the destination location.
A default location is displayed on the screen.
When the location suggestion is enabled for the warehouse, the Default location is the first suggested location calculated based on the logic described in Location suggestions.
Note: When we use the suggested location functionality in the reception flow (receiving items to a location instead of a dock) and the system cannot find a suitable location for the item, it automatically receives the item to the dock.
When the location suggestion is not enabled for the warehouse, the Default location is the standard location set for the given warehouse on the Produmex Inventory tab of the Item Master Data of the item. If the items to move have different standard location set for the warehouse, no default location is displayed.
Scan an SSCC to unpick the product to that SSCC. If the scanned SSCC is not in stock, identify the destination location on the next screen.
Scan a location to unpick the products to that location or press the ‘Select other location’ to select it from a list.
Press the ‘New SSCC’ button to unpick to a new SSCC. On the next screen scan a location or select it from a list after pressing the ‘Select other location’ button.
After the unpicked items have been moved to the selected location, the system generates a ‘Move’ document in the Produmex office module to register the movement.
After a component was unpicked, it can be picked again with the ‘Normal picking for production’ flow.
5.1.2.5. Cancellation
To cancel the unpicking, press the left arrow button. When there are already unpicked products the system will ask whether to process with the unpick or not. Press the ‘Process unpick’ button to book the unpick. Press the ‘Cancel unpick’ button to clear the list of unpicked products.
5.2. Picklist for production
NOTE: in the Beas integration procedure, picklists are created by WMS in the warehouse that is defined in the WO BoM (in case of available inventory) even if a Beas Reservation exists for another warehouse in the actual Work Order.
5.2.1. Office
Before picking with the Picklist for production flow, create a pick list in the office environment.
On the production order click on the ‘Create pick list proposal’ button. The button is only displayed if the ‘Create proposal for picking’ option is set to true in the Picking for production controller. A pick list proposal will be generated and the stock to be picked will be locked. It is only possible to create a pick list proposal for a production order with an assigned production line.
It is also possible to create pick lists for production via the Pick list proposal manager.
Then click on the ‘Gen. pick list’ button on the pick list proposal window to create the pick list. It is only possible to generate a pick list for released production orders.

5.2.2. Shopfloor
5.2.2.1. Initiate the flow
To initiate the flow, press the ‘Pick list for production’ button on the scanner.
5.2.2.2. Select a pick list
Select a pick list from the list. Only active pick lists for a production order will be displayed. The following information is shown on the list:
- Production order number
- Destination location of the picking. Depending on the settings of the production line, the destination location is the input location or the pick to location of the production line.
5.2.2.3. Select an item
5.2.2.4. Identify moveable location
Press the ‘No moveable location’ button to pick the components directly to the destination location. During this flow it is not recommended to pick onto a moveable location.
5.2.2.5. Identify the SSCC or pick location
Scan the SSCC or the pick location. To select the pick location from a list, press the ‘Select location’ button.
- Pick location
- Quantity to pick from the item
- Item to pick
- Storage logistic unit
- Total quantity of the pick list
5.2.2.6. Select batch
When the item is managed by batches and there are more than one batch on the logistic unit or pick location, select the batch as well. Only the batch defined in the pick list can be selected.
5.2.2.7. Other tasks
Press the ‘Other task’ button to reach the following tasks:
- Alternate stock
- Skip item
Press the ‘Alternate stock’ button to select alternate stock. On the next screen select the alternate stock from the list. After the alternate stock has been selected, identify it as described above.
Press the ‘Skip item’ button to skip the item. The system will go back to the ‘Items still to pick’ screen. (5.2.2.3.)
5.2.2.8. Enter quantity
After the SSCC or pick location was identified, enter the quantity to pick. The picked quantity cannot exceed the quantity in the pick list.
5.2.2.9. Picked pallet
After the quantity has been added, the locking is removed for the product. The product is moved to the destination location. The movement is registered in the Produmex office module in a ‘Move’ document. Proceed with the next line of the pick list. After every component has been picked, the system displays information about the picked pallet.
- Name of the production line
- SSCC of the new logistic unit
Note:
- NEW If the full quantity of the selected item is picked and the 204 - Picking: after item is picked print event is set for the pick list type on the Print Events tab of the Organizational Structure, the system asks if you want to print a label. To proceed with the printing click
OK. - When the ‘Picking for production: new LU full event (201)’ print event is set in the Organizational Structure, the print event is triggered and the logistic label is printed. The default report for this print event is the DefaultLogisticsLabel.rpt.
6. Component weighing production
When the ‘Prod. Order start condition’ is set to ‘Component weighed’ for a component in the Bill of Materials , weigh the component before moving it to the production line.
Please note: This step is only for items where the weight is the primary uom.
Products picked to the Pick to location of the production line can be weighed. When the production line has no pick to location set, the components picked to the input location can be weighted.
6.1. Initiate the flow
6.2. Select a production line
6.3. Select a production order
Select a production order from the list. Only released production orders that are not assigned to another production line will be displayed on the list. When there is a started production order on the production line, the system will proceed with that order automatically.
The following information is displayed on the list:
- Type of the production order indicated with an icon. Please note that Disassembly type production orders are not supported in this flow.
- Code, description and barcode of the item to produce.
- Number and due date of the production order.
6.4. Select item to weigh
On the next screen every not lined up material from the production order will be listed.
Different batches will be displayed in separate lines.
The available quantity is the quantity of the batch on the location. The completed quantity is the weighted quantity. The planned quantity is the quantity in the production order line.
The quantity will be displayed in black when the components are not yet weighted but there are enough available stock for the weighing. The quantity will be displayed in red when there are no available stock to weigh. The quantity will be displayed in green when the weighing is completed.
Select a batch and press the right arrow button to weigh the products from that batch.
6.5. Weigh product
Weigh the products. It is also possible to enter the weight manually.
The To-do quantity is the quantity that still needs to be weighed. It is calculated by {Planned quantity-Completed quantity}.
There are two indicator bars displayed on the screen. The to-do quantity is marked on both bars. When the quantity tolerance is greater than zero, the quantity tolerance range is also displayed on the indicator bars.
The weighed quantity is displayed in green on the indicator bars when the quantity is in range. The weighed quantity is displayed in yellow on the indicator bars when the quantity does not reach the minimum range of the to-do quantity. The weighed quantity is displayed in red on the indicator bars when the weighed quantity exceeds the maximum range of the to-do quantity.
Press the ‘<Tare>’ button to tare the scale.
Press the ‘<Zero>’ button to zero the scale.
6.6. Select SSCC
Select the target SSCC for the weighed products. Press the ‘<new>’ button to move the weighed components to a new logistic unit or select an SSCC from the list and press it.
6.7. Finish weighing
Press the ‘Complete weighing’ button to register the weighing of quantities within the quantity range. When the Warehouse: new LU has been created (700) print event is set in the Organizational Structure, the system triggers prints the label. The default report for this print event is the ’DefaultLogisticsLabel.rpt’.
Press the ‘Partial (ask label)’ button to register the weighing of quantities less than the minimum quantity range. Based on the settings in the Production controller, the system might ask whether to print the label when the print event is set in the Organizational Structure.
The weighed products will be moved to the input location automatically.
Press the ‘Return unweighed items’ button to move the unweighed items to the rest location. The system will ask for confirmation. Press the ‘Move’ button to move the unweighted items. Press the ‘Cancel’ button to cancel the movement.
7. Move Components to the Production Line
You have the following options to move the picked components to the production line:
(1) If you produce with the Receipt from Production flow, the picked components can be moved to the production line with the Move to Production Line flow (see section 7.1 below).
(2) If you produce with the Production flow, you can use the Move to Production Line flow (see section 7.1 below) or you can move the components on the terminal (see 8.2.8. Move the components to the production line).
Note:
- When the Auto move all linked items to BOM? setting is enabled on the Production controller, the system automatically moves the components from the input location to the production line after selecting the production order in the Receipt from Production flow or Production flow.
- With default settings, components can only be moved from the input location to the production line. If the Allow to move stock to prod. line from rest location? setting is enabled on the Production controller, the components can also be moved from the rest location to the production line.
7.1. Move to Production Line flow

7.1.1. Start the flow
7.1.2. Select a production line
Select the production line on the Select a production line screen and tap the right arrow.
When there is no started production order on the selected line, the system displays the No started production order found message. Tap OK and the system goes back to the Select a production line screen.
7.1.3. Select a production order
- If there is more than one started production order, the system displays the Select a production order to pick for screen.
Select a production order, tap the right arrow and the system displays the Production information screen. - If there is one started production order, the Select a production order to pick for screen is skipped and the Production information screen is displayed.
- The Production information screen displays the following information:
- Production order number
- Planned quantity
- The code, the description and the barcode of the item to produce
- The due date of the production order
- Remarks for the production order
- Tap
OK.
7.1.4. Select an item to move
After identifying the production order, the system lists the components from the production order on the Items to move screen. Only those components are listed that are available on the input location.
Note: Time registry items are not displayed on the list.
Next to the item code the system displays the quantity to be moved. Negative quantity means that the quantity on the production line exceeds the planned quantity.
Select an item and tap the right arrow button.
7.1.5. Identify the SSCC to move
On the Identify the SSCC to move screen you have the following options:
- a) scan the SSCC to move (see section (a) below),
- b) move a partial logistic unit (see section (b) below),
- c) go back to the Select a production line screen by tapping the
Stopbutton or the left arrow.
a) Scan the SSCC to move.
Note: Only SSCCs meeting the following conditions can be moved:
- there are items linked to the production order on the logistic unit,
- the logistic unit is stored on the input location of the production line.
When the SSCC is scanned and the logistic unit is moved to the production line, the system displays the Logistic unit/items are moved message. Tap OK.
The movement is registered in the Produmex office module in a Move document.
If there are other items to move, the system displays the Identify the SSCC to move screen.
If there is no more item to move, the flow is finished, and the system displays the Select a production line screen.
b) Move a partial logistic unit.
- Tap the
Partial logistic unitbutton. - On the Scan a product screen scan the product or tap the
Select a productbutton and select the product from the displayed list. - Enter the number of items on the Enter the quantity screen and tap the right arrow.
Note: The moved quantity cannot exceed the available quantity on the input location, but it can exceed the planned quantity of the component on the production order.
The components are moved to the production line and the movement is registered in the Produmex office module in a Move document.
If there are other items to move, the system goes back to the Identify the SSCC to move screen.
If there is no more item to move, the flow is finished, and the system displays the Select a production line screen.
8. Production
Produmex supports each of the three SAP B1 production order types.
Based on the significant differences between the ‘Disassembly’ type and the other two types of production orders, Produmex offers disassembly flows in addition to the production flows.
To perform ‘Standard’ and ‘Special’ type of production orders, the system offers two different production flows:
Receipt from production
The flow can be performed either on fixed terminals or on scanners. With default settings the production cannot be started on the thin client. After the production the calculated consumed quantity will be locked. Perform the material confirmation, component issues and the closing of the production order in the Production manager.
Production
The flow can only be executed on fixed terminals. The production can be started on the terminal. The consumed quantities can be modified on the terminal. After the consumed quantity has been confirmed the components are issued and an ’Issue for production’ document is created in SAP B1. In this flow, it is also possible to close the production order on the terminal.
When the ‘Main Touch Production Flow Script’ is set as the workflow for the touchscreen, the Production flow automatically starts on the touchscreen after logging in.
To perform ‘Disassembly’ type production orders, Produmex also has two disassembly flows. The main difference between the two flows is in the way of defining the disassembled quantities.
Disassembly
Enter the disassembled quantity one by one for each component.
Disassembly - weight
Add the disassembled quantities on a collective screen. It is possible to add the quantity by weighing with the linked scale.
It is also possible to perform ‘Disassembly’ type of production orders in the ‘Production’ or ‘Receipt from production flows’.
Receipt from Production Flow
1. Select a production order
Select a production order from the list and press the right arrow button to proceed.
When using the default settings, only the production orders with ‘Started’ status are displayed in the list.
When the ‘Allow starting production order on receipt flow’ option is set to true on the Production controller, the released production orders with an assigned production line are displayed on the list too. The system will automatically change the status to ‘Started’ when proceeding with these orders.
On the scanner, ‘Started’ orders are indicated with an ![]() icon. ‘Standard’ and ‘Special’ type flows are indicated with the
icon. ‘Standard’ and ‘Special’ type flows are indicated with the ![]() icon. ‘Disassembly’ productions are indicated with the
icon. ‘Disassembly’ productions are indicated with the ![]() icon.
icon.
After the production order has been selected, the system checks whether there are enough stock on the production line to produce. When there is not enough stock to produce, an error message is shown.
2. Select a task
If there is a by-product line on the production order, the Select task screen opens. This screen is automatically skipped if the production order does not contain by-products.
To produce the main product, press the ’Produce’ button.
To produce by-product(s), press the ’Produce by-products’ button. On the next screen select a by-product to produce from the list. Every by-product from the production order is listed.
The steps of main product and by-product production are similar. The differences are described at each given step.
3. Identify batch
Depending on the batch number settings for production the system might ask to enter the batchnumber, if the product is managed by batches.
Depending on the best before date settings for production, the system might ask to enter the best before date, if the product has a best before date.
When the product has batch attributes, the system asks for adding those attributes too.
4. Select logistic carrier and identify the SSCC
Then select the logistic carrier from the list. Every logistic carrier that has stock on the ‘Stor. Loc. logistic carriers’ location for the warehouse is listed.
To produce without a logistic carrier press the ‘Other tasks’ button. On the next screen select a task:
- Press the ‘No logistic carrier’ button to produce onto a new SSCC.
- Press the ‘Produce on existing SSCC’ button to produce onto an existing SSCC. On the next screen scan the target SSCC.
The system automatically proceeds to the Select a task screen and skips the Select a logistic carrier screen if there is no available logistic carrier on the ‘Stor. Loc. logistic carriers’ location or if the company does not use logistic carriers. In this case the ‘New SSCC’ button is displayed instead of the ‘No logistic carrier’ button. Press this button to produce onto a new SSCC. No logistic carrier will be linked to the produced item.
The system also proceeds automatically if the product has a ‘Default log. car. production’ set on the Produmex Production tab of the Item Master Data. In this case a ‘Proceed’ button is displayed instead of the ‘No logistic carrier’ button. Press this button to create a new SSCC with a linked logistic carrier.
5. Enter the quantity produced
After the SSCC has been defined, add the produced quantity. By default the planned quantity is displayed, but it is possible to produce different quantities.
The maximum of the produced quantity for the main product is calculated based on the following values:
- base quantity of the components from the production order
- the quantity tolerance of components set in the production order
- the available quantity on the production line
Note: lined up components and time registration items are not taken into account when calculating the maximum quantity.
The calculation of the maximum quantity occurs in three steps:
- First the system calculates the maximum producible quantity for each material based on only that material.
Maximum quantity = Quantity on the production line/ (base quantity *(1-quantity tolerance)) - Then the system selects the lowest value from the maximum producible quantities. To define the maximum quantity, the system rounds down that value to the decimal places specified for the uom in the Item Master Data of the product.
The produced quantity for by-products is not limited by the available quantity of the materials on the production line.
5.1. Enter the weight
In case of producing a catch weight item, enter the produced weight too. The maximum weight is calculated from the produced quantity, the default weight and the weight tolerance defined in the Item Master Data of the product.
If the Weight Capture needed during Production setting is enabled on Item Master Data > Produmex tab > Production tab, the system displays the Enter the weight screen during the flow. In this case the product / by-product must be weighed with a scale.
- Prerequisites: You must define a scale for the production line or the output location of the production line in the Organizational Structure.
- The setting applies to items that are not managed by serial numbers.
- If the item is a catch weight item, you can weigh the item after the first quantity has been added.
5.2. Items managed by serial numbers
When the item to produce is managed by Produmex or ‘On release only’ type serial numbers, it is possible to add the quantity by scanning the serial numbers or by entering the quantity.
When the item to produce is managed by ‘On every transaction’ type serial numbers, the quantity can only be added by scanning the serial numbers.
For more information about quantity entering methods see: Screens for entering additional information.
6. Production
After the quantity has been added, the product is produced and the system moves the product to the output location. The quality status of the received product is the quality status set as the Quality status production on the Production tab of the Organizational Structure.
When the product is produced, the system locks the consumed stock. The locked quantity is calculated from the produced quantity and the base quantity of the component. Materials are not locked for by-products.
Documents:
- When producing by-products, the system creates a receipt for production document for the by-product and no other documents.
- When producing the main product, the system creates a receipt for production document for the main product and issue for production documents for material items which are on lined up location with direct consumption setting.
7. Print event
If set in the Organizational Structure, the ‘Production: logistic unit produced event (400)’ print event is triggered and the Production label is printed. The default report of the print event is DefaultProductionLabel.rpt.
8. Item produced
On the screen the ‘The item is produced’ message is displayed. Press ‘Ok’ to go back to the ‘Select a production order’ screen. When the ‘Proceed with current production order after entering quantity on prod. receipt flow?’ option is set to true in the Production controller, the system automatically proceeds with the current production order.
If the production order is not closed, it is possible to produce more than the planned quantity.
Close the production in the Production Manager.
If the Automatically close production orders on completion? (Y/N) setting is enabled on the production controller, the production order is automatically closed when the planned quantity for the main product has been reached. The Issue for Production documents are booked with the planned quantities and the components are issued.
Production flow
1. Initiate the flow
2. Select production line
Select the production line where the production will take place. Press the right arrow button to proceed. Every active production line is displayed on the list.
3. Select production order
Select a production order from a list.
- The screen lists production orders with type standard and special. For production orders with type disassembly use the Disassembly Flow.
- Released production orders that are assigned to the selected production line or that are not assigned to any line yet are displayed on the list.
When there is a started production order on the line, the system automatically proceeds with that order.
4. Start production
After the production order has been selected, the system will display the details of the production:
- The code and description of the item to produce.
- The due date of the production order and the attached remarks.
- The type of the production indicated with an icon.
- The planned quantity.
- Production order number.
To start the production, press the ‘Start production’ button. When no production line was assigned to the order, it can be started at any production line. After the order has been started on a production line the system automatically assigns that line to the production order.
5. Identify batch
Depending on the batch number settings for production the system might ask to enter the batch number, if the product is managed by batches. If both the product and the by-product(s) are managed by batches, the batch number of the by-product(s) is the same as the batch number of the product.
Depending on the best before date settings for production, the system might ask to enter the best before date, if the product has a best before date. If the product and the by-product(s) have a best before date, the best before date of the by-product(s) is the same as the best before date of the product.
When the product has batch attributes, the system asks for adding those attributes too.
6. Select lined up location
When there are no components that has to be lined up, the system skips this screen.
When there is a component that has to be lined up in the production order, select the lined up location from the list. Different lined up component are displayed on separate screens. A location is listed if the following is verified:
- The ‘Can be lined up’ option is enabled for the location
- The location is added to the production line as a lined up location
- A component that has to be lined up is stored on the location
When there is only one location that verifies these criteria, the system automatically proceeds with that location.
This screen can also be reached by pressing the ‘Change lined up locations’ button on production cockpit.
7. Production cockpit
The next screen is the Production cockpit.
- Code, description and barcode of the item to produce
- The planned quantity
- The number of the production order
- The due date of the production order
- The remarks added to the production order
- The type of the production order indicated with an icon
- The list of components that still have to be moved to the production line. The item code, description and barcode of the components and the needed quantity are displayed.
The following components are not listed:- lined up components
- time registration components
- optional components
Producebutton (see 8.2.9.Produce)Produce by-productsbutton (see 8.2.10. Produce by-products)Change lined up locationsbutton (see: 8.2.6. Select lined up location)Add items to usebutton (see 8.2.8. Move components to production line)Print product labelbutton (see 8.2.12.Print label)End production orderbutton (see 8.2.13. End production)- Clock button. Click the button to register time registration items (see 10. Time registration).
8. Move components to production line
The components can be moved either on the scanner or on the terminal. Use the ‘Move to production line’ flow to perform the move on the scanner.
Only stock from the production line’s input location can be moved to the production line. When the ‘Allow to move stock to prod. line from rest location’ option is set to true in the Production controller, stock from the rest location can be moved to the production line too.
Press the ‘Add items to use’ button to perform the move on the touchscreen.
There are three possible ways to move the materials to the production line.
- To move only one item, press the ‘Move an item‘ button. Identify the product to move.
First scan the linked SSCC. When the product has no linked SSCC, press the ‘No SSCC’ button. On the next screen scan the product to move or select it from the list after pressing the ‘Select a product’ button. Every item on the input location is listed and can be moved.
After the product has been identified, add the quantity. The moved quantity cannot exceed the quantity stored on the input location. - To move the entire stock of the components, press the ‘Move all items linked to the production order’ button. The system will move the entire stock of the items linked to the production order, regardless of the planned quantity.
- To move everything from the input location press the ‘Move all items’ button. The system will move the entire stock from the input location, regardless of the planned quantity or the item.
When the ‘Hide all item buttons’ option is enabled in the Production controller, the system automatically proceeds with the ‘Move an item’ task after the ‘Add items to use’ button have been pressed.
When the ‘Auto move all linked items to BOM’ option is enabled in the Production controller, this step can be skipped as the components were automatically moved to the production line after initiating the flow.
After the components have been moved to the production line, the system registers the movement in a ‘Move’ document in the Produmex office module.
When there are no items displayed on the ‘Items still to pick’ list, it means that all the required not lined up materials are already on the production line and are available for the production.
9. Produce
To produce the items, press the ‘Produce’ button.
After the ‘Produce’ button has been pressed, identify the SSCC to produce on. For the detailed description see: 8.1.4. Identify the SSCC
When the item to produce has batch attributes, the system will ask for adding those attributes too after the SSCC has been identified.
On the next screen enter the produced quantity.
10. Produce by-products
To produce by-products, press the ‘Produce by-products’ button. On the next screen select a by-product from the list. Every by-product from the production order is listed.
Then select the logistic carrier from the list. Every logistic carrier that has stock on the ‘Stor. Loc. logistic carriers’ location for the warehouse is listed.
To produce without a logistic carrier press the ‘Other tasks’ button. On the next screen select a task:
- Press the ‘No SSCC’ button to produce without a logistic unit.
- Press the ‘No logistic carrier’ button to produce onto a new SSCC.
- Press the ‘Produce on existing SSCC’ button to produce onto an existing SSCC. On the next screen scan the target SSCC.
The system automatically proceeds to the Select a task screen and skips the Select a logistic carrier screen if there is no available logistic carrier on the ‘Stor. Loc. logistic carriers’ location or if the company does not use logistic carriers. In this case the ‘New SSCC’ button is displayed instead of the ‘No logistic carrier’ button. Press this button to produce onto a new SSCC. No logistic carrier will be linked to the produced item.
The system also proceeds automatically if the product/by-product has a ‘Default log. car. production’ set on the Produmex Production tab of the Item Master Data. In this case a ‘Proceed’ button is displayed instead of the ‘No logistic carrier’ button. Press this button to create a new SSCC with a linked logistic carrier.
On the next screen enter the quantity to produce. The quantity to produce is not limited by quantity of materials available on the production line. Displayed information:
- Production order number
- Item code and description
- Batch number of the main product/by-product
- Best before date of the main product/by-product
- Open quantity for the main product
After the by-product is produced, the system returns to the Production Cockpit.
In SAP Business One, the receipt from production document is created and the by-product is taken into stock on the output location of the production line.
11. Enter the weight
In case of producing a catch weight item, enter the produced weight too. The maximum weight is calculated from the produced quantity, the default weight and the weight tolerance defined in the Item Master Data of the product.
If the Weight Capture needed during Production setting is enabled on Item Master Data > Produmex tab > Production tab, the system displays the Enter the weight screen during the flow. In this case the product / by-product must be weighed with a scale.
- Prerequisites: You must define a scale for the production line in the Organizational Structure.
- The setting applies to items that are not managed by serial numbers.
- If the item is a catch weight item, you can weigh the item after the first quantity has been added.
12. Receive product
After the quantity has been added, the product is produced. The system moves the product to the output line and books a ‘Receipt from Production’ document.
The system issues the lined up materials and books an ‘Issue for production’ document for those components. The issued quantity is calculated as the product of the base quantity of the component and the produced quantity.
Note: If the Direct Consumption of Goods setting (Organizational Structure > Silo > General tab) is disabled, the raw materials are not consumed when closing the production order in the Production Flow. To close the production order the Production Manager must be used.
13. Print label
If set in the Organizational Structure, the ‘Production: logistic unit produced event (400)’ print event is triggered and the Production label is printed. Default report for the print event: DefaultProductionLabel.rpt
There is another way to print the label. On the main production screen press the ‘Print product label’ button. On the next screen add the produced quantity. The system automatically skips this screen, if there is already produced quantity. On the next screen add the number of labels to print.
14. End production
After the product was produced, the production can be continued, stopped or put on hold. This screen can also be reached by pressing the ‘End production order’ button on cockpit.
To go back to the production lines without finishing the production, press the ‘Back to production lines’ button. The Produmex status of the production order will remain ‘Started’.
To go back to the production cockpit, press the left arrow button.
To put the production on hold, press the ‘Put on hold’ button. Issue for Production documents will be booked for the consumed quantities and the components will be issued but the production order will remain open.
To stop the production press the ‘Stop production’ button. Issue for Production documents will be booked for the consumed quantities and the components will be issued and the production order will be closed.
After pressing the ‘Stop production’ or the ‘Put on hold’ buttons, confirm the consumed quantities for the components.
15. Confirm the quantity to consume
The consumed quantity can be modified and confirmed on individual screens for each material. The consumed quantity of lined up materials cannot be modified or confirmed on the touchscreen. The consumed quantity of the time registration components can be added in the next step or after pressing the ‘Clock’ button on the Toolbar.
When the ‘Use waste?’ option is enabled in the Production controller, the waste quantities can be added as well.
When the ‘Skip consumption screen on flow for linked components?’ option is enabled in the Production controller, consumption screens for components that have been prepared (eg. weighted) will be skipped.
The stock on the input location is listed on the screen. The different batches are displayed in separate lines. Products stored on different SSCC’s are also displayed in separate lines.
- The ‘Item to consume’ is the item code and description of the component.
- The ‘Quantity to consume’ is the product of the produced quantity and the base quantity of the component.
- The ‘Difference qty to use’ is the difference of the ‘Quantity to consume’ and the ‘# Used’ quantity.
- The batch number, the second batch number and the best before date of the batch.
- The ‘# On line’ quantity is the quantity of the stock that was moved to the production line.
- The ‘#Used’ quantity is the quantity that was consumed for the production.
- The ‘#Rest’ quantity is the quantity remaining on the production line.
- The ‘#Waste’ quantity is the quantity of the waste.
The default ‘# Used’ quantity is calculated based on the following logic:
- If the available quantity is greater than or equal to the quantity to consume:
Default #Used quantity = Quantity to consume. - If the available quantity is less than the quantity to consume but within the quantity range:
Default #Used quantity = Available quantity.
When the ‘Auto fill consumed quantity from prepared quantity on stop production?’ option is set to true in the Production controller, the default ‘#Used’ quantity for prepared components (eg. weighted) is the prepared quantity, if it is within the quantity range.
The ‘# Rest’ quantity is the quantity of the stock remaining on the production line. It is calculated by {‘#On line’ quantity - ‘# Used’ quantity}.
The # Used (9) and the # Rest (10) quantity of the selected batch can be modified in the respective input field. After the modification press the ‘Update’ button.
Please note: The ‘# Used quantity’ must be within the quantity range defined by the produced quantity and the components base quantity and quantity tolerance. Because the sum of the ‘# Used’ and ‘# Rest’ quantity must be equal to the on line quantity, when modifying either one of them, the other one is automatically updated.
In case of using waste, the # On line quantity is equal to with the sum of the # Used, # Rest and # Waste quantity. When modifying the used or the rest quantity, the system updates the waste (12) quantity automatically. The # waste field cannot be modified manually on the touchscreen.
When confirming the consumed quantity of a serial numbered item, add the serial numbers of the consumed products too. After the consumed quantity has been added, the system ask the method of entering the serial numbers. Select a method then on the next screen scan the serial numbers.
In case of a catch weight component, the default weights are displayed too.
- The weight to consume. It is calculated from quantity to consume and the weight defined in the Item Master Data.
- The On line, Used, Rest and Waste weight of the batch. By default it is calculated from the weight of the batch available on the production line and the quantity to consume.
- The On line, Used, Rest and Waste weight of the item. By default it is calculated from the weight of the item available on the production line and the quantity to consume.
- The used weight of the selected batch can be modified in this field.
- The rest weight of the selected batch can be modified in this field.
- The waste weight of the selected batch is displayed in this field.
Press the right arrow button to proceed to the next component.
16. Time registration
When the production order contains time registration components, define the consumed quantity for those components as well. For more information about time registration see: 10. Time registration
17. Issue components
Once the material consumption is confirmed, the used quantities are issued and the remaining stock is moved to the rest location of the production line. The movement is registered in a Move document in the Produmex office module.
Documents:
- When producing by-products, the system creates a receipt for production document for the by-product and no other documents.
- When producing the main product, the system creates a receipt for production document for the main product and issue for production documents for material items which are on lined up location with direct consumption setting.
- Time registration items are also issued in a separate issue for production document.
18. Production order status
When stopping the production order, the Produmex and the SAP status of the production order will be changed to ‘Closed’.
When putting the production on hold, the Produmex status on the production order will be changed to ‘On hold’, but the SAP status of the production order will remain ‘Released’. The production can be continued after a restart on the production line. The production can only be restarted on the production line where it was performed previously. It is not possible to start an ‘On hold’ production in the Production Manager.
Disassembly Flow
Workflow
1. Initiate the flow
2. Select production line
3. Select the production order
Select the production order from the list. Only released disassembly orders assigned to the selected production line or not yet assigned to any line are displayed on the list.
4. Start production
After the order has been selected, the details of the disassembly will be displayed. Press the ‘Start production’ button to start the disassembly. For more information about the displayed production details see: 8.2.4. Start production
When there is a stared disassembly order, the system automatically proceeds with that order.
5. Disassembly cockpit
The next screen is the disassembly cockpit.
- Code, description and barcode of the item to produce.
- The planned quantity in the production order.
- The number of the production order.
- The due date of the production order and the attached remarks.
- The type of the production order indicated with an icon.
- The product to disassemble is listed here. The quantity that still need to be moved to the production line is displayed next to the item code and description.
Disassemblebutton. See: 8.3.8. DisassembleAdd items to usebuton. See: 8.3.7. Move to the production linePrint product labelbutton. See: 8.2.11. Print labelEnd production order. See: 8.3.10. End production
6. Move to the production line
Add the item to disassemble to the production line. Press the ‘Add items to use’ button or move the item with the ‘Move to production line’ flow. For more information about moving the item to the production line see: 8.2.8. Move the components to the production line
7. Disassemble
Add the item to disassemble to the production line. Press the ‘Add items to use’ button or move the item with the ‘Move to production line’ flow. For more information about moving the item to the production line see: 8.2.8. Move the components to the production line
After the ‘Disassemble’ button has been pressed a list of components are displayed on the screen. Only components from the disassembly order will be displayed on the list. Select a component from the list.
If the item is managed by batches, depending on the batch number settings for production the system generates the batch number. Note: The extension 'Batch Number Generator Production - Empty Batch Number' is not supported in the Disassembly flows. It is not possible to change the generated batch number regardless of the settings on the Batch Number Production Company generator.
If the item has a best before date, depending on the best before date settings for production, the system might ask to enter the best before date.
If the item has batch attributes, the system asks for adding those attributes too.
On the next screen identify the destination logistic unit. See: 8.1.4. Identify the SSCC
Add the quantity disassembled of the selected component. The quantity is the base quantity multiplied by the quantity of the product on the production line. The maximum quantity is calculated from the base quantity and the quantity tolerance of the component and the available quantity of the product on the production line.
8. Enter the weight
In the case of a catch weight component, enter the weight too. The weight range that can be added is calculated from the quantity of the component disassembled and the catch weight settings of the item.
- When a component is managed by On every transaction type serial numbers, add the quantity by scanning the serial numbers.
- When a component is managed by PMX or On release only type serial numbers, the quantity can also be added by scanning the serial numbers.
- In the case of a lined up component, select the lined up location after the quantity has been added.
Press the right arrow button to proceed.
If the Weight Capture needed during Production setting is enabled on Item Master Data > Produmex tab > Production tab, the system displays the Enter the weight screen during the flow. In this case the product / by-product must be weighed with a scale.
- Prerequisites: You must define a scale for the production line in the Organizational Structure. If more scales are defined under the same production line, the flow displays the
Switch scalebutton. - The setting applies to items that are not managed by serial numbers.
- If the item is a catch weight item, you can weigh the item after the first quantity has been added.
9. Receive product
After the quantity has been added, the system books a ‘Receipt from production’ document for the component. If set in the Organizational Structure, the ‘Production: logistic unit produced event (400)’ print event is triggered and the Production label is printed. Default report for the print event: DefaultProductionLabel.rpt. The system displays the ‘The item is disassembled’ message.
Then the system goes back to the select a product screen. After every component has been disassembled, press the left arrow button to go back to the disassembly cockpit.
10. End production
Press the ‘End production order’ button to quit from the disassembly. After the button has been pressed, select a task.
To go back to the production lines, press the ‘Back to production lines’ button. The Produmex status of the disassembly will remain ‘Started’.
To put the disassembly on hold, press the ‘Put on hold’ button.
To stop the production, press the ‘Stop production’ button.
After the ‘Put on hold’ or the ‘Stop production’ button has been pressed, confirm the consumed quantity.
In case the disassembled quantity of at least one item does not reach the minimum quantity calculated from the quantity of the product on the production line, the base quantity and quantity tolerance of the component and the disassembled quantity of other components, the system displays an error message. To go back to the disassembly cockpit, acknowledge the message by pressing the ‘Ok’ button.
11. Confirm the consumed quantity
On the next screen, confirm the consumed quantity.
- Item to consume: the item code and description of the disassembled product.
- Quantity to consume. The quantity to consume is calculated based on the following logic:
- First the system calculates for each component the theoretical quantity to disassemble in order to produce the previously added component quantity.
{Quantity to disassemble = Disassembled quantity / Base quantity} - Then the system select the lowest value (the component linked to that value is the limiting component) and rounds it to the decimals defined for the uom in the product’s Item Master Data.
In the case of catch weight products, the weight to consume is displayed under the quantity to consume. The weight to consume is the product of the quantity to consume and the weight defined for the item in the Item Master Data.
- Difference qty to use: the difference of the quantity to consume and the #used quantity.
- The batch number, the second batch number and the best before date of the batch. Different batches are displayed in separate lines.
- The ‘# On line’ quantity is the quantity of the product that was moved to the production line. In the case of catch weight products, the on line weight is also displayed.
- The ‘#Used’ quantity is the quantity that was consumed for the production. By default the used quantity equals to the quantity to consume. In the case of catch weight products, the used weight is also displayed. By default the used weight equals to the weight to consume.
- The ‘# Rest’ quantity is the quantity remaining on the production line. In the case of catch weight products, the rest weight is also displayed.
- The ‘# Waste’ quantity is the quantity of the waste. In the case of catch weight products, the waste weight is also displayed.
The # Used (9) and the # Rest (10) quantity of the selected batch can be modified in the respective input field. After the modification press the ‘Update’ button. In case of catch weight products, also modify the weights. After the modification press the ‘Update’ button.
In case of using waste, the # On line quantity is equal to with the sum of the # Used, # Rest and # Waste quantity. When modifying the used or the rest quantity, the system updates the waste (11) quantity automatically. The # waste field cannot be modified manually on the touchscreen.
12. Production order status
Disassembly - Weight Flow
1. Initiate the flow
Tap the Disassembly- weight button on the touchscreen.
2. Select production line
3. Select production order
4. Start production order
5. Identify the batch
6. Disassembly cockpit
7. Move to production line
8. Disassemble
After adding the products, tap the Disassemble button. On the next screen identify the destination logistic unit. See: 8.1.4. Identify the SSCC
9. Enter the quantity disassembled
Weigh a component or enter the quantity manually. Then press the button of the component to add the weighted quantity to the system.
- If the component is managed by batches, depending on the batch number settings for production the system generates the batch number. Note: The extension 'Batch Number Generator Production - Empty Batch Number' is not supported in the Disassembly flows. It is not possible to change the generated batch number regardless of the settings on the Batch Number Production Company generator.
- If the component has a best before date, depending on the best before date settings for production, the system might ask to enter the best before date.
- If the component has batch attributes, the system asks for adding those attributes too.
If the Weight Capture needed during Production setting is enabled on Item Master Data > Produmex tab > Production tab, the product / by-product must be weighed with a scale.
- Prerequisites: You must define a scale for the production line in the Organizational Structure. If more scales are defined under the same production line, the flow displays the
Switch scalebutton. - The setting applies to items that are not managed by serial numbers.
- If the item is a catch weight item, you can weigh the item after the first quantity has been added.
After the quantity has been added, the system books a ‘Receipt from production’ document and moves the component to the output location.
When added quantity exceeds the maximum quantity, the system displays an error message. The maximum quantity is calculated from the base quantity and the quantity tolerance of the component and the available quantity of the product on the line.
Proceed with the next component. After every component has been weighted, press the right arrow button to continue with the flow.
Press the Logistic carrier is full button to continue the disassembly onto another logistic carrier. After the button has been pressed, the ‘Production: logistic unit produced event (400)’ print event is triggered and the production label is printed. The default report for the print event is DefaultProductionLabel.rpt. On the next screen identify the new destination logistic unit.
To go back to the disassembly cockpit, press the left arrow button. After the button has been pressed, the ‘Production: logistic unit produced event (400)’ print event is triggered and the production label is printed. The default report for the print event is DefaultProductionLabel.rpt.
10. End production order
On the main production screen press the ‘End production order’ button.
See: 8.3.9. End production order and 8.3.10. Confirm the consumed quantity
11. Production order status
9. Finish production
Production orders can be finished in the office environment with the Production Manager. When producing with the ‘Production’ flow, the closing of the production can also be performed on the terminal.
9.1. Office
Select the production line and click on the ‘Detail’ button. The ‘Detail’ button is only active, if there is a started production order assigned to the selected production line.
The produced quantity is displayed on the screen but it cannot be modified on the Production Manager.
On the ‘Production detail’ screen click on the ‘Finish production’ button. The closing process depends on the selected production manager type for the production line.
9.1.1. Production manager type: SPL_CONS_LOCK
When the production manager type is set to SPL_CONS_LOCK for the Production Line, the system will use the stock locked during the production as the base of the consumption.
On the ‘Stop production’ window add the consumed quantities.
The lined up and not lined up components are displayed in separate sections. Different batches are displayed in separate lines. The number of the displayed rows can be limited on the Production controller. Time registrations cannot be modified on the Production manager.
Not lined up ingredients
Add the used quantity to the line of the batch it was consumed from. By default the used quantity is zero. It is also possible to define the used quantity by adding the remaining quantity. Because the sum of the ‘# Used’ and ‘# Remaining’ quantity must be equal to the ‘# On line’ quantity, when modifying either one of them, the other one is automatically updated.
The added consumed quantity cannot exceed the on line quantity.
By default the used weight is also zero. When adding the used or the remaining quantity of a catch weight item, the system automatically fills the standard weight based on the ingredient’s catch weight settings. It is possible to modify the weight within the allowed quantity tolerance defined in the Item Master Data.
When the ‘Use waste?’ option is enabled in the Production controller, the waste quantity and the waste weight can be added as well. In this case the # On line quantity equals with the sum of the # Used, # Rest and # Waste quantities. After modifying two of those fields, the system automatically updates the third one. The # waste field can only be modified if the ‘Allow waste to be editable when finishing production on production manager?’ option is set to true in the Production controller.
When there are serial numbered items among the ingredients, the serial numbers of the consumed product must be selected. Click on the serial number field in the line of ingredient managed by serial numbers. A ‘Serial Number Selection’ window will open up. Select the serial numbers of the consumed products.
Lined up ingredients
Since the used quantity of the lined up ingredients cannot be measured, define it by modifying the quantity remaining in the tank. The # used quantity cannot be changed directly. The system will calculate the used quantity by subtracting the remaining quantity from the in tank quantity before the production.
9.1.2. Production manager type: MPL_CONS_INPUT
When the production manager type is set to MPL_CONS_INPUT for the Production Line, every production order started on a production line with the same input location as the selected production line will be closed in one step. The system will use the stock on the input location as the base of the consumption.
9.1.2.1. Confirm material consumption
On the ‘Stop production’ screen started production orders assigned to production lines with the same input location are listed.
The lined up and not lined up components for the selected production order are displayed in separate sections. Different batches are displayed in separate lines. The number of the displayed rows can be limited on the Production controller. Time registrations cannot be modified on the Production manager.
Not lined up ingredients
When the production manager type is MPL_CONS_INPUT, the used quantity and weight cannot be modified.
The system will issue the entire stock located on the input location for the component. When the production orders have common materials, the system will divide the stock to issue between the production orders based on the theoretical quantities of the component.
Lined up ingredients
Since the used quantity of the lined up ingredients cannot be measured, define it by modifying the quantity remaining in the tank. The # used quantity cannot be changed directly. The system will calculate the used quantity by subtracting the remaining quantity from the in tank quantity before the production.
9.1.3. Close the production
To close the production, press the ‘Stop production’ button.
After the button has been pressed,
- the system will remove the lock from the components
- the used and waste quantity of the ingredients will be issued and an ‘Issue for production’ document will be created. Waste quantities are displayed in separate lines and indicated as waste in the ‘Issue for production’ document. For more information about additional Produmex production issue lines see: 3.3.4. Production issue lines.
- the remaining quantity of the ingredients will be moved to the rest location of the production line and a ‘Move’ document will be created
- the used quantities will be added to the ‘Issued’ field of the production order
- both the SAP and Produmex status will be changed to ‘Closed’ on the production order
9.2. Shopfloor
For the detailed description about finishing the production on the shopfloor see:
8.2.1.2 End production
8.3.9. End production (disassembly)
10. Time registration
With the help of the time registration module it is possible to book activity costs for activities performed during the production. (E.g. setup time, working hours, downtime).
10.1. Office
Add a time registration type item to the BoM or to the production order. For more information about time registration items see: 3.1.3. Produmex Production Tab.
Add a time registration type item or resource to the BoM or to the production order.
- For more information about time registration items, please see: Produmex Production Tab of the Item Master Data
- For more information about time registration resources, please see: Resource Master Data
10.2. Shopfloor
Since time registration type components are used for measuring time, there is no need to pick and move them to the production line. Therefore time registration components are not listed during the picking and moving flows.
Time registration can be used in both production flows, but it is only available on the touchscreen. It is not recommended to use the time registration during multiple step products executed with the production step list.
10.2.1. Initiate the time registration
Press the ‘Clock’ button on the toolbar to start registering time. In case of ‘Production’ flow, the button is active on the Production cockpit screen. In case of ‘Production Receipt’ flow, press the button before selecting the production order.
10.2.2. Select a time registration item
Select a time registration item from the list. Only time registration items/resources linked to the production order are listed.
10.2.3. Select a task
Press the ‘Start’ button to start a new time registration. To go back to the production cockpit, press the left arrow button.
Press the ‘Stop’ button to finish the time registration. The button is only available if there is a started time registration. For more information please see: Select an operator
Press the ‘# Hours’ button to add the time manually. For more information please see: Enter the hours manually
Press the ‘Downtime’ button to register downtime. The button is only available if there is a started time registration. For more information please see: Registering downtime
Press the ‘Overview’ button to see the overview of the booked time registrations. For more information please see: Overview
10.2.4. Enter the hours manually
Press the ‘# Hours’ button. The unit of measurement of the entered value will be the UoM of the time registration component. In this document we will assume that the UoM is “hours”.
On the next screen add the number of hours. The number of the hours is not limited.
After the number of hours has been entered, the system asks whether to register downtime or not. Press the ‘Yes’ button to register downtime. Press the ‘No’ button to proceed without registering downtime.
10.2.5. Registering downtime
Press the Downtime button. On the next screen select a downtime type from the list. Every downtime type set in the default forms are listed. For more information about the downtime types see: 3.2.3.13. Down time types
After the downtime type has been selected, enter the number of hours.
The system will asks whether to register another downtime or not. Press ‘Yes’ to register another downtime. Proceed as described above. Press ‘No’ to proceed without registering another downtime.
10.2.6. Overview
Press the ‘Overview’ button. On the next screen it is possible to adjust the registered hours and the linked operator(s) of a selected time registration. It is also possible to remove a time registration entry. Select the line and press the ‘Delete’ button.
10.2.7. Stop time registration
Press the ‘Stop’ button. After the stop button has been pressed, the timer stops. The time registry item will be issued with the measured time.
10.2.8. Select an operator
After the time registration has been stopped or the number of hours has been entered, the system asks for the operator. Select the operator(s) from the list then proceed with the right arrow button.
Employees set in SAP B1 can be selected as operators. It is possible to select multiple operators for one time registration entry.
10.2.9. Issuing the time registration items
After the production is finished, time registration components are booked with the reported quantities on a separate Issue for Production document.
The measured quantity is also booked as consumed capacity for the resource on the given day. It is possible to exceed the daily implementation capacity.
Please note: The production order cannot be closed if there is no sufficient stock for the time registration item.
The time registration results are stored in the PMX_TRHE table.
11. Multiple step productions with the production order step list
With the production order step list, it is possible to group multiple step productions into one production order. Execute step list productions in the ‘Production’ flow only.
With multiple step production, the production of the intermediate product(s) and the end products can be grouped together. Produmex also supports the scenario where the intermediate product is the result of a disassembly production. Execute step list productions in the Production Flow only.
Note: Produmex WMS does not support resources in the step list.
11.1. Create step list
Open the Production order step list. The step list can be opened from the Produmex Production module.
Add the end product to the ‘Item to produce’ field.
Add a description to the ‘Description’ field.
Press the ‘Add line’ button to add a new line. Select a component on the line. Set the ‘Is Disassembly?’ option to true if the added item needs to be disassembled in order to produce the intermediate product.
Add the end product to the list too.
Pres the ’Add’ button to create the step list.
11.2. Create production order
Create a new production order. Set the type of the order as ‘Special’ (1).
Select the end product as the item to produce (2). In the next field (3) select the step list from the dropdown menu. Only step list for the item to produce will be displayed.
For more information about the production order settings for using the step list see: 3.3.2. Production order header.
After the step list has been selected, the system automatically fills the production order lines with data copied from the BOM of the items added to the production step list (4).
In case of intermediate product is the result of a disassembly, the product to disassemble is added to the production order as a component (5).
The intermediate product(s) are also added to the production order, but as an optional item (6).
The production order lines cannot be modified on step list orders.
11.3. Execute the production
Execute the production as described in the Production Guide.
After pressing the ’Produce’ button, add the produced quantity of the end product. The produced quantity of the intermediate product can be added after the ’stop production’ or the ’Put on hold’ button has been pressed.
11.4. End production
To end the production, press the ‘End production’ button. On the next screen select a task.
Press the ‘Back to production lines’ button to go back to the production lines.
Press the ‘Put on hold’ button to put the production on hold. Press the ‘Stop production’ button to stop the production. After pressing the ‘Stop production’ or the ‘Put on hold’ buttons, confirm the produced and the consumed quantities.
11.5. Enter the quantity of the produced intermediate item
Enter the quantity of the produced intermediate item. There is no limit to the entered quantity, but the system will display an error message if while confirming the consumed quantities and there is an insufficient stock on the production line.
11.6. Enter the quantity to consume for the optional item
Enter the consumed quantity of the optional item. The entered quantity cannot exceed the quantity available on the production line.
When the end product was not produced, the system skips this screen. When the consumed quantity is greater than zero, then confirm the consumed quantity on the next screen. For more information about the consumed quantity confirmation screens see: 8.2.13. Confirm the quantity to consume.
11.7. Confirm the quantity to consume for the components
For more information about the consumed quantity confirmation screen see: 8.2.13. Confirm the quantity to consume.
In case of step list productions, the quantity to consume of a component is the sum of the calculated quantity to consume for the intermediate and the end product.
After the consumed quantities have been confirmed, the system issues the used quantities and books an ‘Issue for production’ document. The rest quantities are moved to the rest location and the movement is registered in a Move document in the Produmex office module.
11.8. Add the quantity of the output item to process
First enter the output quantity of the end product. The maximum quantity is the produced quantity of the end product.
These screens are used to verify the produced quantity. The entered quantity cannot exceed the produced quantity.
First confirm the produced quantity of the end product by entering the output quantity. On the next screen add the output quantity of the intermediate product.
11.9. Issue components/ Receive product
After the consumed quantities have been added, the system issues the components with the confirmed quantity and books an ’Issue for production’ document.
The remaining stock is moved to the production line, and the movement is registered in a Move document in the Produmex office module.
The produced intermediate product is moved to the output of the production line.
The system either closes or puts on hold the production order, depending on which button was pressed in the 11.4. End production step.
15.2.12. Put away – Production
The Put away for production generator controls the creation of the put away orders. When the standard Produmex WMS product is used, a put away order is created after the (by-) product is produced onto a logistic unit. No production put away order is generated when producing without an SSCC.
To start the flow, select the Put away option from the Production main menu.
15.2.12.1. Select the source location
Every location that set as an output location of a production line is listed from the warehouses assigned to the thin client.
15.2.12.2. Scan an SSCC
On the next screen every SSCC that belongs to an open production put away order for the location is listed. Scan the SSCC to move.
15.2.12.3. Scan destination location
Then scan the destination location. It is also possible to select the destination location from a list.
- Press the ‘Select location’ button to see the list of active locations in the warehouse of the selected output location.
- Press the ‘Select empty location’ button to see the list of every empty active location from the warehouse of the selected output location.
On the bottom of the screen the Default location is displayed.
When the location suggestion is enabled for the warehouse, the Default location is the first suggested location calculated based on the logic described in Location suggestions.
Note: When we use the suggested location functionality in the reception flow (receiving items to a location instead of a dock) and the system cannot find a suitable location for the item, it automatically receives the item to the dock.
When the location suggestion is not enabled for the warehouse, the Default location is the standard location set for the given warehouse on the Produmex Inventory tab of the Item Master Data of the item. If the items to move have different standard location set for the warehouse, no default location is displayed.
15.2.12.4. Logistic unit is moved
1. Configuration settings for the production
Before starting the production process, adjust the following configuration settings:
1.1. Quality status
Define the default status for the produced items. At the company level of the Organizational Structure go to the Production tab. Select the quality status from the dropdown menu. For more information about the quality status see: 5.1.9. Quality status
1.2. Production line settings
Adjust the settings of the production lines. For more information about the production line settings see: 5.2.3. Production line settings
1.3. Production controller
Customize the settings of the production in the production controller. For more information about the production controller see: 5.1.3.48. Production controller
1.4. Picking for production
Customize the settings of the picking in the Picking for production controller. For more information about the controller see: 5.1.3.47. Picking for production controller
1.5. Batch number of the product
When producing items managed by batches, specify the settings of the batch number.
On the Batchnumber production company controller, select an extension to define the batch number format. Adjust the batch number settings on the controller. For more information about the batch number controller see: 5.1.3.4. Batchnumber production company
1.6. Best before date for the product
The best before date settings can be specified for items with best before dates.
Adjust the calculation formula of the best before date on the 3.2.3.29. Expiry definition UDT. Link the expiry definition to the item in the Produmex Production tab on the 3.1. Produmex Production Tab.
Adjust the settings of the best before date modification on the Best before for production generator. For more information about the generator see: 5.1.3.6. Best before for production generator
1.7. Item settings
Adjust the settings of the product and the materials in the Produmex Production tab of the Item Master Data. For more information see: 3.1.3. Produmex Item Master Data Tabs
1.8. Scale configuration
It is possible to integrate a scale to the production process. For more information see:8. How to setup/ integrate a scale with Produmex
2. Create a production order
Create a production order in SAP B1. For more information about the Produmex extensions on the ’Bill of Materials’ and ’Production Order’ screens see: 3.3. Production When a production order is created, both the SAP and Produmex status of the order is ‘Planned’.
3. Release the production order
Production orders can be released in the office environment only. The order release can be performed on the production order or on the production manager.
3.1. Production order
3.1.1. Assign the production line on the production order
Please note that the production line can only be assigned or changed on the production order if the SAP status of the order is ‘Planned’.
Select a production line from the dropdown menu next to the ‘Warehouse’ field. Only the active production lines located in the product’s warehouse are listed.
3.1.2. Release the order
Change the SAP status of the order from ‘Planned’ to ‘Released’ then press the ‘Update’ button. The Produmex status of the order will remain ‘Planned’ until the production is started. As long as the Produmex status is ‘Planned’, the SAP status of a released order can be changed to ‘Planned’ or to ‘Closed’.
3.2. Production manager
Open the ‘Production manager’ from the Produmex Production menu. For more information about the Production manager screens see: Production manager screens
Press the ‘Production orders’ button to open the ‘Production order’ screen.
On the Production order screen select the production line from the dropdown menu.
Select a production order from the list. The following production orders will be listed:
- Production orders without an assigned production line. These production orders will be listed under every production line. The ‘Production line’ field is empty.
- Production orders assigned to the selected production line.
To release the order click on the ‘Release order’ button. The status of the order will be changed from ‘Planned’ to ‘Released’. The ‘Release order’ button is only active when the status of the selected line is ‘Planned’.
After a production order without an assigned production line has been released, the production still can be started at any free production line.
4. Start the production order
Production orders can be started in the office environment or on the shopfloor.
When using the ‘Receipt from Production’ flow, it is possible to start multiple production orders on one production line, except if the ‘Only 1 started production order allowed’ option is set to true for the production line. For more information see: 5.2.3. Production line settings
When using the ‘Production’ flow, only one started production order is allowed on the production line.
4.1. Office
In the office environment the production order can be started on the production order or on the Production Manager.
Production order
Click on the ’Start’ button to start the production order. The button is only active is the following verifies:
- The status of the production order is released.
- The production order has an assigned production line.
A ‘Start production’ window will open up. Click on the ’Cancel’ button to close the form.
Production manager
Open the Production Manager and click on the ’Production orders’ button. Select the production line from the dropdown menu. Select the production order and click on the ‘Start production order’ button. The button is only active when the status of the selected order is ‘Released’.
A ‘Start production’ window will open up. To go back to the previous screen, click on ‘Cancel’.
4.1.1. Assign a tank
When there is a component that has to be lined up, assign a tank to the component on the ‘Start production’ screen before starting the production order.
Select a component from the ‘Lined up tanks’ section. Then select a location listed under ‘Tanks’. Only locations that verify for the following are listed:
- the location is lined up
- the location is added to the production line as a lined up location
- there is stock of the component available on the location
Press the ‘Assign tank’ button. After a lined up location has been assigned to the component, the code of the location is displayed in the ‘Tank’ field.
When the ‘Auto line up selection’ option is enabled on the Item Master Data of the component, the system will automatically line up the location for the component.
4.1.2. Batch number and best before date
When the produced item is managed by batches and/or has a best before date, based on the settings, the batch number and the best before date can be changed on this screen. For more information about the batch number and best before date settings for production see: 1.5. Batch number of the product, 1.6. Best before date for the product. Enter the batch number(s) and/or select the best before date from the calendar.
4.1.3. Start the production order
After the lined up locations have been assigned and the batch number(s) and best before date have been defined, click on the ‘Start production’ button to start the production.
After the production order has been started, the status will be changed from ‘Released’ to ‘Started’ and the order will be assigned to the production line where it was started. On the production order the Produmex order will be changed to ‘Started’. The SAP status will remain ‘Released’.
The ‘Production line details’ button is only active when a production order with the status ‘Started’ is selected. It opens up the ‘Production details’ screen.
4.1.4. Change tank
It is possible to change the assigned lined up location after the production has been started. On the ‘Production detail’ screen select a component from ‘Ingredients (lined up)’ list. Then select a lined up location from the ‘Tanks’ list. Click on the ‘Change tank’ button. This button is only active if the selected lined up location is not assigned to the component.
A ‘Production – swap tank’ window will open up.
Add the quantity or weight remaining in the previous tank to the respective field.
4.2. Shopfloor
Production orders can be started also on the shopfloor. When using the default settings, the production order can be started only in the ‘Production’, Disassembly’ and ‘Disassembly – weight’ flows. When the ‘Allow starting production order on production receipt flow?’ option is enabled on the Production controller, the production order can be started also in the ‘Receipt from Production’ flow.
For the detailed description about starting production orders on the shopfloor see:
- Receipt from production flow:8.1.2. Select a production order
- Production flow: 8.2.4. Start production
- Disassembly flows:8.3.4. Start production
5. Production picking
In the picking step collect the needed components for the production. Based on the Production line settings, the destination of the picking can be the input location or the pick to location.
Produmex offers two flows for picking the components of a production. The ‘Picking for production’ flows uses the production order as an input. Because the picking is performed without a picklist, the stock to be picked is not locked in the inventory. The picked quantity can exceed the planned quantity in the production order.
The ‘Picklist for production’ flow uses a pick list generated from the production order as an input. The system will lock the stock when creating the proposal and the pick list. Pick lists can only be generated from a production order when the ‘Create proposal for picking’ option is set to true in the Picking for production controller. The picked quantity cannot exceed the proposed quantity in the pick list.
5.1. Picking for production
Press the ‘Picking for production’ button. On the next screen select a task.
Press the ‘Normal picking for production’ button to pick for the production.
Press the ‘Unpick’ button to remove previously picked stock from the pick/input location.
When the ‘Allow continuous picking for production’ option is enabled on the Picking for production controller, an additional ’Continuous picking for production’ button is displayed on the screen. When performing the picking with this flow, the system will allow to pick production order lines whose full quantity has been picked.

5.1.1. Normal picking for production
5.1.1.1. Select production order
Select a production order to pick from the list. Only production orders with an assigned production line and ‘Released’ or ‘Started’ status are displayed in the list. Proceed with the right arrow button. The following information is shown on the list:
- The code, description and barcode of the item to produce.
- The destination location of the picking. Depending on the Production line settings, the input or the pick to location of the production line is assigned to the production order.
- The due date of the production order.
- The batch number of the product.
5.1.1.2. Select moveable location
Press the ‘No moveable location’ button or select a moveable location from a list to move the picked items with a moveable location. The steps for picking with or without a moveable location are identical except for the cancellation. When picking onto a moveable location, the list of the already picked items cannot be cleared.

5.1.1.3. Select a product to pick
Select a production order line to pick from the list. Proceed with the right arrow button. The following information is shown on the list:
- The code, description and barcode of the item to pick.
- The quantity that still needs to be picked. It is calculated by: {Already picked quantity - Planned quantity}. When picking with the ‘Normal picking for production’ flow, the production order lines whose full quantity has been picked are not displayed on the list. When picking with the ’Continuous picking for production’ flow, those order lines are displayed too.
- The available quantity on the input location of the assigned production line.
- Optional components are indicated with an icon.
- Lined up and time registry components are not listed.
5.1.1.4. Identify SSCC/ pick location
Identify the SSCC or location to pick from. The system sorts the proposed stock based on the option selected as ‘Picking order by’ in the Picking for production controller. The details of the first proposed stock will be displayed on the bottom of the screen.
When the proposed stock to pick has a linked SSCC, the ‘Scan an SSCC’ screen is displayed. On the bottom of the screen the pick location and the SSCC is shown. Scan the SSCC.
In case of the scanned SSCC was linked to a single item or batch pallet, the system asks whether to move the full pallet or not. Press the ‘Yes’ button to move the full logistic unit. Press ‘No’ to move only a partial unit.
To pick only a partial pallet, press the ‘Pick partial logistic unit’ button. On the next screen scan the SSCC. When moving only a partial logistic unit, identify the products to move.
When the proposed stock to pick has no linked SSCC, identify the pick location. Scan the location or select it from the list after pressing the ‘Select location’ button. Only the location that is displayed on the bottom of the screen can be scanned or selected.
5.1.1.5. Select alternate stock
 To pick from another SSCC or location, press the ‘Alternate stock’ button and select a production line from the list and proceed with the right arrow button. The following information is shown on the list:
To pick from another SSCC or location, press the ‘Alternate stock’ button and select a production line from the list and proceed with the right arrow button. The following information is shown on the list:
- Pick location
- Quantity to pick
- Code, description, barcode of the item to pick
- Batch number
- Best before date
- SSCC if the displayed stock is full pallet
On the next screen scan the SSCC or the pick location.
5.1.1.6. Identify product
Identify the product to pick. In case a full logistic unit is moved, the system automatically skips the following screens.
Scan the product or select it from a list after pressing the ‘Select a product’ button. Only items stored on the selected logistic unit or pick location are displayed on the list.
Select the batch from the list. The following information is shown on the list:
- Batch number
- Second batch number
- Best before date
- Quality status
When there is only one batch on the location or the logistic unit for the item, then the system automatically proceeds with that batch.
Enter the quantity to pick. The picked quantity can exceed the quantity in the production order, but is limited by the available quantity on the logistic unit or pick location. For more information about quantity entering methods see: 4.3.4. Screens for entering additional information
5.1.1.7. Select destination location
After the product has been identified, scan the destination location or select it after pressing the ‘Select location’ button. Only the default location can be selected as the destination location. The default location is the input location of the production line. When a pick to location is set for the production line, it is the default location.
To continue the picking, press the ‘Continue picking’ button. The system will go back to the ‘Select product to pick’ screen. The button is only displayed when there are still components to pick.
When all the components have been picked, and the destination location has been identified, the system shows the ‘There are no more items to pick’ message.
After the picked items have been moved to the destination location, the system generates a ‘Move’ document in the Produmex office module to register the movement.
When the Picking for production: (After picking 401) print event is set in the Organizational Structure, the system asks whether to print the picklist for production. Press the ‘Yes’ button to print the pick list.
5.1.1.8. Cancellation
To cancel the picking, press the left arrow button. When nothing was picked, the system will go back to the ‘Select a task’ screen.
In case of picking onto a moveable location, the system will ask for identifying the destination location for the already picked products.
In case of picking without a moveable location, the system will ask for confirmation. To cancel the process, press ‘Yes’. The list of the picked items will be cleared. To proceed with the already picked items press ‘No’.
5.1.1. Unpick

5.1.2.1. Select a production order
Select a production order from the list. Every production order with at least one picked component is displayed in the list, regardless of the flow the picking was performed.
5.1.2.2. Identify SSCC
Scan the SSCC. To select the SSCC from a list, press the ‘No SSCC’ button. Only SSCC’s stored on the pick location of the assigned production line can be scanned or selected.
When there is no SSCC present, press the ‘No SSCC’ button. On the next screen press again the ‘No SSCC’ button.
After an SSCC was identified, scan the GS1 label or press the ’Done’ button to proceed with the unpicking.
5.1.2.3. Identify product
When unpicking only a partial logistic unit, identify the product. Scan the product or select it from a list after pressing the ‘Select a product’ button. Every item that can be found on the pick to or input location will be listed, but only items linked to the production order can be scanned or selected.
When the item is managed by batches and there are more than one batch on the logistic unit or pick location, select the batch as well.
After a product has been identified, the system goes back to the ‘Scan an SSCC’ screen. An extra ‘Book move’ button is displayed. Press this button to finish the unpicking.
5.1.2.4. Identify destination location
 After the ‘Book move’ button was pressed, identify the destination location.
After the ‘Book move’ button was pressed, identify the destination location.
A default location is displayed on the screen.
When the location suggestion is enabled for the warehouse, the Default location is the first suggested location calculated based on the logic described in Location suggestions.
Note: When we use the suggested location functionality in the reception flow (receiving items to a location instead of a dock) and the system cannot find a suitable location for the item, it automatically receives the item to the dock.
When the location suggestion is not enabled for the warehouse, the Default location is the standard location set for the given warehouse on the Produmex Inventory tab of the Item Master Data of the item. If the items to move have different standard location set for the warehouse, no default location is displayed.
Scan an SSCC to unpick the product to that SSCC. If the scanned SSCC is not in stock, identify the destination location on the next screen.
Scan a location to unpick the products to that location or press the ‘Select other location’ to select it from a list.
Press the ‘New SSCC’ button to unpick to a new SSCC. On the next screen scan a location or select it from a list after pressing the ‘Select other location’ button.
After the unpicked items have been moved to the selected location, the system generates a ‘Move’ document in the Produmex office module to register the movement.
After a component was unpicked, it can be picked again with the ‘Normal picking for production’ flow.
5.1.2.5. Cancellation
To cancel the unpicking, press the left arrow button. When there are already unpicked products the system will ask whether to process with the unpick or not. Press the ‘Process unpick’ button to book the unpick. Press the ‘Cancel unpick’ button to clear the list of unpicked products.
5.2. Picklist for production
NOTE: in the Beas integration procedure, picklists are created by WMS in the warehouse that is defined in the WO BoM (in case of available inventory) even if a Beas Reservation exists for another warehouse in the actual Work Order.
5.2.1. Office
Before picking with the Picklist for production flow, create a pick list in the office environment.
On the production order click on the ‘Create pick list proposal’ button. The button is only displayed if the ‘Create proposal for picking’ option is set to true in the Picking for production controller. A pick list proposal will be generated and the stock to be picked will be locked. It is only possible to create a pick list proposal for a production order with an assigned production line.
It is also possible to create pick lists for production via the Pick list proposal manager.
Then click on the ‘Gen. pick list’ button on the pick list proposal window to create the pick list. It is only possible to generate a pick list for released production orders.

5.2.2. Shopfloor
5.2.2.1. Initiate the flow
To initiate the flow, press the ‘Pick list for production’ button on the scanner.
5.2.2.2. Select a pick list
Select a pick list from the list. Only active pick lists for a production order will be displayed. The following information is shown on the list:
- Production order number
- Destination location of the picking. Depending on the settings of the production line, the destination location is the input location or the pick to location of the production line.
5.2.2.3. Select an item
5.2.2.4. Identify moveable location
Press the ‘No moveable location’ button to pick the components directly to the destination location. During this flow it is not recommended to pick onto a moveable location.
5.2.2.5. Identify the SSCC or pick location
Scan the SSCC or the pick location. To select the pick location from a list, press the ‘Select location’ button.
- Pick location
- Quantity to pick from the item
- Item to pick
- Storage logistic unit
- Total quantity of the pick list
5.2.2.6. Select batch
When the item is managed by batches and there are more than one batch on the logistic unit or pick location, select the batch as well. Only the batch defined in the pick list can be selected.
5.2.2.7. Other tasks
Press the ‘Other task’ button to reach the following tasks:
- Alternate stock
- Skip item
Press the ‘Alternate stock’ button to select alternate stock. On the next screen select the alternate stock from the list. After the alternate stock has been selected, identify it as described above.
Press the ‘Skip item’ button to skip the item. The system will go back to the ‘Items still to pick’ screen. (5.2.2.3.)
5.2.2.8. Enter quantity
After the SSCC or pick location was identified, enter the quantity to pick. The picked quantity cannot exceed the quantity in the pick list.
5.2.2.9. Picked pallet
After the quantity has been added, the locking is removed for the product. The product is moved to the destination location. The movement is registered in the Produmex office module in a ‘Move’ document. Proceed with the next line of the pick list. After every component has been picked, the system displays information about the picked pallet.
- Name of the production line
- SSCC of the new logistic unit
Note:
- NEW If the full quantity of the selected item is picked and the 204 - Picking: after item is picked print event is set for the pick list type on the Print Events tab of the Organizational Structure, the system asks if you want to print a label. To proceed with the printing click
OK. - When the ‘Picking for production: new LU full event (201)’ print event is set in the Organizational Structure, the print event is triggered and the logistic label is printed. The default report for this print event is the DefaultLogisticsLabel.rpt.
6. Component weighing production
When the ‘Prod. Order start condition’ is set to ‘Component weighed’ for a component in the Bill of Materials , weigh the component before moving it to the production line.
Please note: This step is only for items where the weight is the primary uom.
Products picked to the Pick to location of the production line can be weighed. When the production line has no pick to location set, the components picked to the input location can be weighted.
6.1. Initiate the flow
6.2. Select a production line
6.3. Select a production order
Select a production order from the list. Only released production orders that are not assigned to another production line will be displayed on the list. When there is a started production order on the production line, the system will proceed with that order automatically.
The following information is displayed on the list:
- Type of the production order indicated with an icon. Please note that Disassembly type production orders are not supported in this flow.
- Code, description and barcode of the item to produce.
- Number and due date of the production order.
6.4. Select item to weigh
On the next screen every not lined up material from the production order will be listed.
Different batches will be displayed in separate lines.
The available quantity is the quantity of the batch on the location. The completed quantity is the weighted quantity. The planned quantity is the quantity in the production order line.
The quantity will be displayed in black when the components are not yet weighted but there are enough available stock for the weighing. The quantity will be displayed in red when there are no available stock to weigh. The quantity will be displayed in green when the weighing is completed.
Select a batch and press the right arrow button to weigh the products from that batch.
6.5. Weigh product
Weigh the products. It is also possible to enter the weight manually.
The To-do quantity is the quantity that still needs to be weighed. It is calculated by {Planned quantity-Completed quantity}.
There are two indicator bars displayed on the screen. The to-do quantity is marked on both bars. When the quantity tolerance is greater than zero, the quantity tolerance range is also displayed on the indicator bars.
The weighed quantity is displayed in green on the indicator bars when the quantity is in range. The weighed quantity is displayed in yellow on the indicator bars when the quantity does not reach the minimum range of the to-do quantity. The weighed quantity is displayed in red on the indicator bars when the weighed quantity exceeds the maximum range of the to-do quantity.
Press the ‘<Tare>’ button to tare the scale.
Press the ‘<Zero>’ button to zero the scale.
6.6. Select SSCC
Select the target SSCC for the weighed products. Press the ‘<new>’ button to move the weighed components to a new logistic unit or select an SSCC from the list and press it.
6.7. Finish weighing
Press the ‘Complete weighing’ button to register the weighing of quantities within the quantity range. When the Warehouse: new LU has been created (700) print event is set in the Organizational Structure, the system triggers prints the label. The default report for this print event is the ’DefaultLogisticsLabel.rpt’.
Press the ‘Partial (ask label)’ button to register the weighing of quantities less than the minimum quantity range. Based on the settings in the Production controller, the system might ask whether to print the label when the print event is set in the Organizational Structure.
The weighed products will be moved to the input location automatically.
Press the ‘Return unweighed items’ button to move the unweighed items to the rest location. The system will ask for confirmation. Press the ‘Move’ button to move the unweighted items. Press the ‘Cancel’ button to cancel the movement.
7. Move Components to the Production Line
You have the following options to move the picked components to the production line:
(1) If you produce with the Receipt from Production flow, the picked components can be moved to the production line with the Move to Production Line flow (see section 7.1 below).
(2) If you produce with the Production flow, you can use the Move to Production Line flow (see section 7.1 below) or you can move the components on the terminal (see 8.2.8. Move the components to the production line).
Note:
- When the Auto move all linked items to BOM? setting is enabled on the Production controller, the system automatically moves the components from the input location to the production line after selecting the production order in the Receipt from Production flow or Production flow.
- With default settings, components can only be moved from the input location to the production line. If the Allow to move stock to prod. line from rest location? setting is enabled on the Production controller, the components can also be moved from the rest location to the production line.
7.1. Move to Production Line flow

7.1.1. Start the flow
7.1.2. Select a production line
Select the production line on the Select a production line screen and tap the right arrow.
When there is no started production order on the selected line, the system displays the No started production order found message. Tap OK and the system goes back to the Select a production line screen.
7.1.3. Select a production order
- If there is more than one started production order, the system displays the Select a production order to pick for screen.
Select a production order, tap the right arrow and the system displays the Production information screen. - If there is one started production order, the Select a production order to pick for screen is skipped and the Production information screen is displayed.
- The Production information screen displays the following information:
- Production order number
- Planned quantity
- The code, the description and the barcode of the item to produce
- The due date of the production order
- Remarks for the production order
- Tap
OK.
7.1.4. Select an item to move
After identifying the production order, the system lists the components from the production order on the Items to move screen. Only those components are listed that are available on the input location.
Note: Time registry items are not displayed on the list.
Next to the item code the system displays the quantity to be moved. Negative quantity means that the quantity on the production line exceeds the planned quantity.
Select an item and tap the right arrow button.
7.1.5. Identify the SSCC to move
On the Identify the SSCC to move screen you have the following options:
- a) scan the SSCC to move (see section (a) below),
- b) move a partial logistic unit (see section (b) below),
- c) go back to the Select a production line screen by tapping the
Stopbutton or the left arrow.
a) Scan the SSCC to move.
Note: Only SSCCs meeting the following conditions can be moved:
- there are items linked to the production order on the logistic unit,
- the logistic unit is stored on the input location of the production line.
When the SSCC is scanned and the logistic unit is moved to the production line, the system displays the Logistic unit/items are moved message. Tap OK.
The movement is registered in the Produmex office module in a Move document.
If there are other items to move, the system displays the Identify the SSCC to move screen.
If there is no more item to move, the flow is finished, and the system displays the Select a production line screen.
b) Move a partial logistic unit.
- Tap the
Partial logistic unitbutton. - On the Scan a product screen scan the product or tap the
Select a productbutton and select the product from the displayed list. - Enter the number of items on the Enter the quantity screen and tap the right arrow.
Note: The moved quantity cannot exceed the available quantity on the input location, but it can exceed the planned quantity of the component on the production order.
The components are moved to the production line and the movement is registered in the Produmex office module in a Move document.
If there are other items to move, the system goes back to the Identify the SSCC to move screen.
If there is no more item to move, the flow is finished, and the system displays the Select a production line screen.
8. Production
Produmex supports each of the three SAP B1 production order types.
Based on the significant differences between the ‘Disassembly’ type and the other two types of production orders, Produmex offers disassembly flows in addition to the production flows.
To perform ‘Standard’ and ‘Special’ type of production orders, the system offers two different production flows:
Receipt from production
The flow can be performed either on fixed terminals or on scanners. With default settings the production cannot be started on the thin client. After the production the calculated consumed quantity will be locked. Perform the material confirmation, component issues and the closing of the production order in the Production manager.
Production
The flow can only be executed on fixed terminals. The production can be started on the terminal. The consumed quantities can be modified on the terminal. After the consumed quantity has been confirmed the components are issued and an ’Issue for production’ document is created in SAP B1. In this flow, it is also possible to close the production order on the terminal.
When the ‘Main Touch Production Flow Script’ is set as the workflow for the touchscreen, the Production flow automatically starts on the touchscreen after logging in.
To perform ‘Disassembly’ type production orders, Produmex also has two disassembly flows. The main difference between the two flows is in the way of defining the disassembled quantities.
Disassembly
Enter the disassembled quantity one by one for each component.
Disassembly - weight
Add the disassembled quantities on a collective screen. It is possible to add the quantity by weighing with the linked scale.
It is also possible to perform ‘Disassembly’ type of production orders in the ‘Production’ or ‘Receipt from production flows’.
Receipt from Production Flow
1. Select a production order
Select a production order from the list and press the right arrow button to proceed.
When using the default settings, only the production orders with ‘Started’ status are displayed in the list.
When the ‘Allow starting production order on receipt flow’ option is set to true on the Production controller, the released production orders with an assigned production line are displayed on the list too. The system will automatically change the status to ‘Started’ when proceeding with these orders.
On the scanner, ‘Started’ orders are indicated with an ![]() icon. ‘Standard’ and ‘Special’ type flows are indicated with the
icon. ‘Standard’ and ‘Special’ type flows are indicated with the ![]() icon. ‘Disassembly’ productions are indicated with the
icon. ‘Disassembly’ productions are indicated with the ![]() icon.
icon.
After the production order has been selected, the system checks whether there are enough stock on the production line to produce. When there is not enough stock to produce, an error message is shown.
2. Select a task
If there is a by-product line on the production order, the Select task screen opens. This screen is automatically skipped if the production order does not contain by-products.
To produce the main product, press the ’Produce’ button.
To produce by-product(s), press the ’Produce by-products’ button. On the next screen select a by-product to produce from the list. Every by-product from the production order is listed.
The steps of main product and by-product production are similar. The differences are described at each given step.
3. Identify batch
Depending on the batch number settings for production the system might ask to enter the batchnumber, if the product is managed by batches.
Depending on the best before date settings for production, the system might ask to enter the best before date, if the product has a best before date.
When the product has batch attributes, the system asks for adding those attributes too.
4. Select logistic carrier and identify the SSCC
Then select the logistic carrier from the list. Every logistic carrier that has stock on the ‘Stor. Loc. logistic carriers’ location for the warehouse is listed.
To produce without a logistic carrier press the ‘Other tasks’ button. On the next screen select a task:
- Press the ‘No logistic carrier’ button to produce onto a new SSCC.
- Press the ‘Produce on existing SSCC’ button to produce onto an existing SSCC. On the next screen scan the target SSCC.
The system automatically proceeds to the Select a task screen and skips the Select a logistic carrier screen if there is no available logistic carrier on the ‘Stor. Loc. logistic carriers’ location or if the company does not use logistic carriers. In this case the ‘New SSCC’ button is displayed instead of the ‘No logistic carrier’ button. Press this button to produce onto a new SSCC. No logistic carrier will be linked to the produced item.
The system also proceeds automatically if the product has a ‘Default log. car. production’ set on the Produmex Production tab of the Item Master Data. In this case a ‘Proceed’ button is displayed instead of the ‘No logistic carrier’ button. Press this button to create a new SSCC with a linked logistic carrier.
5. Enter the quantity produced
After the SSCC has been defined, add the produced quantity. By default the planned quantity is displayed, but it is possible to produce different quantities.
The maximum of the produced quantity for the main product is calculated based on the following values:
- base quantity of the components from the production order
- the quantity tolerance of components set in the production order
- the available quantity on the production line
Note: lined up components and time registration items are not taken into account when calculating the maximum quantity.
The calculation of the maximum quantity occurs in three steps:
- First the system calculates the maximum producible quantity for each material based on only that material.
Maximum quantity = Quantity on the production line/ (base quantity *(1-quantity tolerance)) - Then the system selects the lowest value from the maximum producible quantities. To define the maximum quantity, the system rounds down that value to the decimal places specified for the uom in the Item Master Data of the product.
The produced quantity for by-products is not limited by the available quantity of the materials on the production line.
5.1. Enter the weight
In case of producing a catch weight item, enter the produced weight too. The maximum weight is calculated from the produced quantity, the default weight and the weight tolerance defined in the Item Master Data of the product.
If the Weight Capture needed during Production setting is enabled on Item Master Data > Produmex tab > Production tab, the system displays the Enter the weight screen during the flow. In this case the product / by-product must be weighed with a scale.
- Prerequisites: You must define a scale for the production line or the output location of the production line in the Organizational Structure.
- The setting applies to items that are not managed by serial numbers.
- If the item is a catch weight item, you can weigh the item after the first quantity has been added.
5.2. Items managed by serial numbers
When the item to produce is managed by Produmex or ‘On release only’ type serial numbers, it is possible to add the quantity by scanning the serial numbers or by entering the quantity.
When the item to produce is managed by ‘On every transaction’ type serial numbers, the quantity can only be added by scanning the serial numbers.
For more information about quantity entering methods see: Screens for entering additional information.
6. Production
After the quantity has been added, the product is produced and the system moves the product to the output location. The quality status of the received product is the quality status set as the Quality status production on the Production tab of the Organizational Structure.
When the product is produced, the system locks the consumed stock. The locked quantity is calculated from the produced quantity and the base quantity of the component. Materials are not locked for by-products.
Documents:
- When producing by-products, the system creates a receipt for production document for the by-product and no other documents.
- When producing the main product, the system creates a receipt for production document for the main product and issue for production documents for material items which are on lined up location with direct consumption setting.
7. Print event
If set in the Organizational Structure, the ‘Production: logistic unit produced event (400)’ print event is triggered and the Production label is printed. The default report of the print event is DefaultProductionLabel.rpt.
8. Item produced
On the screen the ‘The item is produced’ message is displayed. Press ‘Ok’ to go back to the ‘Select a production order’ screen. When the ‘Proceed with current production order after entering quantity on prod. receipt flow?’ option is set to true in the Production controller, the system automatically proceeds with the current production order.
If the production order is not closed, it is possible to produce more than the planned quantity.
Close the production in the Production Manager.
If the Automatically close production orders on completion? (Y/N) setting is enabled on the production controller, the production order is automatically closed when the planned quantity for the main product has been reached. The Issue for Production documents are booked with the planned quantities and the components are issued.
Production flow
1. Initiate the flow
2. Select production line
Select the production line where the production will take place. Press the right arrow button to proceed. Every active production line is displayed on the list.
3. Select production order
Select a production order from a list.
- The screen lists production orders with type standard and special. For production orders with type disassembly use the Disassembly Flow.
- Released production orders that are assigned to the selected production line or that are not assigned to any line yet are displayed on the list.
When there is a started production order on the line, the system automatically proceeds with that order.
4. Start production
After the production order has been selected, the system will display the details of the production:
- The code and description of the item to produce.
- The due date of the production order and the attached remarks.
- The type of the production indicated with an icon.
- The planned quantity.
- Production order number.
To start the production, press the ‘Start production’ button. When no production line was assigned to the order, it can be started at any production line. After the order has been started on a production line the system automatically assigns that line to the production order.
5. Identify batch
Depending on the batch number settings for production the system might ask to enter the batch number, if the product is managed by batches. If both the product and the by-product(s) are managed by batches, the batch number of the by-product(s) is the same as the batch number of the product.
Depending on the best before date settings for production, the system might ask to enter the best before date, if the product has a best before date. If the product and the by-product(s) have a best before date, the best before date of the by-product(s) is the same as the best before date of the product.
When the product has batch attributes, the system asks for adding those attributes too.
6. Select lined up location
When there are no components that has to be lined up, the system skips this screen.
When there is a component that has to be lined up in the production order, select the lined up location from the list. Different lined up component are displayed on separate screens. A location is listed if the following is verified:
- The ‘Can be lined up’ option is enabled for the location
- The location is added to the production line as a lined up location
- A component that has to be lined up is stored on the location
When there is only one location that verifies these criteria, the system automatically proceeds with that location.
This screen can also be reached by pressing the ‘Change lined up locations’ button on production cockpit.
7. Production cockpit
The next screen is the Production cockpit.
- Code, description and barcode of the item to produce
- The planned quantity
- The number of the production order
- The due date of the production order
- The remarks added to the production order
- The type of the production order indicated with an icon
- The list of components that still have to be moved to the production line. The item code, description and barcode of the components and the needed quantity are displayed.
The following components are not listed:- lined up components
- time registration components
- optional components
Producebutton (see 8.2.9.Produce)Produce by-productsbutton (see 8.2.10. Produce by-products)Change lined up locationsbutton (see: 8.2.6. Select lined up location)Add items to usebutton (see 8.2.8. Move components to production line)Print product labelbutton (see 8.2.12.Print label)End production orderbutton (see 8.2.13. End production)- Clock button. Click the button to register time registration items (see 10. Time registration).
8. Move components to production line
The components can be moved either on the scanner or on the terminal. Use the ‘Move to production line’ flow to perform the move on the scanner.
Only stock from the production line’s input location can be moved to the production line. When the ‘Allow to move stock to prod. line from rest location’ option is set to true in the Production controller, stock from the rest location can be moved to the production line too.
Press the ‘Add items to use’ button to perform the move on the touchscreen.
There are three possible ways to move the materials to the production line.
- To move only one item, press the ‘Move an item‘ button. Identify the product to move.
First scan the linked SSCC. When the product has no linked SSCC, press the ‘No SSCC’ button. On the next screen scan the product to move or select it from the list after pressing the ‘Select a product’ button. Every item on the input location is listed and can be moved.
After the product has been identified, add the quantity. The moved quantity cannot exceed the quantity stored on the input location. - To move the entire stock of the components, press the ‘Move all items linked to the production order’ button. The system will move the entire stock of the items linked to the production order, regardless of the planned quantity.
- To move everything from the input location press the ‘Move all items’ button. The system will move the entire stock from the input location, regardless of the planned quantity or the item.
When the ‘Hide all item buttons’ option is enabled in the Production controller, the system automatically proceeds with the ‘Move an item’ task after the ‘Add items to use’ button have been pressed.
When the ‘Auto move all linked items to BOM’ option is enabled in the Production controller, this step can be skipped as the components were automatically moved to the production line after initiating the flow.
After the components have been moved to the production line, the system registers the movement in a ‘Move’ document in the Produmex office module.
When there are no items displayed on the ‘Items still to pick’ list, it means that all the required not lined up materials are already on the production line and are available for the production.
9. Produce
To produce the items, press the ‘Produce’ button.
After the ‘Produce’ button has been pressed, identify the SSCC to produce on. For the detailed description see: 8.1.4. Identify the SSCC
When the item to produce has batch attributes, the system will ask for adding those attributes too after the SSCC has been identified.
On the next screen enter the produced quantity.
10. Produce by-products
To produce by-products, press the ‘Produce by-products’ button. On the next screen select a by-product from the list. Every by-product from the production order is listed.
Then select the logistic carrier from the list. Every logistic carrier that has stock on the ‘Stor. Loc. logistic carriers’ location for the warehouse is listed.
To produce without a logistic carrier press the ‘Other tasks’ button. On the next screen select a task:
- Press the ‘No SSCC’ button to produce without a logistic unit.
- Press the ‘No logistic carrier’ button to produce onto a new SSCC.
- Press the ‘Produce on existing SSCC’ button to produce onto an existing SSCC. On the next screen scan the target SSCC.
The system automatically proceeds to the Select a task screen and skips the Select a logistic carrier screen if there is no available logistic carrier on the ‘Stor. Loc. logistic carriers’ location or if the company does not use logistic carriers. In this case the ‘New SSCC’ button is displayed instead of the ‘No logistic carrier’ button. Press this button to produce onto a new SSCC. No logistic carrier will be linked to the produced item.
The system also proceeds automatically if the product/by-product has a ‘Default log. car. production’ set on the Produmex Production tab of the Item Master Data. In this case a ‘Proceed’ button is displayed instead of the ‘No logistic carrier’ button. Press this button to create a new SSCC with a linked logistic carrier.
On the next screen enter the quantity to produce. The quantity to produce is not limited by quantity of materials available on the production line. Displayed information:
- Production order number
- Item code and description
- Batch number of the main product/by-product
- Best before date of the main product/by-product
- Open quantity for the main product
After the by-product is produced, the system returns to the Production Cockpit.
In SAP Business One, the receipt from production document is created and the by-product is taken into stock on the output location of the production line.
11. Enter the weight
In case of producing a catch weight item, enter the produced weight too. The maximum weight is calculated from the produced quantity, the default weight and the weight tolerance defined in the Item Master Data of the product.
If the Weight Capture needed during Production setting is enabled on Item Master Data > Produmex tab > Production tab, the system displays the Enter the weight screen during the flow. In this case the product / by-product must be weighed with a scale.
- Prerequisites: You must define a scale for the production line in the Organizational Structure.
- The setting applies to items that are not managed by serial numbers.
- If the item is a catch weight item, you can weigh the item after the first quantity has been added.
12. Receive product
After the quantity has been added, the product is produced. The system moves the product to the output line and books a ‘Receipt from Production’ document.
The system issues the lined up materials and books an ‘Issue for production’ document for those components. The issued quantity is calculated as the product of the base quantity of the component and the produced quantity.
Note: If the Direct Consumption of Goods setting (Organizational Structure > Silo > General tab) is disabled, the raw materials are not consumed when closing the production order in the Production Flow. To close the production order the Production Manager must be used.
13. Print label
If set in the Organizational Structure, the ‘Production: logistic unit produced event (400)’ print event is triggered and the Production label is printed. Default report for the print event: DefaultProductionLabel.rpt
There is another way to print the label. On the main production screen press the ‘Print product label’ button. On the next screen add the produced quantity. The system automatically skips this screen, if there is already produced quantity. On the next screen add the number of labels to print.
14. End production
After the product was produced, the production can be continued, stopped or put on hold. This screen can also be reached by pressing the ‘End production order’ button on cockpit.
To go back to the production lines without finishing the production, press the ‘Back to production lines’ button. The Produmex status of the production order will remain ‘Started’.
To go back to the production cockpit, press the left arrow button.
To put the production on hold, press the ‘Put on hold’ button. Issue for Production documents will be booked for the consumed quantities and the components will be issued but the production order will remain open.
To stop the production press the ‘Stop production’ button. Issue for Production documents will be booked for the consumed quantities and the components will be issued and the production order will be closed.
After pressing the ‘Stop production’ or the ‘Put on hold’ buttons, confirm the consumed quantities for the components.
15. Confirm the quantity to consume
The consumed quantity can be modified and confirmed on individual screens for each material. The consumed quantity of lined up materials cannot be modified or confirmed on the touchscreen. The consumed quantity of the time registration components can be added in the next step or after pressing the ‘Clock’ button on the Toolbar.
When the ‘Use waste?’ option is enabled in the Production controller, the waste quantities can be added as well.
When the ‘Skip consumption screen on flow for linked components?’ option is enabled in the Production controller, consumption screens for components that have been prepared (eg. weighted) will be skipped.
The stock on the input location is listed on the screen. The different batches are displayed in separate lines. Products stored on different SSCC’s are also displayed in separate lines.
- The ‘Item to consume’ is the item code and description of the component.
- The ‘Quantity to consume’ is the product of the produced quantity and the base quantity of the component.
- The ‘Difference qty to use’ is the difference of the ‘Quantity to consume’ and the ‘# Used’ quantity.
- The batch number, the second batch number and the best before date of the batch.
- The ‘# On line’ quantity is the quantity of the stock that was moved to the production line.
- The ‘#Used’ quantity is the quantity that was consumed for the production.
- The ‘#Rest’ quantity is the quantity remaining on the production line.
- The ‘#Waste’ quantity is the quantity of the waste.
The default ‘# Used’ quantity is calculated based on the following logic:
- If the available quantity is greater than or equal to the quantity to consume:
Default #Used quantity = Quantity to consume. - If the available quantity is less than the quantity to consume but within the quantity range:
Default #Used quantity = Available quantity.
When the ‘Auto fill consumed quantity from prepared quantity on stop production?’ option is set to true in the Production controller, the default ‘#Used’ quantity for prepared components (eg. weighted) is the prepared quantity, if it is within the quantity range.
The ‘# Rest’ quantity is the quantity of the stock remaining on the production line. It is calculated by {‘#On line’ quantity - ‘# Used’ quantity}.
The # Used (9) and the # Rest (10) quantity of the selected batch can be modified in the respective input field. After the modification press the ‘Update’ button.
Please note: The ‘# Used quantity’ must be within the quantity range defined by the produced quantity and the components base quantity and quantity tolerance. Because the sum of the ‘# Used’ and ‘# Rest’ quantity must be equal to the on line quantity, when modifying either one of them, the other one is automatically updated.
In case of using waste, the # On line quantity is equal to with the sum of the # Used, # Rest and # Waste quantity. When modifying the used or the rest quantity, the system updates the waste (12) quantity automatically. The # waste field cannot be modified manually on the touchscreen.
When confirming the consumed quantity of a serial numbered item, add the serial numbers of the consumed products too. After the consumed quantity has been added, the system ask the method of entering the serial numbers. Select a method then on the next screen scan the serial numbers.
In case of a catch weight component, the default weights are displayed too.
- The weight to consume. It is calculated from quantity to consume and the weight defined in the Item Master Data.
- The On line, Used, Rest and Waste weight of the batch. By default it is calculated from the weight of the batch available on the production line and the quantity to consume.
- The On line, Used, Rest and Waste weight of the item. By default it is calculated from the weight of the item available on the production line and the quantity to consume.
- The used weight of the selected batch can be modified in this field.
- The rest weight of the selected batch can be modified in this field.
- The waste weight of the selected batch is displayed in this field.
Press the right arrow button to proceed to the next component.
16. Time registration
When the production order contains time registration components, define the consumed quantity for those components as well. For more information about time registration see: 10. Time registration
17. Issue components
Once the material consumption is confirmed, the used quantities are issued and the remaining stock is moved to the rest location of the production line. The movement is registered in a Move document in the Produmex office module.
Documents:
- When producing by-products, the system creates a receipt for production document for the by-product and no other documents.
- When producing the main product, the system creates a receipt for production document for the main product and issue for production documents for material items which are on lined up location with direct consumption setting.
- Time registration items are also issued in a separate issue for production document.
18. Production order status
When stopping the production order, the Produmex and the SAP status of the production order will be changed to ‘Closed’.
When putting the production on hold, the Produmex status on the production order will be changed to ‘On hold’, but the SAP status of the production order will remain ‘Released’. The production can be continued after a restart on the production line. The production can only be restarted on the production line where it was performed previously. It is not possible to start an ‘On hold’ production in the Production Manager.
Disassembly Flow
Workflow
1. Initiate the flow
2. Select production line
3. Select the production order
Select the production order from the list. Only released disassembly orders assigned to the selected production line or not yet assigned to any line are displayed on the list.
4. Start production
After the order has been selected, the details of the disassembly will be displayed. Press the ‘Start production’ button to start the disassembly. For more information about the displayed production details see: 8.2.4. Start production
When there is a stared disassembly order, the system automatically proceeds with that order.
5. Disassembly cockpit
The next screen is the disassembly cockpit.
- Code, description and barcode of the item to produce.
- The planned quantity in the production order.
- The number of the production order.
- The due date of the production order and the attached remarks.
- The type of the production order indicated with an icon.
- The product to disassemble is listed here. The quantity that still need to be moved to the production line is displayed next to the item code and description.
Disassemblebutton. See: 8.3.8. DisassembleAdd items to usebuton. See: 8.3.7. Move to the production linePrint product labelbutton. See: 8.2.11. Print labelEnd production order. See: 8.3.10. End production
6. Move to the production line
Add the item to disassemble to the production line. Press the ‘Add items to use’ button or move the item with the ‘Move to production line’ flow. For more information about moving the item to the production line see: 8.2.8. Move the components to the production line
7. Disassemble
Add the item to disassemble to the production line. Press the ‘Add items to use’ button or move the item with the ‘Move to production line’ flow. For more information about moving the item to the production line see: 8.2.8. Move the components to the production line
After the ‘Disassemble’ button has been pressed a list of components are displayed on the screen. Only components from the disassembly order will be displayed on the list. Select a component from the list.
If the item is managed by batches, depending on the batch number settings for production the system generates the batch number. Note: The extension 'Batch Number Generator Production - Empty Batch Number' is not supported in the Disassembly flows. It is not possible to change the generated batch number regardless of the settings on the Batch Number Production Company generator.
If the item has a best before date, depending on the best before date settings for production, the system might ask to enter the best before date.
If the item has batch attributes, the system asks for adding those attributes too.
On the next screen identify the destination logistic unit. See: 8.1.4. Identify the SSCC
Add the quantity disassembled of the selected component. The quantity is the base quantity multiplied by the quantity of the product on the production line. The maximum quantity is calculated from the base quantity and the quantity tolerance of the component and the available quantity of the product on the production line.
8. Enter the weight
In the case of a catch weight component, enter the weight too. The weight range that can be added is calculated from the quantity of the component disassembled and the catch weight settings of the item.
- When a component is managed by On every transaction type serial numbers, add the quantity by scanning the serial numbers.
- When a component is managed by PMX or On release only type serial numbers, the quantity can also be added by scanning the serial numbers.
- In the case of a lined up component, select the lined up location after the quantity has been added.
Press the right arrow button to proceed.
If the Weight Capture needed during Production setting is enabled on Item Master Data > Produmex tab > Production tab, the system displays the Enter the weight screen during the flow. In this case the product / by-product must be weighed with a scale.
- Prerequisites: You must define a scale for the production line in the Organizational Structure. If more scales are defined under the same production line, the flow displays the
Switch scalebutton. - The setting applies to items that are not managed by serial numbers.
- If the item is a catch weight item, you can weigh the item after the first quantity has been added.
9. Receive product
After the quantity has been added, the system books a ‘Receipt from production’ document for the component. If set in the Organizational Structure, the ‘Production: logistic unit produced event (400)’ print event is triggered and the Production label is printed. Default report for the print event: DefaultProductionLabel.rpt. The system displays the ‘The item is disassembled’ message.
Then the system goes back to the select a product screen. After every component has been disassembled, press the left arrow button to go back to the disassembly cockpit.
10. End production
Press the ‘End production order’ button to quit from the disassembly. After the button has been pressed, select a task.
To go back to the production lines, press the ‘Back to production lines’ button. The Produmex status of the disassembly will remain ‘Started’.
To put the disassembly on hold, press the ‘Put on hold’ button.
To stop the production, press the ‘Stop production’ button.
After the ‘Put on hold’ or the ‘Stop production’ button has been pressed, confirm the consumed quantity.
In case the disassembled quantity of at least one item does not reach the minimum quantity calculated from the quantity of the product on the production line, the base quantity and quantity tolerance of the component and the disassembled quantity of other components, the system displays an error message. To go back to the disassembly cockpit, acknowledge the message by pressing the ‘Ok’ button.
11. Confirm the consumed quantity
On the next screen, confirm the consumed quantity.
- Item to consume: the item code and description of the disassembled product.
- Quantity to consume. The quantity to consume is calculated based on the following logic:
- First the system calculates for each component the theoretical quantity to disassemble in order to produce the previously added component quantity.
{Quantity to disassemble = Disassembled quantity / Base quantity} - Then the system select the lowest value (the component linked to that value is the limiting component) and rounds it to the decimals defined for the uom in the product’s Item Master Data.
In the case of catch weight products, the weight to consume is displayed under the quantity to consume. The weight to consume is the product of the quantity to consume and the weight defined for the item in the Item Master Data.
- Difference qty to use: the difference of the quantity to consume and the #used quantity.
- The batch number, the second batch number and the best before date of the batch. Different batches are displayed in separate lines.
- The ‘# On line’ quantity is the quantity of the product that was moved to the production line. In the case of catch weight products, the on line weight is also displayed.
- The ‘#Used’ quantity is the quantity that was consumed for the production. By default the used quantity equals to the quantity to consume. In the case of catch weight products, the used weight is also displayed. By default the used weight equals to the weight to consume.
- The ‘# Rest’ quantity is the quantity remaining on the production line. In the case of catch weight products, the rest weight is also displayed.
- The ‘# Waste’ quantity is the quantity of the waste. In the case of catch weight products, the waste weight is also displayed.
The # Used (9) and the # Rest (10) quantity of the selected batch can be modified in the respective input field. After the modification press the ‘Update’ button. In case of catch weight products, also modify the weights. After the modification press the ‘Update’ button.
In case of using waste, the # On line quantity is equal to with the sum of the # Used, # Rest and # Waste quantity. When modifying the used or the rest quantity, the system updates the waste (11) quantity automatically. The # waste field cannot be modified manually on the touchscreen.
12. Production order status
Disassembly - Weight Flow
1. Initiate the flow
Tap the Disassembly- weight button on the touchscreen.
2. Select production line
3. Select production order
4. Start production order
5. Identify the batch
6. Disassembly cockpit
7. Move to production line
8. Disassemble
After adding the products, tap the Disassemble button. On the next screen identify the destination logistic unit. See: 8.1.4. Identify the SSCC
9. Enter the quantity disassembled
Weigh a component or enter the quantity manually. Then press the button of the component to add the weighted quantity to the system.
- If the component is managed by batches, depending on the batch number settings for production the system generates the batch number. Note: The extension 'Batch Number Generator Production - Empty Batch Number' is not supported in the Disassembly flows. It is not possible to change the generated batch number regardless of the settings on the Batch Number Production Company generator.
- If the component has a best before date, depending on the best before date settings for production, the system might ask to enter the best before date.
- If the component has batch attributes, the system asks for adding those attributes too.
If the Weight Capture needed during Production setting is enabled on Item Master Data > Produmex tab > Production tab, the product / by-product must be weighed with a scale.
- Prerequisites: You must define a scale for the production line in the Organizational Structure. If more scales are defined under the same production line, the flow displays the
Switch scalebutton. - The setting applies to items that are not managed by serial numbers.
- If the item is a catch weight item, you can weigh the item after the first quantity has been added.
After the quantity has been added, the system books a ‘Receipt from production’ document and moves the component to the output location.
When added quantity exceeds the maximum quantity, the system displays an error message. The maximum quantity is calculated from the base quantity and the quantity tolerance of the component and the available quantity of the product on the line.
Proceed with the next component. After every component has been weighted, press the right arrow button to continue with the flow.
Press the Logistic carrier is full button to continue the disassembly onto another logistic carrier. After the button has been pressed, the ‘Production: logistic unit produced event (400)’ print event is triggered and the production label is printed. The default report for the print event is DefaultProductionLabel.rpt. On the next screen identify the new destination logistic unit.
To go back to the disassembly cockpit, press the left arrow button. After the button has been pressed, the ‘Production: logistic unit produced event (400)’ print event is triggered and the production label is printed. The default report for the print event is DefaultProductionLabel.rpt.
10. End production order
On the main production screen press the ‘End production order’ button.
See: 8.3.9. End production order and 8.3.10. Confirm the consumed quantity
11. Production order status
Receipt from Production Flow
1. Select a production order
Select a production order from the list and press the right arrow button to proceed.
When using the default settings, only the production orders with ‘Started’ status are displayed in the list.
When the ‘Allow starting production order on receipt flow’ option is set to true on the Production controller, the released production orders with an assigned production line are displayed on the list too. The system will automatically change the status to ‘Started’ when proceeding with these orders.
On the scanner, ‘Started’ orders are indicated with an ![]() icon. ‘Standard’ and ‘Special’ type flows are indicated with the
icon. ‘Standard’ and ‘Special’ type flows are indicated with the ![]() icon. ‘Disassembly’ productions are indicated with the
icon. ‘Disassembly’ productions are indicated with the ![]() icon.
icon.
After the production order has been selected, the system checks whether there are enough stock on the production line to produce. When there is not enough stock to produce, an error message is shown.
2. Select a task
If there is a by-product line on the production order, the Select task screen opens. This screen is automatically skipped if the production order does not contain by-products.
To produce the main product, press the ’Produce’ button.
To produce by-product(s), press the ’Produce by-products’ button. On the next screen select a by-product to produce from the list. Every by-product from the production order is listed.
The steps of main product and by-product production are similar. The differences are described at each given step.
3. Identify batch
Depending on the batch number settings for production the system might ask to enter the batchnumber, if the product is managed by batches.
Depending on the best before date settings for production, the system might ask to enter the best before date, if the product has a best before date.
When the product has batch attributes, the system asks for adding those attributes too.
4. Select logistic carrier and identify the SSCC
Then select the logistic carrier from the list. Every logistic carrier that has stock on the ‘Stor. Loc. logistic carriers’ location for the warehouse is listed.
To produce without a logistic carrier press the ‘Other tasks’ button. On the next screen select a task:
- Press the ‘No logistic carrier’ button to produce onto a new SSCC.
- Press the ‘Produce on existing SSCC’ button to produce onto an existing SSCC. On the next screen scan the target SSCC.
The system automatically proceeds to the Select a task screen and skips the Select a logistic carrier screen if there is no available logistic carrier on the ‘Stor. Loc. logistic carriers’ location or if the company does not use logistic carriers. In this case the ‘New SSCC’ button is displayed instead of the ‘No logistic carrier’ button. Press this button to produce onto a new SSCC. No logistic carrier will be linked to the produced item.
The system also proceeds automatically if the product has a ‘Default log. car. production’ set on the Produmex Production tab of the Item Master Data. In this case a ‘Proceed’ button is displayed instead of the ‘No logistic carrier’ button. Press this button to create a new SSCC with a linked logistic carrier.
5. Enter the quantity produced
After the SSCC has been defined, add the produced quantity. By default the planned quantity is displayed, but it is possible to produce different quantities.
The maximum of the produced quantity for the main product is calculated based on the following values:
- base quantity of the components from the production order
- the quantity tolerance of components set in the production order
- the available quantity on the production line
Note: lined up components and time registration items are not taken into account when calculating the maximum quantity.
The calculation of the maximum quantity occurs in three steps:
- First the system calculates the maximum producible quantity for each material based on only that material.
Maximum quantity = Quantity on the production line/ (base quantity *(1-quantity tolerance)) - Then the system selects the lowest value from the maximum producible quantities. To define the maximum quantity, the system rounds down that value to the decimal places specified for the uom in the Item Master Data of the product.
The produced quantity for by-products is not limited by the available quantity of the materials on the production line.
5.1. Enter the weight
In case of producing a catch weight item, enter the produced weight too. The maximum weight is calculated from the produced quantity, the default weight and the weight tolerance defined in the Item Master Data of the product.
If the Weight Capture needed during Production setting is enabled on Item Master Data > Produmex tab > Production tab, the system displays the Enter the weight screen during the flow. In this case the product / by-product must be weighed with a scale.
- Prerequisites: You must define a scale for the production line or the output location of the production line in the Organizational Structure.
- The setting applies to items that are not managed by serial numbers.
- If the item is a catch weight item, you can weigh the item after the first quantity has been added.
5.2. Items managed by serial numbers
When the item to produce is managed by Produmex or ‘On release only’ type serial numbers, it is possible to add the quantity by scanning the serial numbers or by entering the quantity.
When the item to produce is managed by ‘On every transaction’ type serial numbers, the quantity can only be added by scanning the serial numbers.
For more information about quantity entering methods see: Screens for entering additional information.
6. Production
After the quantity has been added, the product is produced and the system moves the product to the output location. The quality status of the received product is the quality status set as the Quality status production on the Production tab of the Organizational Structure.
When the product is produced, the system locks the consumed stock. The locked quantity is calculated from the produced quantity and the base quantity of the component. Materials are not locked for by-products.
Documents:
- When producing by-products, the system creates a receipt for production document for the by-product and no other documents.
- When producing the main product, the system creates a receipt for production document for the main product and issue for production documents for material items which are on lined up location with direct consumption setting.
7. Print event
If set in the Organizational Structure, the ‘Production: logistic unit produced event (400)’ print event is triggered and the Production label is printed. The default report of the print event is DefaultProductionLabel.rpt.
8. Item produced
On the screen the ‘The item is produced’ message is displayed. Press ‘Ok’ to go back to the ‘Select a production order’ screen. When the ‘Proceed with current production order after entering quantity on prod. receipt flow?’ option is set to true in the Production controller, the system automatically proceeds with the current production order.
If the production order is not closed, it is possible to produce more than the planned quantity.
Close the production in the Production Manager.
If the Automatically close production orders on completion? (Y/N) setting is enabled on the production controller, the production order is automatically closed when the planned quantity for the main product has been reached. The Issue for Production documents are booked with the planned quantities and the components are issued.
Production flow
1. Initiate the flow
2. Select production line
Select the production line where the production will take place. Press the right arrow button to proceed. Every active production line is displayed on the list.
3. Select production order
Select a production order from a list.
- The screen lists production orders with type standard and special. For production orders with type disassembly use the Disassembly Flow.
- Released production orders that are assigned to the selected production line or that are not assigned to any line yet are displayed on the list.
When there is a started production order on the line, the system automatically proceeds with that order.
4. Start production
After the production order has been selected, the system will display the details of the production:
- The code and description of the item to produce.
- The due date of the production order and the attached remarks.
- The type of the production indicated with an icon.
- The planned quantity.
- Production order number.
To start the production, press the ‘Start production’ button. When no production line was assigned to the order, it can be started at any production line. After the order has been started on a production line the system automatically assigns that line to the production order.
5. Identify batch
Depending on the batch number settings for production the system might ask to enter the batch number, if the product is managed by batches. If both the product and the by-product(s) are managed by batches, the batch number of the by-product(s) is the same as the batch number of the product.
Depending on the best before date settings for production, the system might ask to enter the best before date, if the product has a best before date. If the product and the by-product(s) have a best before date, the best before date of the by-product(s) is the same as the best before date of the product.
When the product has batch attributes, the system asks for adding those attributes too.
6. Select lined up location
When there are no components that has to be lined up, the system skips this screen.
When there is a component that has to be lined up in the production order, select the lined up location from the list. Different lined up component are displayed on separate screens. A location is listed if the following is verified:
- The ‘Can be lined up’ option is enabled for the location
- The location is added to the production line as a lined up location
- A component that has to be lined up is stored on the location
When there is only one location that verifies these criteria, the system automatically proceeds with that location.
This screen can also be reached by pressing the ‘Change lined up locations’ button on production cockpit.
7. Production cockpit
The next screen is the Production cockpit.
- Code, description and barcode of the item to produce
- The planned quantity
- The number of the production order
- The due date of the production order
- The remarks added to the production order
- The type of the production order indicated with an icon
- The list of components that still have to be moved to the production line. The item code, description and barcode of the components and the needed quantity are displayed.
The following components are not listed:- lined up components
- time registration components
- optional components
Producebutton (see 8.2.9.Produce)Produce by-productsbutton (see 8.2.10. Produce by-products)Change lined up locationsbutton (see: 8.2.6. Select lined up location)Add items to usebutton (see 8.2.8. Move components to production line)Print product labelbutton (see 8.2.12.Print label)End production orderbutton (see 8.2.13. End production)- Clock button. Click the button to register time registration items (see 10. Time registration).
8. Move components to production line
The components can be moved either on the scanner or on the terminal. Use the ‘Move to production line’ flow to perform the move on the scanner.
Only stock from the production line’s input location can be moved to the production line. When the ‘Allow to move stock to prod. line from rest location’ option is set to true in the Production controller, stock from the rest location can be moved to the production line too.
Press the ‘Add items to use’ button to perform the move on the touchscreen.
There are three possible ways to move the materials to the production line.
- To move only one item, press the ‘Move an item‘ button. Identify the product to move.
First scan the linked SSCC. When the product has no linked SSCC, press the ‘No SSCC’ button. On the next screen scan the product to move or select it from the list after pressing the ‘Select a product’ button. Every item on the input location is listed and can be moved.
After the product has been identified, add the quantity. The moved quantity cannot exceed the quantity stored on the input location. - To move the entire stock of the components, press the ‘Move all items linked to the production order’ button. The system will move the entire stock of the items linked to the production order, regardless of the planned quantity.
- To move everything from the input location press the ‘Move all items’ button. The system will move the entire stock from the input location, regardless of the planned quantity or the item.
When the ‘Hide all item buttons’ option is enabled in the Production controller, the system automatically proceeds with the ‘Move an item’ task after the ‘Add items to use’ button have been pressed.
When the ‘Auto move all linked items to BOM’ option is enabled in the Production controller, this step can be skipped as the components were automatically moved to the production line after initiating the flow.
After the components have been moved to the production line, the system registers the movement in a ‘Move’ document in the Produmex office module.
When there are no items displayed on the ‘Items still to pick’ list, it means that all the required not lined up materials are already on the production line and are available for the production.
9. Produce
To produce the items, press the ‘Produce’ button.
After the ‘Produce’ button has been pressed, identify the SSCC to produce on. For the detailed description see: 8.1.4. Identify the SSCC
When the item to produce has batch attributes, the system will ask for adding those attributes too after the SSCC has been identified.
On the next screen enter the produced quantity.
10. Produce by-products
To produce by-products, press the ‘Produce by-products’ button. On the next screen select a by-product from the list. Every by-product from the production order is listed.
Then select the logistic carrier from the list. Every logistic carrier that has stock on the ‘Stor. Loc. logistic carriers’ location for the warehouse is listed.
To produce without a logistic carrier press the ‘Other tasks’ button. On the next screen select a task:
- Press the ‘No SSCC’ button to produce without a logistic unit.
- Press the ‘No logistic carrier’ button to produce onto a new SSCC.
- Press the ‘Produce on existing SSCC’ button to produce onto an existing SSCC. On the next screen scan the target SSCC.
The system automatically proceeds to the Select a task screen and skips the Select a logistic carrier screen if there is no available logistic carrier on the ‘Stor. Loc. logistic carriers’ location or if the company does not use logistic carriers. In this case the ‘New SSCC’ button is displayed instead of the ‘No logistic carrier’ button. Press this button to produce onto a new SSCC. No logistic carrier will be linked to the produced item.
The system also proceeds automatically if the product/by-product has a ‘Default log. car. production’ set on the Produmex Production tab of the Item Master Data. In this case a ‘Proceed’ button is displayed instead of the ‘No logistic carrier’ button. Press this button to create a new SSCC with a linked logistic carrier.
On the next screen enter the quantity to produce. The quantity to produce is not limited by quantity of materials available on the production line. Displayed information:
- Production order number
- Item code and description
- Batch number of the main product/by-product
- Best before date of the main product/by-product
- Open quantity for the main product
After the by-product is produced, the system returns to the Production Cockpit.
In SAP Business One, the receipt from production document is created and the by-product is taken into stock on the output location of the production line.
11. Enter the weight
In case of producing a catch weight item, enter the produced weight too. The maximum weight is calculated from the produced quantity, the default weight and the weight tolerance defined in the Item Master Data of the product.
If the Weight Capture needed during Production setting is enabled on Item Master Data > Produmex tab > Production tab, the system displays the Enter the weight screen during the flow. In this case the product / by-product must be weighed with a scale.
- Prerequisites: You must define a scale for the production line in the Organizational Structure.
- The setting applies to items that are not managed by serial numbers.
- If the item is a catch weight item, you can weigh the item after the first quantity has been added.
12. Receive product
After the quantity has been added, the product is produced. The system moves the product to the output line and books a ‘Receipt from Production’ document.
The system issues the lined up materials and books an ‘Issue for production’ document for those components. The issued quantity is calculated as the product of the base quantity of the component and the produced quantity.
Note: If the Direct Consumption of Goods setting (Organizational Structure > Silo > General tab) is disabled, the raw materials are not consumed when closing the production order in the Production Flow. To close the production order the Production Manager must be used.
13. Print label
If set in the Organizational Structure, the ‘Production: logistic unit produced event (400)’ print event is triggered and the Production label is printed. Default report for the print event: DefaultProductionLabel.rpt
There is another way to print the label. On the main production screen press the ‘Print product label’ button. On the next screen add the produced quantity. The system automatically skips this screen, if there is already produced quantity. On the next screen add the number of labels to print.
14. End production
After the product was produced, the production can be continued, stopped or put on hold. This screen can also be reached by pressing the ‘End production order’ button on cockpit.
To go back to the production lines without finishing the production, press the ‘Back to production lines’ button. The Produmex status of the production order will remain ‘Started’.
To go back to the production cockpit, press the left arrow button.
To put the production on hold, press the ‘Put on hold’ button. Issue for Production documents will be booked for the consumed quantities and the components will be issued but the production order will remain open.
To stop the production press the ‘Stop production’ button. Issue for Production documents will be booked for the consumed quantities and the components will be issued and the production order will be closed.
After pressing the ‘Stop production’ or the ‘Put on hold’ buttons, confirm the consumed quantities for the components.
15. Confirm the quantity to consume
The consumed quantity can be modified and confirmed on individual screens for each material. The consumed quantity of lined up materials cannot be modified or confirmed on the touchscreen. The consumed quantity of the time registration components can be added in the next step or after pressing the ‘Clock’ button on the Toolbar.
When the ‘Use waste?’ option is enabled in the Production controller, the waste quantities can be added as well.
When the ‘Skip consumption screen on flow for linked components?’ option is enabled in the Production controller, consumption screens for components that have been prepared (eg. weighted) will be skipped.
The stock on the input location is listed on the screen. The different batches are displayed in separate lines. Products stored on different SSCC’s are also displayed in separate lines.
- The ‘Item to consume’ is the item code and description of the component.
- The ‘Quantity to consume’ is the product of the produced quantity and the base quantity of the component.
- The ‘Difference qty to use’ is the difference of the ‘Quantity to consume’ and the ‘# Used’ quantity.
- The batch number, the second batch number and the best before date of the batch.
- The ‘# On line’ quantity is the quantity of the stock that was moved to the production line.
- The ‘#Used’ quantity is the quantity that was consumed for the production.
- The ‘#Rest’ quantity is the quantity remaining on the production line.
- The ‘#Waste’ quantity is the quantity of the waste.
The default ‘# Used’ quantity is calculated based on the following logic:
- If the available quantity is greater than or equal to the quantity to consume:
Default #Used quantity = Quantity to consume. - If the available quantity is less than the quantity to consume but within the quantity range:
Default #Used quantity = Available quantity.
When the ‘Auto fill consumed quantity from prepared quantity on stop production?’ option is set to true in the Production controller, the default ‘#Used’ quantity for prepared components (eg. weighted) is the prepared quantity, if it is within the quantity range.
The ‘# Rest’ quantity is the quantity of the stock remaining on the production line. It is calculated by {‘#On line’ quantity - ‘# Used’ quantity}.
The # Used (9) and the # Rest (10) quantity of the selected batch can be modified in the respective input field. After the modification press the ‘Update’ button.
Please note: The ‘# Used quantity’ must be within the quantity range defined by the produced quantity and the components base quantity and quantity tolerance. Because the sum of the ‘# Used’ and ‘# Rest’ quantity must be equal to the on line quantity, when modifying either one of them, the other one is automatically updated.
In case of using waste, the # On line quantity is equal to with the sum of the # Used, # Rest and # Waste quantity. When modifying the used or the rest quantity, the system updates the waste (12) quantity automatically. The # waste field cannot be modified manually on the touchscreen.
When confirming the consumed quantity of a serial numbered item, add the serial numbers of the consumed products too. After the consumed quantity has been added, the system ask the method of entering the serial numbers. Select a method then on the next screen scan the serial numbers.
In case of a catch weight component, the default weights are displayed too.
- The weight to consume. It is calculated from quantity to consume and the weight defined in the Item Master Data.
- The On line, Used, Rest and Waste weight of the batch. By default it is calculated from the weight of the batch available on the production line and the quantity to consume.
- The On line, Used, Rest and Waste weight of the item. By default it is calculated from the weight of the item available on the production line and the quantity to consume.
- The used weight of the selected batch can be modified in this field.
- The rest weight of the selected batch can be modified in this field.
- The waste weight of the selected batch is displayed in this field.
Press the right arrow button to proceed to the next component.
16. Time registration
When the production order contains time registration components, define the consumed quantity for those components as well. For more information about time registration see: 10. Time registration
17. Issue components
Once the material consumption is confirmed, the used quantities are issued and the remaining stock is moved to the rest location of the production line. The movement is registered in a Move document in the Produmex office module.
Documents:
- When producing by-products, the system creates a receipt for production document for the by-product and no other documents.
- When producing the main product, the system creates a receipt for production document for the main product and issue for production documents for material items which are on lined up location with direct consumption setting.
- Time registration items are also issued in a separate issue for production document.
18. Production order status
When stopping the production order, the Produmex and the SAP status of the production order will be changed to ‘Closed’.
When putting the production on hold, the Produmex status on the production order will be changed to ‘On hold’, but the SAP status of the production order will remain ‘Released’. The production can be continued after a restart on the production line. The production can only be restarted on the production line where it was performed previously. It is not possible to start an ‘On hold’ production in the Production Manager.
Disassembly Flow
Workflow
1. Initiate the flow
2. Select production line
3. Select the production order
Select the production order from the list. Only released disassembly orders assigned to the selected production line or not yet assigned to any line are displayed on the list.
4. Start production
After the order has been selected, the details of the disassembly will be displayed. Press the ‘Start production’ button to start the disassembly. For more information about the displayed production details see: 8.2.4. Start production
When there is a stared disassembly order, the system automatically proceeds with that order.
5. Disassembly cockpit
The next screen is the disassembly cockpit.
- Code, description and barcode of the item to produce.
- The planned quantity in the production order.
- The number of the production order.
- The due date of the production order and the attached remarks.
- The type of the production order indicated with an icon.
- The product to disassemble is listed here. The quantity that still need to be moved to the production line is displayed next to the item code and description.
Disassemblebutton. See: 8.3.8. DisassembleAdd items to usebuton. See: 8.3.7. Move to the production linePrint product labelbutton. See: 8.2.11. Print labelEnd production order. See: 8.3.10. End production
6. Move to the production line
Add the item to disassemble to the production line. Press the ‘Add items to use’ button or move the item with the ‘Move to production line’ flow. For more information about moving the item to the production line see: 8.2.8. Move the components to the production line
7. Disassemble
Add the item to disassemble to the production line. Press the ‘Add items to use’ button or move the item with the ‘Move to production line’ flow. For more information about moving the item to the production line see: 8.2.8. Move the components to the production line
After the ‘Disassemble’ button has been pressed a list of components are displayed on the screen. Only components from the disassembly order will be displayed on the list. Select a component from the list.
If the item is managed by batches, depending on the batch number settings for production the system generates the batch number. Note: The extension 'Batch Number Generator Production - Empty Batch Number' is not supported in the Disassembly flows. It is not possible to change the generated batch number regardless of the settings on the Batch Number Production Company generator.
If the item has a best before date, depending on the best before date settings for production, the system might ask to enter the best before date.
If the item has batch attributes, the system asks for adding those attributes too.
On the next screen identify the destination logistic unit. See: 8.1.4. Identify the SSCC
Add the quantity disassembled of the selected component. The quantity is the base quantity multiplied by the quantity of the product on the production line. The maximum quantity is calculated from the base quantity and the quantity tolerance of the component and the available quantity of the product on the production line.
8. Enter the weight
In the case of a catch weight component, enter the weight too. The weight range that can be added is calculated from the quantity of the component disassembled and the catch weight settings of the item.
- When a component is managed by On every transaction type serial numbers, add the quantity by scanning the serial numbers.
- When a component is managed by PMX or On release only type serial numbers, the quantity can also be added by scanning the serial numbers.
- In the case of a lined up component, select the lined up location after the quantity has been added.
Press the right arrow button to proceed.
If the Weight Capture needed during Production setting is enabled on Item Master Data > Produmex tab > Production tab, the system displays the Enter the weight screen during the flow. In this case the product / by-product must be weighed with a scale.
- Prerequisites: You must define a scale for the production line in the Organizational Structure. If more scales are defined under the same production line, the flow displays the
Switch scalebutton. - The setting applies to items that are not managed by serial numbers.
- If the item is a catch weight item, you can weigh the item after the first quantity has been added.
9. Receive product
After the quantity has been added, the system books a ‘Receipt from production’ document for the component. If set in the Organizational Structure, the ‘Production: logistic unit produced event (400)’ print event is triggered and the Production label is printed. Default report for the print event: DefaultProductionLabel.rpt. The system displays the ‘The item is disassembled’ message.
Then the system goes back to the select a product screen. After every component has been disassembled, press the left arrow button to go back to the disassembly cockpit.
10. End production
Press the ‘End production order’ button to quit from the disassembly. After the button has been pressed, select a task.
To go back to the production lines, press the ‘Back to production lines’ button. The Produmex status of the disassembly will remain ‘Started’.
To put the disassembly on hold, press the ‘Put on hold’ button.
To stop the production, press the ‘Stop production’ button.
After the ‘Put on hold’ or the ‘Stop production’ button has been pressed, confirm the consumed quantity.
In case the disassembled quantity of at least one item does not reach the minimum quantity calculated from the quantity of the product on the production line, the base quantity and quantity tolerance of the component and the disassembled quantity of other components, the system displays an error message. To go back to the disassembly cockpit, acknowledge the message by pressing the ‘Ok’ button.
11. Confirm the consumed quantity
On the next screen, confirm the consumed quantity.
- Item to consume: the item code and description of the disassembled product.
- Quantity to consume. The quantity to consume is calculated based on the following logic:
- First the system calculates for each component the theoretical quantity to disassemble in order to produce the previously added component quantity.
{Quantity to disassemble = Disassembled quantity / Base quantity} - Then the system select the lowest value (the component linked to that value is the limiting component) and rounds it to the decimals defined for the uom in the product’s Item Master Data.
In the case of catch weight products, the weight to consume is displayed under the quantity to consume. The weight to consume is the product of the quantity to consume and the weight defined for the item in the Item Master Data.
- Difference qty to use: the difference of the quantity to consume and the #used quantity.
- The batch number, the second batch number and the best before date of the batch. Different batches are displayed in separate lines.
- The ‘# On line’ quantity is the quantity of the product that was moved to the production line. In the case of catch weight products, the on line weight is also displayed.
- The ‘#Used’ quantity is the quantity that was consumed for the production. By default the used quantity equals to the quantity to consume. In the case of catch weight products, the used weight is also displayed. By default the used weight equals to the weight to consume.
- The ‘# Rest’ quantity is the quantity remaining on the production line. In the case of catch weight products, the rest weight is also displayed.
- The ‘# Waste’ quantity is the quantity of the waste. In the case of catch weight products, the waste weight is also displayed.
The # Used (9) and the # Rest (10) quantity of the selected batch can be modified in the respective input field. After the modification press the ‘Update’ button. In case of catch weight products, also modify the weights. After the modification press the ‘Update’ button.
In case of using waste, the # On line quantity is equal to with the sum of the # Used, # Rest and # Waste quantity. When modifying the used or the rest quantity, the system updates the waste (11) quantity automatically. The # waste field cannot be modified manually on the touchscreen.
12. Production order status
Disassembly - Weight Flow
1. Initiate the flow
Tap the Disassembly- weight button on the touchscreen.
2. Select production line
3. Select production order
4. Start production order
5. Identify the batch
6. Disassembly cockpit
7. Move to production line
8. Disassemble
After adding the products, tap the Disassemble button. On the next screen identify the destination logistic unit. See: 8.1.4. Identify the SSCC
9. Enter the quantity disassembled
Weigh a component or enter the quantity manually. Then press the button of the component to add the weighted quantity to the system.
- If the component is managed by batches, depending on the batch number settings for production the system generates the batch number. Note: The extension 'Batch Number Generator Production - Empty Batch Number' is not supported in the Disassembly flows. It is not possible to change the generated batch number regardless of the settings on the Batch Number Production Company generator.
- If the component has a best before date, depending on the best before date settings for production, the system might ask to enter the best before date.
- If the component has batch attributes, the system asks for adding those attributes too.
If the Weight Capture needed during Production setting is enabled on Item Master Data > Produmex tab > Production tab, the product / by-product must be weighed with a scale.
- Prerequisites: You must define a scale for the production line in the Organizational Structure. If more scales are defined under the same production line, the flow displays the
Switch scalebutton. - The setting applies to items that are not managed by serial numbers.
- If the item is a catch weight item, you can weigh the item after the first quantity has been added.
After the quantity has been added, the system books a ‘Receipt from production’ document and moves the component to the output location.
When added quantity exceeds the maximum quantity, the system displays an error message. The maximum quantity is calculated from the base quantity and the quantity tolerance of the component and the available quantity of the product on the line.
Proceed with the next component. After every component has been weighted, press the right arrow button to continue with the flow.
Press the Logistic carrier is full button to continue the disassembly onto another logistic carrier. After the button has been pressed, the ‘Production: logistic unit produced event (400)’ print event is triggered and the production label is printed. The default report for the print event is DefaultProductionLabel.rpt. On the next screen identify the new destination logistic unit.
To go back to the disassembly cockpit, press the left arrow button. After the button has been pressed, the ‘Production: logistic unit produced event (400)’ print event is triggered and the production label is printed. The default report for the print event is DefaultProductionLabel.rpt.
10. End production order
On the main production screen press the ‘End production order’ button.
See: 8.3.9. End production order and 8.3.10. Confirm the consumed quantity
11. Production order status
9. Finish production
Production orders can be finished in the office environment with the Production Manager. When producing with the ‘Production’ flow, the closing of the production can also be performed on the terminal.
9.1. Office
Select the production line and click on the ‘Detail’ button. The ‘Detail’ button is only active, if there is a started production order assigned to the selected production line.
The produced quantity is displayed on the screen but it cannot be modified on the Production Manager.
On the ‘Production detail’ screen click on the ‘Finish production’ button. The closing process depends on the selected production manager type for the production line.
9.1.1. Production manager type: SPL_CONS_LOCK
When the production manager type is set to SPL_CONS_LOCK for the Production Line, the system will use the stock locked during the production as the base of the consumption.
On the ‘Stop production’ window add the consumed quantities.
The lined up and not lined up components are displayed in separate sections. Different batches are displayed in separate lines. The number of the displayed rows can be limited on the Production controller. Time registrations cannot be modified on the Production manager.
Not lined up ingredients
Add the used quantity to the line of the batch it was consumed from. By default the used quantity is zero. It is also possible to define the used quantity by adding the remaining quantity. Because the sum of the ‘# Used’ and ‘# Remaining’ quantity must be equal to the ‘# On line’ quantity, when modifying either one of them, the other one is automatically updated.
The added consumed quantity cannot exceed the on line quantity.
By default the used weight is also zero. When adding the used or the remaining quantity of a catch weight item, the system automatically fills the standard weight based on the ingredient’s catch weight settings. It is possible to modify the weight within the allowed quantity tolerance defined in the Item Master Data.
When the ‘Use waste?’ option is enabled in the Production controller, the waste quantity and the waste weight can be added as well. In this case the # On line quantity equals with the sum of the # Used, # Rest and # Waste quantities. After modifying two of those fields, the system automatically updates the third one. The # waste field can only be modified if the ‘Allow waste to be editable when finishing production on production manager?’ option is set to true in the Production controller.
When there are serial numbered items among the ingredients, the serial numbers of the consumed product must be selected. Click on the serial number field in the line of ingredient managed by serial numbers. A ‘Serial Number Selection’ window will open up. Select the serial numbers of the consumed products.
Lined up ingredients
Since the used quantity of the lined up ingredients cannot be measured, define it by modifying the quantity remaining in the tank. The # used quantity cannot be changed directly. The system will calculate the used quantity by subtracting the remaining quantity from the in tank quantity before the production.
9.1.2. Production manager type: MPL_CONS_INPUT
When the production manager type is set to MPL_CONS_INPUT for the Production Line, every production order started on a production line with the same input location as the selected production line will be closed in one step. The system will use the stock on the input location as the base of the consumption.
9.1.2.1. Confirm material consumption
On the ‘Stop production’ screen started production orders assigned to production lines with the same input location are listed.
The lined up and not lined up components for the selected production order are displayed in separate sections. Different batches are displayed in separate lines. The number of the displayed rows can be limited on the Production controller. Time registrations cannot be modified on the Production manager.
Not lined up ingredients
When the production manager type is MPL_CONS_INPUT, the used quantity and weight cannot be modified.
The system will issue the entire stock located on the input location for the component. When the production orders have common materials, the system will divide the stock to issue between the production orders based on the theoretical quantities of the component.
Lined up ingredients
Since the used quantity of the lined up ingredients cannot be measured, define it by modifying the quantity remaining in the tank. The # used quantity cannot be changed directly. The system will calculate the used quantity by subtracting the remaining quantity from the in tank quantity before the production.
9.1.3. Close the production
To close the production, press the ‘Stop production’ button.
After the button has been pressed,
- the system will remove the lock from the components
- the used and waste quantity of the ingredients will be issued and an ‘Issue for production’ document will be created. Waste quantities are displayed in separate lines and indicated as waste in the ‘Issue for production’ document. For more information about additional Produmex production issue lines see: 3.3.4. Production issue lines.
- the remaining quantity of the ingredients will be moved to the rest location of the production line and a ‘Move’ document will be created
- the used quantities will be added to the ‘Issued’ field of the production order
- both the SAP and Produmex status will be changed to ‘Closed’ on the production order
9.2. Shopfloor
For the detailed description about finishing the production on the shopfloor see:
8.2.1.2 End production
8.3.9. End production (disassembly)
10. Time registration
With the help of the time registration module it is possible to book activity costs for activities performed during the production. (E.g. setup time, working hours, downtime).
10.1. Office
Add a time registration type item to the BoM or to the production order. For more information about time registration items see: 3.1.3. Produmex Production Tab.
Add a time registration type item or resource to the BoM or to the production order.
- For more information about time registration items, please see: Produmex Production Tab of the Item Master Data
- For more information about time registration resources, please see: Resource Master Data
10.2. Shopfloor
Since time registration type components are used for measuring time, there is no need to pick and move them to the production line. Therefore time registration components are not listed during the picking and moving flows.
Time registration can be used in both production flows, but it is only available on the touchscreen. It is not recommended to use the time registration during multiple step products executed with the production step list.
10.2.1. Initiate the time registration
Press the ‘Clock’ button on the toolbar to start registering time. In case of ‘Production’ flow, the button is active on the Production cockpit screen. In case of ‘Production Receipt’ flow, press the button before selecting the production order.
10.2.2. Select a time registration item
Select a time registration item from the list. Only time registration items/resources linked to the production order are listed.
10.2.3. Select a task
Press the ‘Start’ button to start a new time registration. To go back to the production cockpit, press the left arrow button.
Press the ‘Stop’ button to finish the time registration. The button is only available if there is a started time registration. For more information please see: Select an operator
Press the ‘# Hours’ button to add the time manually. For more information please see: Enter the hours manually
Press the ‘Downtime’ button to register downtime. The button is only available if there is a started time registration. For more information please see: Registering downtime
Press the ‘Overview’ button to see the overview of the booked time registrations. For more information please see: Overview
10.2.4. Enter the hours manually
Press the ‘# Hours’ button. The unit of measurement of the entered value will be the UoM of the time registration component. In this document we will assume that the UoM is “hours”.
On the next screen add the number of hours. The number of the hours is not limited.
After the number of hours has been entered, the system asks whether to register downtime or not. Press the ‘Yes’ button to register downtime. Press the ‘No’ button to proceed without registering downtime.
10.2.5. Registering downtime
Press the Downtime button. On the next screen select a downtime type from the list. Every downtime type set in the default forms are listed. For more information about the downtime types see: 3.2.3.13. Down time types
After the downtime type has been selected, enter the number of hours.
The system will asks whether to register another downtime or not. Press ‘Yes’ to register another downtime. Proceed as described above. Press ‘No’ to proceed without registering another downtime.
10.2.6. Overview
Press the ‘Overview’ button. On the next screen it is possible to adjust the registered hours and the linked operator(s) of a selected time registration. It is also possible to remove a time registration entry. Select the line and press the ‘Delete’ button.
10.2.7. Stop time registration
Press the ‘Stop’ button. After the stop button has been pressed, the timer stops. The time registry item will be issued with the measured time.
10.2.8. Select an operator
After the time registration has been stopped or the number of hours has been entered, the system asks for the operator. Select the operator(s) from the list then proceed with the right arrow button.
Employees set in SAP B1 can be selected as operators. It is possible to select multiple operators for one time registration entry.
10.2.9. Issuing the time registration items
After the production is finished, time registration components are booked with the reported quantities on a separate Issue for Production document.
The measured quantity is also booked as consumed capacity for the resource on the given day. It is possible to exceed the daily implementation capacity.
Please note: The production order cannot be closed if there is no sufficient stock for the time registration item.
The time registration results are stored in the PMX_TRHE table.
11. Multiple step productions with the production order step list
With the production order step list, it is possible to group multiple step productions into one production order. Execute step list productions in the ‘Production’ flow only.
With multiple step production, the production of the intermediate product(s) and the end products can be grouped together. Produmex also supports the scenario where the intermediate product is the result of a disassembly production. Execute step list productions in the Production Flow only.
Note: Produmex WMS does not support resources in the step list.
11.1. Create step list
Open the Production order step list. The step list can be opened from the Produmex Production module.
Add the end product to the ‘Item to produce’ field.
Add a description to the ‘Description’ field.
Press the ‘Add line’ button to add a new line. Select a component on the line. Set the ‘Is Disassembly?’ option to true if the added item needs to be disassembled in order to produce the intermediate product.
Add the end product to the list too.
Pres the ’Add’ button to create the step list.
11.2. Create production order
Create a new production order. Set the type of the order as ‘Special’ (1).
Select the end product as the item to produce (2). In the next field (3) select the step list from the dropdown menu. Only step list for the item to produce will be displayed.
For more information about the production order settings for using the step list see: 3.3.2. Production order header.
After the step list has been selected, the system automatically fills the production order lines with data copied from the BOM of the items added to the production step list (4).
In case of intermediate product is the result of a disassembly, the product to disassemble is added to the production order as a component (5).
The intermediate product(s) are also added to the production order, but as an optional item (6).
The production order lines cannot be modified on step list orders.
11.3. Execute the production
Execute the production as described in the Production Guide.
After pressing the ’Produce’ button, add the produced quantity of the end product. The produced quantity of the intermediate product can be added after the ’stop production’ or the ’Put on hold’ button has been pressed.
11.4. End production
To end the production, press the ‘End production’ button. On the next screen select a task.
Press the ‘Back to production lines’ button to go back to the production lines.
Press the ‘Put on hold’ button to put the production on hold. Press the ‘Stop production’ button to stop the production. After pressing the ‘Stop production’ or the ‘Put on hold’ buttons, confirm the produced and the consumed quantities.
11.5. Enter the quantity of the produced intermediate item
Enter the quantity of the produced intermediate item. There is no limit to the entered quantity, but the system will display an error message if while confirming the consumed quantities and there is an insufficient stock on the production line.
11.6. Enter the quantity to consume for the optional item
Enter the consumed quantity of the optional item. The entered quantity cannot exceed the quantity available on the production line.
When the end product was not produced, the system skips this screen. When the consumed quantity is greater than zero, then confirm the consumed quantity on the next screen. For more information about the consumed quantity confirmation screens see: 8.2.13. Confirm the quantity to consume.
11.7. Confirm the quantity to consume for the components
For more information about the consumed quantity confirmation screen see: 8.2.13. Confirm the quantity to consume.
In case of step list productions, the quantity to consume of a component is the sum of the calculated quantity to consume for the intermediate and the end product.
After the consumed quantities have been confirmed, the system issues the used quantities and books an ‘Issue for production’ document. The rest quantities are moved to the rest location and the movement is registered in a Move document in the Produmex office module.
11.8. Add the quantity of the output item to process
First enter the output quantity of the end product. The maximum quantity is the produced quantity of the end product.
These screens are used to verify the produced quantity. The entered quantity cannot exceed the produced quantity.
First confirm the produced quantity of the end product by entering the output quantity. On the next screen add the output quantity of the intermediate product.
11.9. Issue components/ Receive product
After the consumed quantities have been added, the system issues the components with the confirmed quantity and books an ’Issue for production’ document.
The remaining stock is moved to the production line, and the movement is registered in a Move document in the Produmex office module.
The produced intermediate product is moved to the output of the production line.
The system either closes or puts on hold the production order, depending on which button was pressed in the 11.4. End production step.
15.2.12. Put away – Production
The Put away for production generator controls the creation of the put away orders. When the standard Produmex WMS product is used, a put away order is created after the (by-) product is produced onto a logistic unit. No production put away order is generated when producing without an SSCC.
To start the flow, select the Put away option from the Production main menu.
15.2.12.1. Select the source location
Every location that set as an output location of a production line is listed from the warehouses assigned to the thin client.
15.2.12.2. Scan an SSCC
On the next screen every SSCC that belongs to an open production put away order for the location is listed. Scan the SSCC to move.
15.2.12.3. Scan destination location
Then scan the destination location. It is also possible to select the destination location from a list.
- Press the ‘Select location’ button to see the list of active locations in the warehouse of the selected output location.
- Press the ‘Select empty location’ button to see the list of every empty active location from the warehouse of the selected output location.
On the bottom of the screen the Default location is displayed.
When the location suggestion is enabled for the warehouse, the Default location is the first suggested location calculated based on the logic described in Location suggestions.
Note: When we use the suggested location functionality in the reception flow (receiving items to a location instead of a dock) and the system cannot find a suitable location for the item, it automatically receives the item to the dock.
When the location suggestion is not enabled for the warehouse, the Default location is the standard location set for the given warehouse on the Produmex Inventory tab of the Item Master Data of the item. If the items to move have different standard location set for the warehouse, no default location is displayed.