2. Purchasing
Previously called “Goods Receipt PO”.
The following functions are available in the “Purchasing” menu:
- GR PO
- Free GR PO
- Goods Return
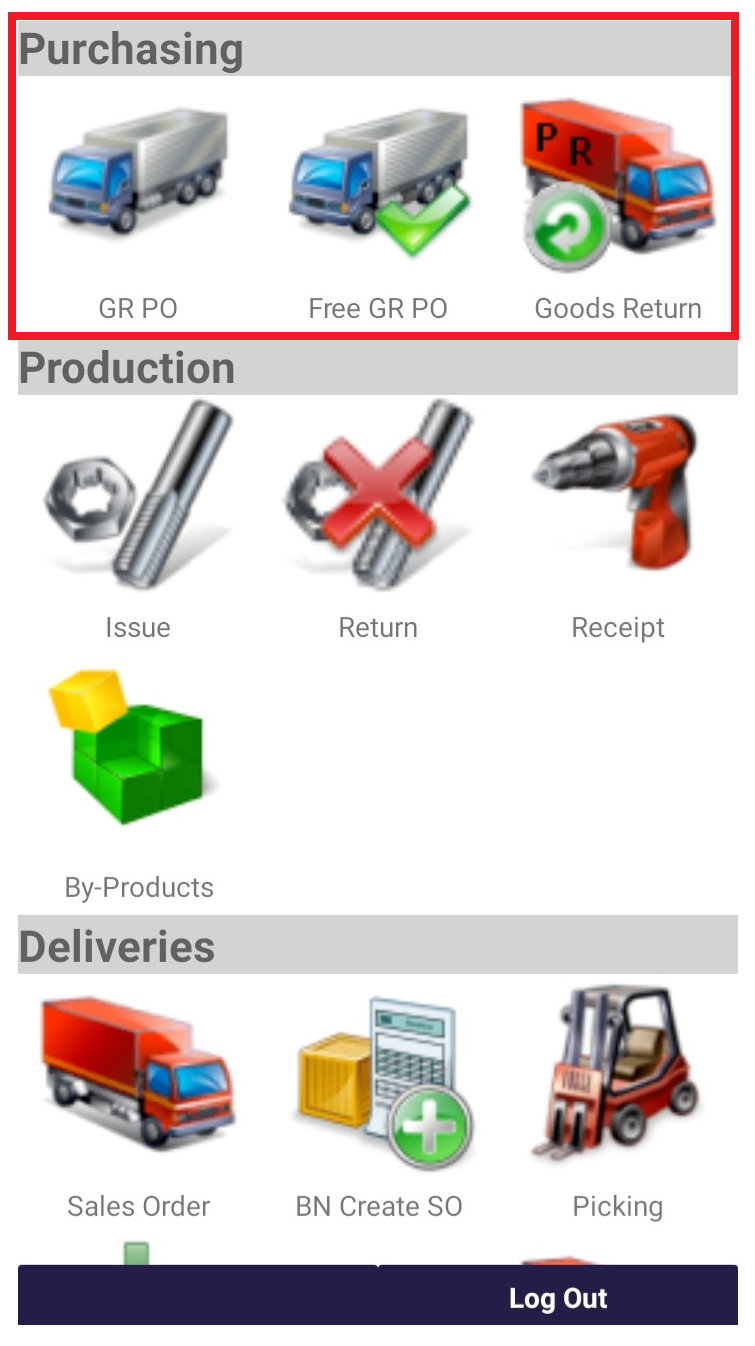
2.1. Goods Receipt PO
2.1.1. Selecting Purchase Orders
From the Main Menu the GR PO entry leads to the form that can create a goods receipt PO in SAP BO. First the user will be prompted a list of the existing purchase orders in the SAP BO database. Filters can be used to find relevant purchase orders quickly. The user can set the filters and tap the Reload button to load the relevant data from the database. The grid below the filter fields will be filled with the available purchase order entries.
In one entry the user can see the document number of the purchase order, the name and description of the supplier, the due date and the already received full purchase order lines/all lines. In this example two orders were filtered, both have zero lines already filled out.
If the user taps Cancel, he will be navigated back to the Main Menu.
The user can select an entry and then tap Receive to enter the items and quantities for the Goods receipt PO.
2.1.2. Receiving Items
At the beginning of the entry the user can also see the purchase order line status. Only open purchase order lines are listed here. If the user enters the item number in the Item field and leave the field, the line containing the item will be automatically selected. Alternatively the user can select a line manually in the grid. The user cannot add items that are not in the purchase order.
Once the item line is selected, the user can enter the quantity he wants to receive in the Quantity field and then click on Add or Upd. If the user clicks on Add, the quantity entered will be added to the already set quantity. If the user clicks on Upd, the already set quantity will be overwritten with the new quantity. To cancel an entry, the user can update a quantity to zero.
2.1.3. Printing Lables
Tapping Print will navigate the user to the Goods receipt PO print label making form. Here the user can review the contents of the label, can change the unit of measure (UoM) of the products, can change the number of labels printed and can specify the printer device to be used.
Tapping the Print button will start the printing process. In the following example a printed label can be seen. Typically this label is printed on a sticker paper, ready to be attached to the product. These labels contain for example barcode to be scanned later. Each company can have its own, specific layout. Tap Back to return to the GR PO screen.
After setting the quantities in the GR PO screen the user can tap Done to progress.
2.1.4. Posting the Goods Receipt PO
If the warehouse uses bin locations the user will be prompted the bin location selection form to enter the bin location(s) to which the item will be received. If the warehouse has no bins or the items are normal (not a batched or serialized items) the window will not be prompted.
In most of the scenarios the bin location and batch/serial selection form will be presented as a professional company relies heavily on these features. This is explained in the next section.
In this example the bin location selection form is not prompted as the ’A1000 Normal Paper’ is a normal item and the warehouse ’02’ does not use bin locations.
In this simple example the user will be taken back to the main GR PO screen. It can be seen below, that an order has been already received and a new option is available, to post some or all received orders. The user can tap Post to go to the GRPO Post screen, where he can specify which orders to post. Posted orders will become bookings in the SAP BO system.
After selecting the entries in the GRPO Post screen the user can tap Cancel to abandon the posting or Post to book the orders. A message will be prompted to confirm a successful posting. Tap Ok to return to the main GR PO screen.
2.1.5. Dealing with Batched or Serialized Items and Bin Locations
As mentioned before, after for example adding the quantity of an item in the goods receipt PO there may be extra steps involved. If the warehouse uses bin locations or the item is a batched or serialized item the user will be prompted the bin location and batch / serial selection form.
Bin Location
First the Bin Location can be specified. If set, the bin location must exist in SAP BO or else, the user will receive an error message. The user cannot enter bin locations that are in a different warehouse than the warehouse in the related SAP BO document line. The Bin Location can be left empty, indicating that no bin location is used. If the ‘Receiving Bin Locations’ setting is enabled in SAP BO, the system will automatically choose a bin location.
Batch
If the item is managed by batches, the user can enter the batch numbers. It is possible to create an user query for generating the batch automatically. Tap the New button to generate the batch number. For more information see Batch number generation.
Then specify the unit of measure (UoM). For more information see Managing UoM Groups.
It is possible to divide the stock among the bin locations. The functionality of the Add and Upd buttons are the same as before.
Serial
If the item is managed by ’On every transaction’ serial numbers, then the user has to add the quantity by scanning the serial numbers. To remove a serial number, select its line and tap the Delete’ button. It is possible to create an user query for generating serial numbers automatically. Tap the New button to generate the serial numbers automatically. For more information see Serial number generation.
If the item is managed by ’On release only’ serial numbers, then simply enter the quantity. The system automatically creates empty (placeholder) serial number records.
Tap the Done button to proceed. The system goes back to the previous screen and saves the entered data. The received quantity in the line of the purchase order is updated with the newly created quantity. The total quantity of batch/serials must be equal to the quantity entered on the GRPO screen.
To go back without saving the changes, tap the Cancel button.
2.2. Free GRPO
To receive stock without a purchase order, tap the Free GR PO button.
Tap the Reload button to see the list of the goods receipt documents in progress. It is possible to filter the documents in progress based on the supplier. Enter the supplier code to the Supplier field or select it after tapping the … button.
To create a new Goods Receipt PO document, select the supplier and tap the New button.
If there are Goods Receipt documents in progress, two additional buttons are displayed:
ResumePost
To modify the list of items to receive, select the documents and tap the Resume button. To create the Goods Receipt PO document in SAP Business One, tap the Post button.
Displayed information:
- Code of the document in progress
- Supplier code * Supplier name
- Number of document lines
On the next screen add the warehouse. To select the warehouse from a list, tap the … button. Then add the item code to the Item field and specify the UoM code.
To select the item from a list, tap the … button. Enter the quantity to the Quantity field. To increase the current value with the entered value, tap the Add button. To replace the current value with the entered value, tap the Upd. button.
If the destination warehouse has bin locations and/or the product is managed by batches or serial numbers, the system will prompt the user to a screen where the batch/serial number(s) and the bin location can be added.
Products can be received into different bin locations from the same warehouse.
It is also possible to adjust the UoM of the product. For more information see Managing Unit of Measure Groups.
Products with different batch numbers can be received. It is possible to create an user query for generating the batch automatically. Tap the New button to generate the batch number. For more information see Batch number generation.
If the item is managed by ‘On every transaction’ serial numbers, add the quantity by scanning the serial numbers. To remove a serial number, select its line and tap the Delete button. It is possible to create an user query for generating serial numbers automatically. Tap the New button to generate the serial numbers automatically. For more information see Serial number generation.
If the item is managed by ’On release only’ serial numbers, add the number of the received items instead of the serial numbers. Enter the quantity to the Quantity field and tap the Add button. The system automatically creates empty (placeholder) serial number records.
Tap the Print button to print the item label of the selected item.
Tap the Done button to add the identified products to the list of items to receive or tap the Cancel button to go back without adding the products to the list.
When the system creates the Good Receipt PO document, it checks the existing purchase orders based on vendor, item code, warehouse and card code. If the system finds identical data, it links the Goods Receipt PO document with the purchase order lines based on the doc due date order.
2.3. Goods Return

Overview
This implementation supports serial/batch managed items and bin locations, and considers the Goods Return Request as the base document for Goods Returns.
The purpose of adding a Return Request (RR) is to create a pre-step in the return process, allowing the entry of agreed quantities, prices, and return reasons before the goods are actually returned.
From the Main Menu, selecting the Purchasing entry will lead to the form for creating a Goods Return. Initially, the user will be presented with a list of existing goods returns in the SAP BO database. Filters can be used to find relevant return request quickly.
The user can set the filters and tap the Reload button to load the relevant data from the database. The grid below the filter fields will be filled with the available goods return entries.
2.3.1. Selecting Goods Return Request
In one entry the user can see:
- Return Request Document: The document number
- Supplier: Vendor name
- Due Date: The return date of the delivery
- Item: The item code to be returned
If the user taps Cancel, he will be navigated back to the Main Menu. The user can select an entry and then tap Return to enter the items and quantities for the Goods Return.

2.3.2. Returning Items
At the beginning of the entry the user can also see the return request line status. Only open return request lines are listed here. If the user enters the item number in the Item field and leave the field, the line containing the item will be automatically selected. Alternatively the user can select a line manually in the grid.
The user cannot add items that are not in the return request.
Once the item line is selected, the users can enter the quantity they want to return in the Quantity field and then click on Add or Upd. If the user clicks on Add the quantity that was entered will be added to the already set quantity. If the user clicks on Upd, the already set quantity will be overwritten with the new quantity.
To cancel an entry, the user can update a quantity to zero.

2.3.3.Posting the Goods Return Request
If a Return Request has already been processed a new option will appear, allowing you to post some or all return requests. When pressed, it will create the Goods Return document with the prepared quantities. Posted Return Request will become bookings in the SAP BO system.
A message will be prompted to confirm a successful posting: “Successfully posted Goods Return”. Tap Ok to return.
2.3.4. Batched or Serialized Items and Bin Locations
Bin Location
First the Bin Location can be specified.
The bin location must exist in SAP BO or else, the user will receive an error message. The user cannot enter bin locations that are in a different warehouse than the warehouse in the related SAP BO document line. The Bin Location is needed if it is a bin managed warehouse. If the “Receiving Bin Locations” setting is enabled in SAP BO, the system will automatically choose a bin location.
Batch
If the item is managed by batches, the user can enter the batch number.
Then specify the unit of measure (UoM). For more information see Managing UoM Groups.
It is important to note that any batch in stock can be released here, not just those listed on the GR PO used as the base document for the Goods Return Request.
It is possible to divide the stock among the bin locations. The functionality of the Add and Upd buttons are the same as before.
Serial
If the item is managed by serial numbers, then the user has to add the quantity by scanning the serial numbers. To remove a serial number, select its line and tap the “Delete” button.
Tap the “Done” button to proceed. The system goes back to the previous screen and saves the entered data. The returned quantity in the line of the goods return request is updated with the newly created quantity. The total quantity of batch/serials must be equal to the quantity entered on the Goods Return screen.
To go back without saving the changes, tap the “Cancel” button.










