Client Functionalities
1. Logging in
When you start the mobile application, the login screen is displayed.
If the pin code is set in the employee master data (Employee Master Data form > User-defined fields > Mobile password), you can either enter it in the User field or you can use the SAP BO employee code. After leaving the user field, the application automatically fills in the User Name field.
The user can also select a printer to work with by clicking the … button next to the Printer field.
The mobile application can be closed with the Exit button.
When tapping Login the user is navigated to the main menu or the last active screen.
Users can see all the menu entries for which they have the rights. The rights can be set in the employee master data).
Note: Users can always see the Query Stocks and Print Labels menu.
2. Purchasing
Previously called “Goods Receipt PO”.
The following functions are available in the “Purchasing” menu:
- GR PO
- Free GR PO
- Goods Return
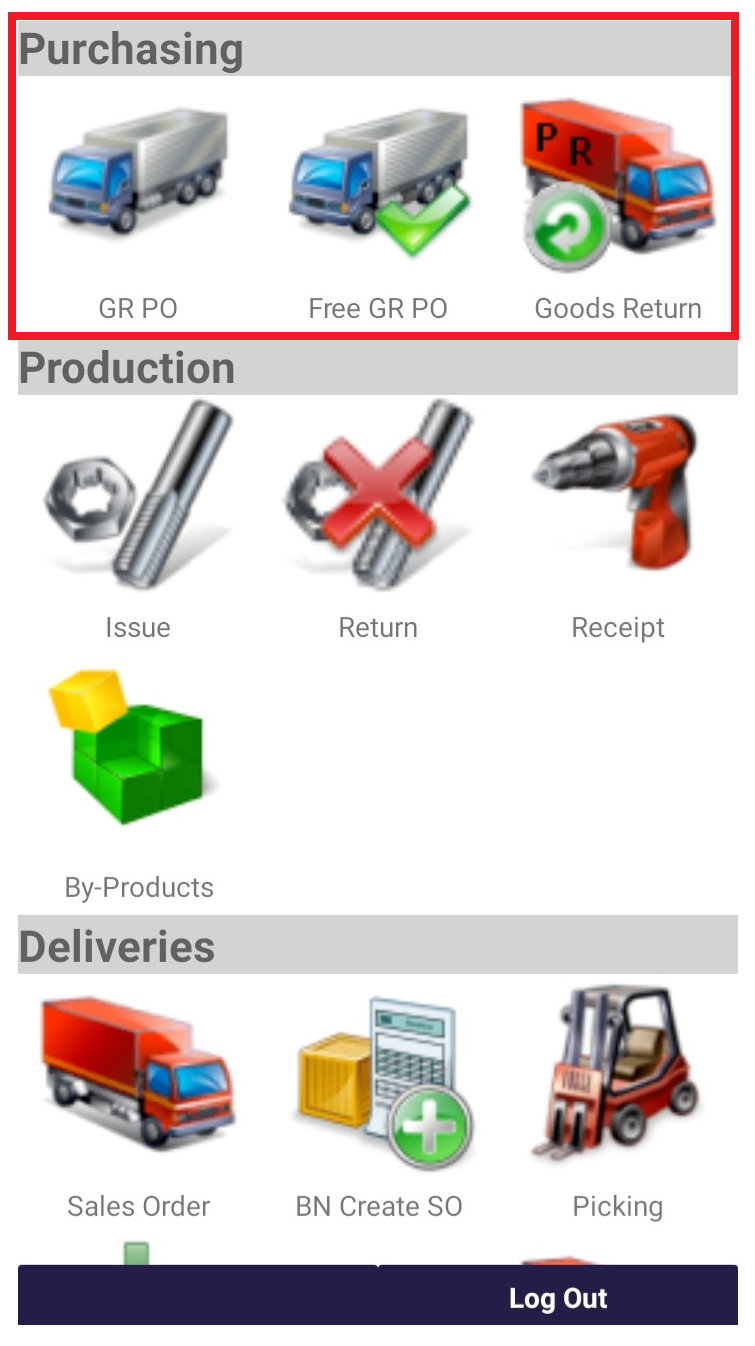
2.1. Goods Receipt PO
2.1.1. Selecting Purchase Orders
From the Main Menu the GR PO entry leads to the form that can create a goods receipt PO in SAP BO. First the user will be prompted a list of the existing purchase orders in the SAP BO database. Filters can be used to find relevant purchase orders quickly. The user can set the filters and tap the Reload button to load the relevant data from the database. The grid below the filter fields will be filled with the available purchase order entries.
In one entry the user can see the document number of the purchase order, the name and description of the supplier, the due date and the already received full purchase order lines/all lines. In this example two orders were filtered, both have zero lines already filled out.
If the user taps Cancel, he will be navigated back to the Main Menu.
The user can select an entry and then tap Receive to enter the items and quantities for the Goods receipt PO.
2.1.2. Receiving Items
At the beginning of the entry the user can also see the purchase order line status. Only open purchase order lines are listed here. If the user enters the item number in the Item field and leave the field, the line containing the item will be automatically selected. Alternatively the user can select a line manually in the grid. The user cannot add items that are not in the purchase order.
Once the item line is selected, the user can enter the quantity he wants to receive in the Quantity field and then click on Add or Upd. If the user clicks on Add, the quantity entered will be added to the already set quantity. If the user clicks on Upd, the already set quantity will be overwritten with the new quantity. To cancel an entry, the user can update a quantity to zero.
2.1.3. Printing Lables
Tapping Print will navigate the user to the Goods receipt PO print label making form. Here the user can review the contents of the label, can change the unit of measure (UoM) of the products, can change the number of labels printed and can specify the printer device to be used.
Tapping the Print button will start the printing process. In the following example a printed label can be seen. Typically this label is printed on a sticker paper, ready to be attached to the product. These labels contain for example barcode to be scanned later. Each company can have its own, specific layout. Tap Back to return to the GR PO screen.
After setting the quantities in the GR PO screen the user can tap Done to progress.
2.1.4. Posting the Goods Receipt PO
If the warehouse uses bin locations the user will be prompted the bin location selection form to enter the bin location(s) to which the item will be received. If the warehouse has no bins or the items are normal (not a batched or serialized items) the window will not be prompted.
In most of the scenarios the bin location and batch/serial selection form will be presented as a professional company relies heavily on these features. This is explained in the next section.
In this example the bin location selection form is not prompted as the ’A1000 Normal Paper’ is a normal item and the warehouse ’02’ does not use bin locations.
In this simple example the user will be taken back to the main GR PO screen. It can be seen below, that an order has been already received and a new option is available, to post some or all received orders. The user can tap Post to go to the GRPO Post screen, where he can specify which orders to post. Posted orders will become bookings in the SAP BO system.
After selecting the entries in the GRPO Post screen the user can tap Cancel to abandon the posting or Post to book the orders. A message will be prompted to confirm a successful posting. Tap Ok to return to the main GR PO screen.
2.1.5. Dealing with Batched or Serialized Items and Bin Locations
As mentioned before, after for example adding the quantity of an item in the goods receipt PO there may be extra steps involved. If the warehouse uses bin locations or the item is a batched or serialized item the user will be prompted the bin location and batch / serial selection form.
Bin Location
First the Bin Location can be specified. If set, the bin location must exist in SAP BO or else, the user will receive an error message. The user cannot enter bin locations that are in a different warehouse than the warehouse in the related SAP BO document line. The Bin Location can be left empty, indicating that no bin location is used. If the ‘Receiving Bin Locations’ setting is enabled in SAP BO, the system will automatically choose a bin location.
Batch
If the item is managed by batches, the user can enter the batch numbers. It is possible to create an user query for generating the batch automatically. Tap the New button to generate the batch number. For more information see Batch number generation.
Then specify the unit of measure (UoM). For more information see Managing UoM Groups.
It is possible to divide the stock among the bin locations. The functionality of the Add and Upd buttons are the same as before.
Serial
If the item is managed by ’On every transaction’ serial numbers, then the user has to add the quantity by scanning the serial numbers. To remove a serial number, select its line and tap the Delete’ button. It is possible to create an user query for generating serial numbers automatically. Tap the New button to generate the serial numbers automatically. For more information see Serial number generation.
If the item is managed by ’On release only’ serial numbers, then simply enter the quantity. The system automatically creates empty (placeholder) serial number records.
Tap the Done button to proceed. The system goes back to the previous screen and saves the entered data. The received quantity in the line of the purchase order is updated with the newly created quantity. The total quantity of batch/serials must be equal to the quantity entered on the GRPO screen.
To go back without saving the changes, tap the Cancel button.
2.2. Free GRPO
To receive stock without a purchase order, tap the Free GR PO button.
Tap the Reload button to see the list of the goods receipt documents in progress. It is possible to filter the documents in progress based on the supplier. Enter the supplier code to the Supplier field or select it after tapping the … button.
To create a new Goods Receipt PO document, select the supplier and tap the New button.
If there are Goods Receipt documents in progress, two additional buttons are displayed:
ResumePost
To modify the list of items to receive, select the documents and tap the Resume button. To create the Goods Receipt PO document in SAP Business One, tap the Post button.
Displayed information:
- Code of the document in progress
- Supplier code * Supplier name
- Number of document lines
On the next screen add the warehouse. To select the warehouse from a list, tap the … button. Then add the item code to the Item field and specify the UoM code.
To select the item from a list, tap the … button. Enter the quantity to the Quantity field. To increase the current value with the entered value, tap the Add button. To replace the current value with the entered value, tap the Upd. button.
If the destination warehouse has bin locations and/or the product is managed by batches or serial numbers, the system will prompt the user to a screen where the batch/serial number(s) and the bin location can be added.
Products can be received into different bin locations from the same warehouse.
It is also possible to adjust the UoM of the product. For more information see Managing Unit of Measure Groups.
Products with different batch numbers can be received. It is possible to create an user query for generating the batch automatically. Tap the New button to generate the batch number. For more information see Batch number generation.
If the item is managed by ‘On every transaction’ serial numbers, add the quantity by scanning the serial numbers. To remove a serial number, select its line and tap the Delete button. It is possible to create an user query for generating serial numbers automatically. Tap the New button to generate the serial numbers automatically. For more information see Serial number generation.
If the item is managed by ’On release only’ serial numbers, add the number of the received items instead of the serial numbers. Enter the quantity to the Quantity field and tap the Add button. The system automatically creates empty (placeholder) serial number records.
Tap the Print button to print the item label of the selected item.
Tap the Done button to add the identified products to the list of items to receive or tap the Cancel button to go back without adding the products to the list.
When the system creates the Good Receipt PO document, it checks the existing purchase orders based on vendor, item code, warehouse and card code. If the system finds identical data, it links the Goods Receipt PO document with the purchase order lines based on the doc due date order.
2.3. Goods Return

Overview
This implementation supports serial/batch managed items and bin locations, and considers the Goods Return Request as the base document for Goods Returns.
The purpose of adding a Return Request (RR) is to create a pre-step in the return process, allowing the entry of agreed quantities, prices, and return reasons before the goods are actually returned.
From the Main Menu, selecting the Purchasing entry will lead to the form for creating a Goods Return. Initially, the user will be presented with a list of existing goods returns in the SAP BO database. Filters can be used to find relevant return request quickly.
The user can set the filters and tap the Reload button to load the relevant data from the database. The grid below the filter fields will be filled with the available goods return entries.
2.3.1. Selecting Goods Return Request
In one entry the user can see:
- Return Request Document: The document number
- Supplier: Vendor name
- Due Date: The return date of the delivery
- Item: The item code to be returned
If the user taps Cancel, he will be navigated back to the Main Menu. The user can select an entry and then tap Return to enter the items and quantities for the Goods Return.

2.3.2. Returning Items
At the beginning of the entry the user can also see the return request line status. Only open return request lines are listed here. If the user enters the item number in the Item field and leave the field, the line containing the item will be automatically selected. Alternatively the user can select a line manually in the grid.
The user cannot add items that are not in the return request.
Once the item line is selected, the users can enter the quantity they want to return in the Quantity field and then click on Add or Upd. If the user clicks on Add the quantity that was entered will be added to the already set quantity. If the user clicks on Upd, the already set quantity will be overwritten with the new quantity.
To cancel an entry, the user can update a quantity to zero.

2.3.3.Posting the Goods Return Request
If a Return Request has already been processed a new option will appear, allowing you to post some or all return requests. When pressed, it will create the Goods Return document with the prepared quantities. Posted Return Request will become bookings in the SAP BO system.
A message will be prompted to confirm a successful posting: “Successfully posted Goods Return”. Tap Ok to return.
2.3.4. Batched or Serialized Items and Bin Locations
Bin Location
First the Bin Location can be specified.
The bin location must exist in SAP BO or else, the user will receive an error message. The user cannot enter bin locations that are in a different warehouse than the warehouse in the related SAP BO document line. The Bin Location is needed if it is a bin managed warehouse. If the “Receiving Bin Locations” setting is enabled in SAP BO, the system will automatically choose a bin location.
Batch
If the item is managed by batches, the user can enter the batch number.
Then specify the unit of measure (UoM). For more information see Managing UoM Groups.
It is important to note that any batch in stock can be released here, not just those listed on the GR PO used as the base document for the Goods Return Request.
It is possible to divide the stock among the bin locations. The functionality of the Add and Upd buttons are the same as before.
Serial
If the item is managed by serial numbers, then the user has to add the quantity by scanning the serial numbers. To remove a serial number, select its line and tap the “Delete” button.
Tap the “Done” button to proceed. The system goes back to the previous screen and saves the entered data. The returned quantity in the line of the goods return request is updated with the newly created quantity. The total quantity of batch/serials must be equal to the quantity entered on the Goods Return screen.
To go back without saving the changes, tap the “Cancel” button.

3. Production
3.1. Issue for Production
Select the Issue option in the Main Menu under the Production section.
Select a Production Order using the filters available then tap 'Issue'. Possible filters:
- Production order number
- Product code
- Due date
- Warehouse
Only 'Released' production orders will be listed.
On the next screen every component from the selected production order with ‘Manual’ issue method are listed.
Select the item you would like to issue. Enter the quantity then tap ‘Add’.
If the source warehouse has bin locations, and/or the item is managed by batches/serial numbers, the system proceeds to a screen where the bin location, batch or serial numbers can be added.
- If the warehouse is managed by bin locations, specify the source bin location. It is possible to issue materials from multiple bin locations. Only bin locations from the warehouse that was defined for the material on the production order can be entered.
- If the material is managed by batches, specify the batch number. It is possible to issue stock from multiple batches.
- If the material is managed by serial numbers, scan the serial numbers to issue.
To select the stock from a list, tap the Find Stocks button. On the following screen you can see all the items on stock. Select the stock on the list and tap the Select button.
After you are finished, tap the Update button.
The system will automatically select the next line with open quantity to issue. If the ‘Keep focus on prepared line (all processes)’ option is set to true on the Produmex Scan General tab of Produmex Scan settings, then the last issued line will be selected.
Issue the next material or tap OK to finish the process.
Back to the issue screen, you can select your constructed issue for production transaction. Tap the Post button to generate the Issue For Production document in SAP Business One.
3.2. Return Components
Select the Return option in the Main Menu under the Production section.
Select a Production Order using the filters available then tap Return.
In the following screen you can see all the items associated with the Production Orders, for which some quantity has already been issued and can therefore be returned. Select an item, type in a quantity, then tap Add.
You can plan that which items to which bin should be selected to return. You can add items with the Add button. If the material is managed by batches, enter the batches as well. If the material is managed by serial numbers, scan the serial numbers to return.
Continue constructing the return from production in the manner explained. When you are finished, tap Done.
Back to the return components screen, you can select your constructed return from production and tap Post, to generate the Return From Production document in SAP BO.
3.3. Receipt for Production
Select a Production Order using the filters available then tap Receive.
On the next screen specify the received quantity. If you have a flawed product, check the Rejected checkbox while adding the product.
If the warehouse has bin locations, add the destination bin location to the Bin Loc. field. The set bin location must exist in SAP BO.
If the product is managed by batches, enter the batch number to the Batch field. The received products can be split into multiple batches. The total entered quantity must be equal to the received quantity. It is possible to create a user query for generating the batch automatically. Tap the New button to generate the batch number. For more information see Batch number generation.
If the product is managed by ‘On every transaction’ serial numbers, scan the received serial numbers. The number of the serial numbers must be equal to the received quantity. It is possible to create a user query for generating the serial numbers automatically. Tap the New button to generate the batch number. For more information see Serial number generation.
If the product is managed by ‘On release only’ serial numbers, enter the received quantity. The system automatically creates empty (placeholder) serial number records.
on the Receipt from Production screen select the order and tap Post to generate the Receipt From Production document in SAP B1.
In the Receipt from Production screen select the order and tap Post to generate the Receipt From Production document in SAP B1.
3.4. By-product
To receive by-products from a production, tap the By-Products button.
On the next screen tap the Reload button to load the production orders. Every released production order that contains a by-product will be listed on the screen.
The production orders can be filtered with the following fields:
- Pr.Ord.No.: Filter down the list to the production order with the added production order number.
- Product: Filter the list based on the main product.
- Due date: Filter down the list to production orders with the selected due date.
- Warehouse: Filter the list based on the warehouse.
Tap the Reload button to apply the filters.
Select a production order and tap the Receive button to receive the by-product(s). Tap the Back button to go back to the Main Menu.
The system will proceed to the next screen where the by-products from the production order are listed. Scan or select the item then enter the quantity. To increase the current value with the entered value, tap the Add button. To replace the current value with the entered value, tap the Upd. button.
It is also possible to adjust the UoM of the by-product. For more information see Managing Unit of Measure Groups.
If the destination warehouse for the main product has bin locations and/or the by-product is managed by batches or serial numbers, the system will prompt the user to a screen where the batch/serial number(s) and the bin location can be added.
- It is possible to receive by-products with different batch numbers. By-products can be received into different bin locations.
- If the item is managed by ‘On every transaction’ serial numbers, add the quantity by scanning the serial numbers. To remove a serial number, select its line and tap the
Deletebutton. - If the item is managed by ‘On release only’ serial numbers, simply enter the received quantity. The system automatically creates empty (placeholder) serial number records.
To go back to the list of by-products tap the Done button. To print the product label, select the line and tap the Print button. On the next screen select the printer and add the number of labels to print. Tap the Print button to print the label or tap the Back button to go back without printing.
After the total quantity has been added the system will automatically go back to the list of by-products. Tap the Done button to go back to the list of production orders.
After the total quantity has been added, the system goes back to the previous screen. Select the next by-product or tap the Done button to finish the reception.
To create the Receipt from production document, select the line of the production order and tap the Post button. The Post button is only active if there are already identified by-products for the production order.
4. Deliveries
4.1. Sales Orders
From the Main Menu the “Sales Order” entry leads to the form that can be used to create a delivery from a sales order or an A/R reserve invoice in SAP BO.
The user will be prompted a list of the existing sales orders and a list of A/R reserve invoice documents in the SAP BO database.
Filters can be used to find relevant sales orders or A/R reserve invoices quickly. The user can set the filters and tap the “Reload” button to load the relevant data from the database. The grid below the filter fields will be filled with the available sales order and A/R reserve invoice entries.
The entry contains the document number, the customer's code and its name, the due date and the already delivered lines/all lines. As you can see in this example no deliveries have done yet for the filtered sales orders. If the user taps Cancel, he will be navigated back to the Main Menu.
The user can select an entry and then tap Issue to display the lines of the order. In this example you can see the status for the lines of sales order 2 is open.
There are two possibilities to select a line, you can use the read the barcode, or you can add it manually from the list. Once you have added a line, the bin location and the quantity is required.
Assembly BoMs are not supported in this function.
If the sales order contains a Sales BoM item, the Sales BoM item and its components are listed on the screen. Issue only the components.
Batch
If the item is managed by batches, scan/enter the batch number and the quantity to deliver from that batch.
Serial number
If the item is managed by serial numbers, scan the serial numbers to deliver.
The total quantity must be equal to the quantity entered on the previous screen in order to proceed.
With the Find Stock function, the user has the opportunity to look for further information about the related item in the warehouse.
After tapping the Done button, you can see that 5 cartons from the 10 ordered will be delivered. Repeat this step as much as it is necessary. After that you have selected and add the item to be delivered, you can proceed to post it. If the transaction was successfully posted, you will receive a confirmation.
4.2. BN Create SO
With the BN Create SO function a sales order can be created based on the batch from the mobile device.
First add the customer to the Customer field. To select the customer from a list, tap the … button.
To create a new sales order tap the New button
To see the list of the preliminary sales orders, tap the Reload button. Note: The preliminary sales orders do not exist in SAP Business One.
On the next screen scan the batch/serial number. Stock with the scanned batch number will be listed on the screen. Different items and stocks stored in different bin locations are listed on separate lines.
To remove a product from the list, select its line then press the ‘Delete’ button.
Scan the next batch number or tap the Done button to create the preliminary sales order.
The system returns to the list of the preliminary sales orders.
- Tap the
Reloadbutton to reload the screen. - Tap the
Resumebutton to adjust the selected preliminary order. - Tap the
Postbutton to create the sales order from the selected preliminary order. The sales order will be created in SAP Business One.
4.3. Picking
After a picklist is created in SAP Business One, it can be picked on the shopfloor with the Picking function.
Produmex Scan supports the following base documents for picklists:
- Sales order
- Production order
- Inventory Transfer Requests
- A/R Reserve Invoice
Note: Picklist with mixed base document type are not supported.
Note: The standard SAP Business One setting Document settings - Picklist - Exclude Non-Inventory Items from Pick and Pack Manager is not supported
On the first screen select the picklists to pick. Tap the Reload button to list the open picklists. It is possible to filter the list with the following criteria:
- Picklist No: The Pick Number of the picklist.
- Customer: The customer card code.
- Due Date: The Pick Date of the picklist.
- Item: The item code. Only picklists that contain the given item will be listed.
- Warehouse: The warehouse code. Only picklists from the given warehouse will be listed.
Tap the Reload button to apply the filters.
If the Allow working on already taken Pick Lists setting is disabled on the Produmex Scan Picking tab of Produmex Scan Settings, then picklists started by another user are not listed. The user who started a picklist is stored in the OPKL.U_BXPEmpID field. You can empty this value to unassign a picklist from the user.
Displayed information:
- Pick Number of the picklist
- Pick Date of the picklist
- Remarks of the picklist
- Number of open lines on the picklist
Select a picklist and tap the Pick button to start the picking.
On the next screen the open picklist lines are listed. Picklist lines for serial managed items are consolidated if
- the item code, the base document and the source bin location are identical and
- the item is listed in one single line on the base document and it is split into multiple lines on the picklist.
The stock list can be filtered based on the bin location. Add the bin location code to the Bin/Item field. If the bin location appear only once on the list, the given stock line will be automatically selected.
Note: Assembly BoM’s are not supported in Produmex Scan.
The lines are sorted by:
- Line Status
- Alternative Sort Code of the Bin Location
- Bin Location code
- Item code
Displayed information:
- Picklist Line Number
- Line Status. Possible values:
- Open
- Picked
- Closed
- Base document type. Possible values:
- SO: Sales order
- TR: Inventory Transfer Request
- PW: Production order
- IN: A/R Reserve Invoice
- Item code and description
- Bin Location
- Picked quantity/Quantity to pick
- Batch number
Scan the item or select the stock line and tap the Pick button to start the picking.
On the next screen add the quantity to pick. The quantity to pick cannot exceed to open quantity on the picklist line.
- If the warehouse has bin locations, an additional ‘Bin Loc.’ field is displayed and instead of the Warehouse field, the ‘Rec.Bin’ field is displayed. Add the source bin location to the ‘Bin Loc.’ field.
- If the item is managed by batches, additional ’Rec.Batch’ and ’Batch No.’ fields are displayed. Add the batch number to the ‘Batch No.’ field.
- If the item is managed by serial numbers, an additional ‘Serial No.’ field is displayed. Add the picked quantity by scanning the serial numbers one-by-one.
- If the item has UoM groups, select the UoM before entering the quantity by tapping the
…button next to the UoM field. For more information see Managing UoM Groups.
If the Allow changing bin/batch/serial allocations for Picking setting is not enabled on the Produmex Scan Picking tab of Produmex Scan Settings, only the stock allocated on the picklist can be picked, otherwise it is possible to pick from a different bin location or to pick a different batch/serial number.
Tap the Find Stocks button to select the stock to pick from a list.
On the next screen the available stock is listed. Select the stock from the list and tap the Select button.
- If the item is managed by batches, tap the
Ser./Bat.button to select the batch number. If the Bin Location field was filled on the Picking screen, the list is filtered by the bin location. If the Batch field was filled on the Picking screen, the list id filtered by the selected batch. - If the item is managed by serials, tap the
Ser./Bat.button to see the list of available serial numbers.
After the stock is selected, the Bin Location and the Batch/Serial field will be automatically filled.
Tap the Post button to save the entered data. When a picklist is fully picked, that is, there is no more open line on the picklist, Produmex Scan displays the text Picked and a green checkmark on the right side of the screen.
If the Real-Time Picking option is enabled on the Produmex Scan Picking tab of Produmex Scan Settings, the picked quantity is automatically added to the SBO Pick List after the Post button is pressed.
Now you can continue the picking of the item on the same location or go back to the picklist lines screen by tapping the Back/Cancel button.
It is possible to speed up the picking by enabling various settings on the Produmex Scan Picking tab of Produmex Scan Settings.
- If the Speed Picking option is enabled, the system automatically jumps back to the Picklist lines screen after the
Postbutton is tapped. The next open picklist line is automatically selected on the picklist Lines screen. - If the Sequential Picking option is also enabled, the next open picklist line is opened on the Picking Line Details screen after the
Postbutton is tapped. The control only jumps back to the Pick List Lines screen when the last line has been picked.
Produmex Scan also offers a mode designed especially for Point of Sale terminals. Enable the Streamlined Picking option. If this option is enabled, then scanning the item code automatically adds one to the picked quantity.
Note: Streamlined picking works only if the item is not managed by batches or serial numbers and the warehouse has no bin locations. If the item is managed by batches/serials, the batch/serial number must be added during picking. If the warehouse has bin locations, the source bin must be entered during the picking.
Back on the picking screen you can finish the picking or clear the entered data.
If there is already picked stock for the selected line and non real-time picking is used, an additional Clear Line button is displayed. Press this button to delete the prepared quantities for the selected line. The picked quantity is set to zero.
Base document: Sales order and A/R Reserve Invoice
Tap the Deliver button to deliver the picked stocks. Produmex Scan closes the picklist line and creates the delivery document with the picked quantities. If the delivery can be created, you will get a message with the delivery number.
The system automatically closes the picklist line(s) of the delivered items, even if the total ordered quantity was not picked for the item.
Note: Because of an SAP issue, when multiple batches are allocated for the same sales order line, the batch number suggestion is not displayed on the screen in case of a warehouse not managed by bin locations. It is recommended to use a warehouse managed by bin locations.
Base document: Production order
If the base document of the picklist is a production order, an Issue button is displayed instead of the Deliver button. Tap the Issue button to create the Issue for production document for the already picked stock. If the document can be created, a message containing the Issue for production document number is displayed.
The system automatically closes the picklist line(s) of the issued items, even if the total ordered quantity was not picked for the item.
Base document: Inventory Transfer Request
If the base document of the picklist is an Inventory Transfer Request, a Transfer button is displayed instead of the Deliver button. Tap the Transfer button to create the Inventory Transfer document for the already picked stock. On the next screen enter the destination bin location or the warehouse. The warehouse can also be selected from a list after tapping the … button.
If the document can be created, a message containing the Inventory Transfer document number is displayed.
The system automatically closes the picklistline(s) of the transfered items, even if the total ordered quantity was not picked for the item.
4.4. Cash & Carry
With this function you can create cash & carry delivery for a customer and pick the items you want to deliver.
You can create a new delivery or proceed with an already started one.
- To create a new delivery, add the customer code to the Customer field and tap the
Newbutton. - To proceed with a started delivery, tap the
Refreshbutton and select the delivery from the list. The list can be filtered based on the customer. - To post a delivery, select it from the list and tap the
Postbutton.
On the next screen scan or select the following:
- Warehouse
- Item code. Note: Only Inventory items can be scanned or selected.
- UoM
Add the quantity you would like to deliver and tap the Add or Upd. button.
If the warehouse has bin locations, and/or the item is managed by batches/serial numbers, a new screen opens.
If the warehouse has bin locations, add the bin location. It is possible to deliver stock from multiple bin locations. The total quantity must equal to the quantity added on the previous screen.
If the item is managed by batches, enter the batch number. It is possible to deliver stock from multiple batches. The total quantity must equal to the quantity added on the previous screen.
If the item is managed by serials, scan the serial numbers. Even if the item is managed by ‘On release only’ serial numbers, the serial number have to be defined. The number of the scanned serial numbers must equal to the quantity added on the previous screen.
You can check the actual stock with the Find Stocks button, enter the bin location and tap Add or Upd.
The stocks you entered will be listed in the grid. Tap Done if you are finished adding the stock to deliver. You will return to the item selection screen, where you can tap Post to create the delivery in SAP BO.
If the delivery can be created, you will get a message with the document number of the new delivery.
If you tap Back instead of Post, the delivery lines will be added to the mobile transaction data, but the delivery will not be created. You can come back later on, and enter the customer code tap Reload then select your delivery and tap Resume. This way you can continue working on the same delivery without posting it.
4.5. Packing (Delivery)
The Packing function can be started from the Warehouse main menu.
On the Packing (list of deliveries) screen, you can select from a list or it is possible to input a Delivery number and press Reload to filter to only that delivery document number. After selecting the Delivery document, tap the Pack button to start Packing that order.
On the next screen, you can see the Packing data for the Delivery. First the list of packages will be empty (unless it has been already defined in SAP). You have to enter a package number (eg. 1) then press Pack to start packing into that package.
Optionally, the New button can be used to automatically generate a package number with the customizable user query bx_mobile_wh9_get_new_delivery_packagenumber.
- The name of the result column: BXDLPKNM
- The type of the result column: nvarchar
- Parameters that can be used in the query:
- [%1] empID
- [%2] docEntry
The Pack button will take you to the Packing - Package contents screen where the list of not-yetpacked items is displayed. You can select a line from the list or you can scan an Item code in the appropriate field. After a line is selected, you can enter a quantity and tap Add / Upd button to set that quantity packed.
It is also possible to select one or multiple lines from the list and press 'Pack selected'. This will set all of the line item quantity to be packaged into the package. When you tap the Done button, packing data is recorded into SAP.
4.6. BN Delivery
With the BN Delivery function items can be picked and delivered based on their batch and a sales order created from the ‘BN Create SO’ function.
Tap the Reload button to see the list of sales orders. Every sales order that contains at least one open line with an allocated batch will be listed. It is possible to filter the list with the following values:
- Doc. No.
- Customer
- Due Date
- Item
Tap the Reload button again to apply the filter(s).
Note: This function is only meaningful for sales order created with the ‘BN Create SO’ function. It is not recommended to create the delivery for sales orders not created with the ‘BN Create SO’ function.
Select the sales order and tap the Issue button.
On the next screen batches allocated for the sales order are listed. Scan the batch number to pick the items. Already scanned batch numbers are marked with a green tick icon.
Displayed information:
- Sales order number*Customer name
- Batch number
- First bin location
- Number of picked sales order lines/Number of sales order lines with the batch allocated
Tap the Details button to see the details of the picked stock on the selected line. On the next screen the stock to pick is listed. Different items and stocks stored on different locations are displayed on separate lines.
Tap the Delete button to remove an entry from the list.
Tap the Done button to go back to the previous screen.
Scan the next batch number or tap the Done button to finish the picking. The system will return to the list of sales orders.
Select the sales order and tap the Post button to create the delivery document. The Delivery document will be created in SAP Business One.
4.7. Sales Return
There are two ways to perform a Sales Return, both are accessible directly from the Main menu of the client. One method is a Delivery-based Sales Return “Sales Ret. SDN”, the other is a Request-based one.
4.7.1. Sales Return based on Delivery Document Number

The Sales Return SDN process uses a Delivery document as an input. The result is a Sales Return document.
To receive returned items, select the Sales Ret. SDN option from the Main Menu.
Note that deliveries that are already invoiced are closed, and therefore cannot be selected in the Sales Return SDN process. Invoiced deliveries can be returned with the Credit Note function.
On the next screen enter the filters and tap the Reload button to list the Delivery documents.
The following filters can be added:
- Delivery: The delivery document number
- Customer: The customer code
- Due date: The due date of the delivery
- Item: The item code of the item to return
Displayed information:
- Delivery document number
- Customer code and description
- Due date
- Returned document lines/Open delivery document lines
- Remarks
Select the delivery from the list and tap the Return button to start the return.
On the next screen every open line from the Delivery document is listed.
Scan or select the item to receive then add the quantity and tap the Add or Upd. button. The maximum amount is limited by the Delivery document line quantities. If the item has UoM groups, specify the UoM group as well.
Note: Assembly BoM’s are not supported.
If the warehouse has bin locations and/or the items are managed by batch or serial numbers, an additional screen is prompted.
- Specify the bin location on this screen. It is possible to receive the item into multiple bin locations, but the total quantity received into the bin locations must be equal to the quantity added on the previous screen.
- If the item is managed by batches, add the batch number, enter the quantity then press ‘Add’ or ‘Upd.’. Only items with the same batch number as the in the Delivery document can be received as a return.
- If the item is managed by serial numbers, add the quantity by scanning the serial numbers. Only items with the same serial numbers as in the Delivery document can be received as a return.
Tap the Print button to print the item label.
Tap the Done button to save the entered data and to go back to the previous screen.
Tap the Cancel button to go back without saving.
Continue with the next item or tap the Done button to finish the receipt and to go back to the previous screen.
To create the Return document, select the line of the delivery and tap Post.
4.7.2. Sales Return based on Sales Return Request
The Sales Return SRR process uses a Sales Return Request as an input. The result is a Sales Return document.
To receive returned items, select the Sales Ret. SRR option from the Main Menu.
Note that deliveries that are already invoiced are closed, and therefore cannot be selected in the Sales Return SRR process. Invoiced deliveries can be returned with the Credit Note function.
On the next screen enter the filters and tap the Reload button to list the Return documents.
The following filters can be added:
- SR Request: The Sales Return Request document number
- Customer: The customer code
- Due date: The due date of the return
- Item: The item code of the item to return
Displayed information:
- SRR document number
- Customer code and description
- Return date
- Returned document lines/Open SR document lines
- Remarks
Select the request from the list and tap the Return button to start the return.
On the next screen every open line from the SRR document is listed.
Scan or select the item to receive then add the quantity and tap the Add or Upd. button. The maximum amount is limited by the SRR document line quantities. If the item has UoM groups, specify the UoM group as well.
Note: Assembly BoM’s are not supported.
If the warehouse has bin locations and/or the items are managed by batch or serial numbers, an additional screen is prompted.
- Specify the bin location on this screen. It is possible to receive the item into multiple bin locations, but the total quantity received into the bin locations must be equal to the quantity added on the previous screen.
- If the item is managed by batches and if the Return Request is copied from the Delivery document, add the batch number, enter the quantity then press ‘Add’ or ‘Upd.’. Only items with the same batch number as the in the delivery document can be received as a return.
- If the item is managed by batches and there is no related line, add the batch number, enter the quantity then press ‘Add’ or ‘Upd.’. Any previous batch can be used that had been delivered to the customer.
- If the item is managed by serial numbers and if the Return Request is copied from the Delivey document, add the quantity by scanning the serial numbers. Only items with the same serial numbers as in the delivery document can be received as a return.
- If the item is managed by serial numbers and there is no related line, add the quantity by scanning the serial numbers. Any previous serial can be used that had been delivered to the customer.
Tap the Print button to print the item label.
Tap the Done button to save the entered data and to go back to the previous screen.
Tap the Cancel button to go back without saving.
Continue with the next item or tap the Done button to finish the receipt and to go back to the previous screen.
To create the Return document, select the line of the delivery and tap Post.
4.8. Credit Note
The Credit Note process is similar to the Sales Return process on the mobile. The input is an A/R Invoice document and the result is an A/R Credit Memo document.
Press the ‘Credit Note’ icon from the Main Menu.
On the next screen enter the filters and tap the Reload button to list the A/R Invoice documents. The following filters can be added:
- A/R Invoice: The A/R Invoice document number
- Customer: The customer code
- Due date: The due date of the delivery
- Item: The item code of the item to return
Displayed information:
- A/R Invoice document number
- Customer code and description
- Due date
- Returned document lines/Open delivery document lines
- Remarks
Select the invoice from the list and tap the Return button to start the return.
On the next screen every open line from the invoice is listed.
Scan or select the item to receive then add the quantity and tap the Add or Upd. button. The maximum amount is limited by the invoice line quantities. If the item has UoM groups, specify the UoM group as well.
Note: Assembly BoM’s are not supported.
If the warehouse has bin locations and/or the items is managed by batch or serial numbers, an additional screen is prompted.
- Specify the bin location on this screen. It is possible to receive the item into multiple bin locations, but the total quantity received into the bin locations must be equal to the quantity added on the previous screen.
- If the item is managed by batches, add the batch number, enter the quantity then press ‘Add’ or ‘Upd.’. Only items with the same batch number as the in the Delivery document can be received as a return.
- If the item is managed by serial numbers, add the quantity by scanning the serial numbers. Only items with the same serial numbers as in the Delivery document can be received as a return.
Tap the Print button to print the item label.
Tap the Done button to save the entered data and to go back to the previous screen.
Tap the Cancel button to go back without saving.
Continue with the next item or tap the Done button to finish the receipt and to go back to the previous screen.
To create the A/R Credit Memo document, select the line of the invoice and tap Post.
5. Stock Transfers
A transaction started in Produmex Scan must be finished in Produmex Scan. If it is finished in SAP Business One, the allocated stock cannot be used for another transaction in Produmex Scan. For more information click here.
5.1. Stock Transfer
With the stock transfer function stock can be reallocated from one warehouse/bin location to another. It is possible to move stock between bin locations in different warehouses.
First you can filter the stock to transfer according to the Warehouse/Bin Location, Item Code, Batch/Serial number. Tap the Reload button to load the filtered stock.
Select the stock to move and tap the Transfer button.
On the next screen enter the target warehouse/bin location and the quantity to transfer. It is possible to transfer stock into multiple warehouses/bin locations.
If the item is a batch item, enter the batch number and batch quantity as well. It is possible to move stock from different batches.
If the item is managed by On every transaction serial numbers, scan the serial numbers to transfer.
If the item is managed by On release only serial numbers, add the quantity to transfer. The system will automatically allocate the serial numbers to move.
To delete a line, select the line and tap the Delete button.
Tap the Find Stocks button to see the list of available stocks for the item. For more information see Query Stocks.
Tap the Done button to finish. On the next screen add the next item to move or tap the Post button to transfer the stock and to create the stock transfer document in SAP BO.
5.2. Stock Transfer Request
With this function you can handle stock transfer request documents. First you have to create the documents in SAP BO and then you can load them on the mobile device. You can filter them according to Request Number, Warehouse from and Warehouse to. If you tap Reload, the existing requests will be loaded into the grid.
Here you can select the stock transfer request that you want to process and tap Transfer. On the next screen you can see a list of the items that are on the request.
Scan or select an item to transfer, then enter the quantity and tap Add or Upd.
If the source and/or destination warehouse has bin locations or the item is managed by batches or serial numbers, add the bin location/batch/serial numbers on the next screen. It is possible to transfer stocks from different bin locations.
- If the source warehouse has bin locations, add the source bin location to the ‘From Bin’ field. If the target warehouse has bin locations, add the target bin location to the ‘To Bin’ field. It is possible to transfer stocks into different bin locations.
- If the item is managed by batches, enter the batch number as well. It is possible to transfer stock with different batches.
- If the item is managed by ‘On every transaction’ serial numbers, add the quantity by scanning the serial numbers.
- If the item is managed by ‘On release only’ serial numbers, add the quantity to transfer. The system will automatically allocate the serial numbers to move.
The total quantity must be equal to the quantity entered on the previous screen.
Tap the Find Stocks button to check the existing stocks.
If you tap Done, you will get back to the previous screen and your entered data will be taken over to there. If you tap Cancel, your changes will be lost, and you get back to the previous screen.
Here if you tap Post, the stock transfer document will be created in SAP BO based on the stock transfer request document. If you tap Cancel, you will get back to the main menu without creating the stock transfer. You can come back any time, load your request and continue working on it.
5.3. Mass Transfer
This function allows you to move all stocks from one bin location to another (or one warehouse to another, if the warehouse is non-bin location warehouse).
First you must input the WH / Bin From, after leaving this field you will see all the current stocks on that location in the list. There is no option to select only partial quantities. Next the WH / Bin To field must be entered, and after tapping Transfer, a Stock Transfer document is created in SAP Business One.
5.4. BN Transfer
With the BN Transfer function stock can be moved based on a batch number.
Note: Only sales items can be moved with the BN Transfer function.
Scan the destination bin location and the first batch to move.
Stock with the scanned batch number will be listed on the screen. Different items and stocks stored in different bin locations are listed on separate lines.
To remove a product from the list, select its line and tap the Delete button.
Displayed information:
- Bin location
- Item code*Item name
- Batch number
- Quantity on stock
Tap the Done button to transfer the stock. A Stock Transfer document is created in SAP Business One.
5.5. BN SO Transfer
With the BN SO Transfer function stock can be moved based on the sales order and the batch number. During the process the base sales order can be modified.
Select the sales order from the list. Every sales order that contains at least one open line with an allocated batch will be listed.
Note: The BN SO Transfer function is only meaningful for sales orders created from the BN Create SO function. It is not advised to move stock with this function based on a sales order not created with the BN Create SO function.
It is possible to filter the sales orders with the following:
- Doc. No.
- Customer
- Due Date
- Item
Tap the Reload button to apply the filter.
Select the sales order and tap the Transfer button to transfer the items.
Scan the destination bin location then scan the first batch.
Stock with the scanned batch number will be listed on the screen. Different items and stocks stored in different bin locations are listed on separate lines.
Scan the batch number to pick the items.
It is possible to scan a batch number not allocated for the sales order. In this case the stock with the scanned batch number will be added to the sales order.
Information displayed on the screen:
- Document line number
- Item code*Item name
- Bin location
- Batch number
- Picked quantity
- Picked quantity/Ordered quantity
Tap the Find Stocks button to open the Stock Info screen. On this screen the warehouse, the item code and the batch number is displayed. Tap the Ser./Bat. button to see the batch number. Tap the Print button to print the item label. For more information about printing seePrint labels.
Tap the Details button to see the details of the selected stock. The Batch Details screen opens.
Tap the Delete button to unpick the selected stock.
- If the stock line is from the original sales order, the stock line will remain on the screen and the picked quantity will be set to zero.
- If the stock line is added by scanning a batch, it will be removed from the screen and will not be added to the sales order.
Scan the next batch number or tap the Done button to finish the picking. The system will return to the list of sales orders. In order to transfer the picked stock, select the sales order and tap the Post button. A Stock Transfer document is created in SAP Business One.
6. Recommendations
6.1. Overview
Produmex Scan supports automatic strategies, which are recommendations to perform stock movements.
- Incoming strategy: When new goods arrive, the truck is unloaded into a specific bin location and then the automatic recommendations inform the warehouse workers where to move the unloaded goods.
- Replenishment strategy: Replenishment recommendations can be used to make sure that the frequently used, easily reachable bin locations always have enough stock, and if not, stock movements are recommended.
Recommendations:
The server module of Produmex Scan creates the recommendations as Stock Transfer Draft documents, which can be processed on the mobile device and then Stock Transfer documents are created.
The recommendations are available in the main menu:
For information on configuration and customization see Strategies in Produmex Scan.
6.2. Stock Transfer Draft documents
On the Recommendations screens, you can see all the Stock Transfer Draft documents where the Transaction Type user-defined field is Incoming. It is possible to filter by From Warehouse or To Warehouse.
After selecting the appropriate document, tap the Transfer button to start working on the stock transfer.
On the next screen the < and > signs indicate that the locations are the recommended ones configured in the draft document and the locations must be re-scanned during the process.
The value of From Bin is already selected and when you scan the location, the recommended text is replaced with the scanned location.
7. Inventory Transactions
This documentation describes the Goods Receipt and the Goods Issue options of Produmex Scan. For information on stock counting click here.
7.1. Goods Receipt
Select the Goods Receipt option on the Main Menu under the Inventory Transactions section. On the next screen create a new Goods Receipt document or proceed with an already started one.
- To start a new Goods Receipt, add the Doc. Date and tap the
Newbutton. To add a remark, enter the text to the Remarks field. - To proceed with a started preliminary document, tap the
Reloadbutton to load the already started orders. Select the document and tap on theResumebutton. - To create the Goods Receipt, select the preliminary order and tap the
Postbutton.
On the Goods Receipt (list) screen add the warehouse to the Warehouse field. By default the warehouse is empty or it is the last warehouse in the same document. Scan the item or enter the item code to the Item field. Enter the quantity and tap the Add or Upd. button to add the item.
If there are multiple UoMs for the item, you can select a different UoM than the default. Default: inventory/base UoM.
On the grid already added items are listed.
If the warehouse has bin locations, and/or the item is managed by batches/serial numbers, the system proceeds to a screen where the bin location, batch and serial numbers can be added.
- If the warehouse has bin locations, add the bin location. It is possible to receive the stock into multiple bin locations.
- If the item is a batch item, add the batch number. It is possible to receive multiple batches.
- If the item is managed by ‘On every transaction’ serial numbers, scan the serial numbers. To remove a serial number, select the serial number and tap the
Deletebutton. - If the item is managed by ‘On release only’ serial numbers, enter the quantity. The system automatically creates empty (placeholder) serial number records.
The total quantity must be equal to the quantity entered on the previous screen in order to proceed.
Tap the Print button to print the item label.
Tap the Done button to proceed. The system goes back to the previous screen and saves the entered data.
Tap the Cancel button to go back without saving the data.
*Price/Account: a user query has to be defined with the name bx_mobile_wh9_goodsreceipt_pricing.
| Parameters | Result |
|---|---|
| [%1] Employee ID [%2] Warehouse [%3] ItemCode | Price (BXITPRC) Currency (BXITCURR) Account number (BXITACCN) Distribution Rule (BXITDSTR) |
Example query:
SELECT OITM.AVGPrice as BXITPRC. '$' as BXITCURR FROM OITM WHERE ItemCode=[%3]
7.2. Goods Issue
Select the Goods Issue option on the Main Menu under the Inventory Transactions section.
On the next screen create a new Goods Issue document or proceed with a started one.
- To start a new Goods Issue, add the Doc. Date and tap the
Newbutton. To add a remark, enter the text to the Remarks field. - To proceed with a started preliminary document, tap the
Reloadbutton to load the already started orders. Select the document and tap theResumebutton. - To create the Goods Receipt, select the preliminary order and tap the
Postbutton.
On the Goods Issue (list) screen add the warehouse to the Warehouse field. By default the warehouse is empty or it is the last warehouse in the same document. Scan the item or enter the item code to the Item field. Only inventory items can be scanned or selected. Enter the quantity and press the Add or Upd. button to add the item.
If there are multiple UoMs for the item, you can select a different UoM than the default. Default: inventory/base UoM.
On the grid already added items are listed.
If the warehouse has bin locations, and/or the item is managed by batches/serial numbers, the system proceeds to a screen where the bin location, batch and serial numbers can be added.
- If the warehouse has bin locations, add the bin location. It is possible to receive the stock into multiple bin locations.
- If the item is a batch item, add the batch number. It is possible to receive multiple batches.
- If the item is managed by ‘On every transaction’ or ‘On release only’ serial numbers, scan the serial numbers. To remove a serial number, select the serial number and tap the
Deletebutton.
The total quantity must be equal to the quantity entered on the previous screen in order to proceed.
Tap the Print button to print the item label.
Tap the Done button to proceed. The system goes back to the previous screen and saves the entered data.
Tap the Cancel button to go back without saving the data.
Price/Account: a user query has to be defined with the name bx_mobile_wh9_goodsissue_pricing.
| Parameters | Result |
|---|---|
| [%1] Employee ID [%2] Warehouse [%3] ItemCode | Price (BXITPRC) Currency (BXITCURR) Account number (BXITACCN) Distribution Rule (BXITDSTR) |
Example query:
SELECT
"OITM"."AVGPrice" as "BXITPRC",
'$' as "BXITCURR",
(select "AcctCode" from "OACT" where "FormatCode" = replace('11100000-01-001-01', '-', '' )) as "BXITACCN"
FROM
"OITM" WHERE "ItemCode" = [%3]
9. Other
9.1. Query Stocks
You can get stock information with the function Query Stocks. You can filter according to the following:
- Warehouse or Bin location
- Item code Please note: No result will be returned for non-inventory items.
- Batch/Serial Number
After setting the filters tap Reload and the grid will be populated with the stock data found based on the criteria.
Important Note!
The Tot. field shows the total quantity of the queried stock data, not just the sum of the query result records.
However, if you modify the Maximum number of lines for stock queries to display (more than 100 may cause performance issues) setting in the Scan General Tab, then the Tot. field will ONLY summarize the stock quantities of the displayed stock lines.
| Maximum number of lines for stock queries to display (more than 100 may cause performance issues) | Defines the maximum number of lines displayed in the Query Stocks/Stock Info screens. Note: This setting is ONLY relevant if YOU ARE NOT USING customized query: bx_mobile_wh9_querystocks_query_custom. Otherwise, the number of records will be returned based on that query. |
With Print you can print the stock labels for the selected items.
If the item on the selected line is managed by serials or batches, an additional Ser./Bat. button is displayed. Tap this button to see the list of the serial/batch numbers belonging to the selected line. To print the label for a serial/batch, select its line and tap the Print button.
Tap Reload to refresh the data.
Tap Back to go back to the query stock filter form.
The query stocks function can be reached from other functions by tapping the Find stocks button. When reaching Stock Info from another function, the filter fields are prefilled and non-editable. Instead of the Reload button, a Select button is displayed. Tap this button to add the stock on the selected line and to go back to the previous screen.
9.2. Print labels
With this function you can print labels for the bin locations. You can enter the bin code for which you want to print the labels, the number of labels you want to print in the Labels field, and select the printer (the default printer will be prefilled):
Tap Print to print the labels, tap Back to go back to the main menu. You can choose the printer to print by tapping … beside the Printer field.
Select the printer you want to use and tap Choose to use it or tap Cancel to close the printer selection screen without changing the assigned printer.
9.3. Bin Locking
To lock a storage location, tap the Bin Locking button.
On the next screen add the bin location code. The Status of the location will be automatically populated.
Tap the Unlock button to unlock the bin location.
Tap the Lock button to lock the bin location. A bin location cannot be locked if there are open inventory counting documents or the bin location contains positive/negative inventory.
The locked bin locations will be marked as Inactive on the Bin Location Master Data.
9.4. Bin Attributes
Use this function to check and modify the attributes of a bin. Please note: Customization is required in order to use this function.
9.4.1. Customization
Add custom fields
By default only the Bin Loc. field is displayed on the screen. In order to display bin attributes, add definition lines for them in the Customization Fields user table.
- To add a Bin Location Master Data standard field, add the DI API field name with the “BO_” prefix. Use the SAP B1 SDK help file to find out the possible fields.
- To add a Bin Location Master Data user defined field, add the field title with the BO_U_ prefix.
Example:
In the example we will add the standard Description field and a Customer user field.
We add the following entries to the Customization Fields user table:
| Field Name | Field Type | Label | Module | Screen | Read Only |
|---|---|---|---|---|---|
| BO_Description | String | Description | BXMobileWH9 | BinAttributesScreen | No |
| BO_U_PMXCUS | String | Customer | BXMobileWH9 | BinAttributesScreen | No |
Add a custom query
Add the following query to automatically populate the custom fields with the current values after the bin location is scanned.
Query name: BXMobileWH9_BinAttributesScreen_TextBinLocation_validate_after
Example:
IF(LEN($[BO_Description]) < 1 AND LEN($[BO_U_PMXCUS]) < 1) SELECT Descr AS BO_Description, U_PMXCUS AS BO_U_PMXCUS FROM OBIN WHERE BinCode = $[TextBinLocation]


































































































