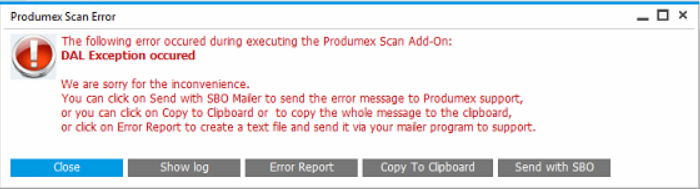1. General guidelines
1.1. Submitting support requests
- All support requests should be emailed to support@boyum-it.com or you can use our webform in our Help Center (login required). Replies to your requests will be delivered back to you by email.
- Please note that all communication should be done in English.
- Please include customer’s name and installation number for every ticket you open.
How to search for Help?
- To access the Help Center go to https://support.boyum-it.com/hc/en-us.
- In the Help Center, once you are logged in, you can view and manage all your tickets.
1.2. What to include when submitting a support call to Produmex?
- The error message and a description of the problem
- Detailed steps to reproduce the problem
- A database where it can be reproduced in
- The Produmex log files
- Produmex Service Broker: The log files can be found in the
%ProgramData%\Boyum IT\Service Brokerfolder (for pre-2023.06 versions it is C:\ProgramData\BX\BX Service Broker\Logs</color>) - Produmex Scan client log files can be found in the
%ProgramData%\Boyum IT\Service Brokerfolder (for pre-2023.06 version it is C:\ProgramData\BX\BX Service Broker\Logs)
- SAP Business One version and PL version
- PMX version
- HANA Server or SQL Server version
- When did it happen first?
- How many clients have this problem? (only one or more?)
- Was there any upgrade recently?
- Was there any major change in the system recently?
1.3. Where to upload files when requested to do so?
There's an FTP server at your disposal, where you can upload files to Produmex. This way you can send large files (log files, database backups…) that don't fit in an e-mail.
The FTP access for upload is write-only, which means that you can upload any file, but you cannot download anything from that folder (not even the files you uploaded!). Only Produmex staff is able to retrieve uploaded files.
The credentials are the following:
- Host: ftp.produmex.name
- User name: upload
- Password: Avaya789
After having uploaded a file to the FTP server, please inform the Produmex staff that the upload has completed, including the file name and the support ticket reference, if any.
1.4. Error Messages on Scanners
- SBO Error Messages - Produmex scanners will display SBO error messages, so make sure to read the error message and determine if it is an SBO error or a Produmex error. If it’s an SBO error message, please Google it and use your current process for solving SBO errors before reporting to Produmex.
- Produmex Error Messages – In most cases the Produmex error message will give you an indication of what the problem is to make it easier to solve like any other SBO error message.
1.5. How to enable extra logging?
If you want to enable extra logging for debugging purposes, you can enable it in the following ways:
1.5.1. Produmex Service Broker
You can enable extra logging on the service configuration screen. Set the Debug writeline log? setting to ‘True’. Restart Produmex Service Broker.
The log file is located: C:\ProgramData\BX\BX Service Broker\Logs
It is recommended to disable this setting after the issue is discovered because it can create large log files.
1.5.2. Produmex Scan Client
You can enable extra logging on the Produmex Scan General tab of Produmex Scan settings. Add * to the Diagnostic Client Log settings field. Please note: The log file is sent after the user logged out.
The log file is located: C:\ProgramData\BX\BX Service Broker\Logs
1.5.3. Produmex Scan Add-On
You can enable extra logging on the Logs tab of Produmex Scan Settings. Set the Logging Level to ‘Debug (everything)’.
The log file is located: %AppData%\BX\Logs
1.6. How to check currently running processes
You can check the currently running processes on the webpages of the Service Broker:
Admin tasks
http://<IP>:<PORT>/api/Admin_tasks
where the IP is the IP address and the PORT is the port number.
Admin pools
http://<IP>:<PORT>/api/Admin_pools
where the IP is the IP address and the PORT is the port number.