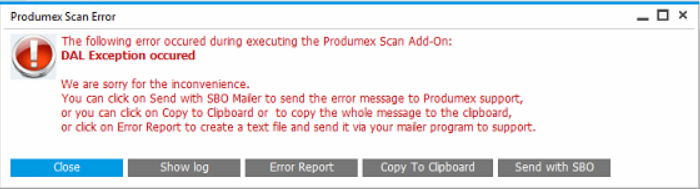Produmex Manufacturing Complete Support Guide
1. General guidelines
1.1. Submitting support requests
- All support requests should be emailed to support@boyum-it.com or you can use our webform in our Help Center (login required). Replies to your requests will be delivered back to you by email.
- Please note that all communication should be done in English.
- Please include customer’s name and installation number for every ticket you open.
How to search for Help?
- To access the Help Center go to https://support.boyum-it.com/hc/en-us.
- In the Help Center, once you are logged in, you can view and manage all your tickets.
1.2. What to include when submitting a support call to Produmex?
- Customer's name
- SAP installation number
- The error message and a description of the problem
- Detailed steps to reproduce the problem
- A database where it can be reproduced in
- The Produmex log files
- Produmex Service Broker: The log files can be found in the
C:\ProgramData\BX\BX Service Broker\Logsfolder - Produmex PDC Processor: The log files can be found in the
C:\ProgramData\BX\BX Service Broker\Logsfolder
- SAP Business One version and PL version
- PMX version
- HANA Server or SQL Server version
- When did it happen first?
- How many clients have this problem? (only one or more?)
- Was there any upgrade recently?
- Was there any major change in the system recently?
1.3. Where to upload files when requested to do so?
There's an FTP server at your disposal, where you can upload files to Produmex. This way you can send large files (log files, database backups…) that don't fit in an e-mail.
The FTP access for upload is write-only, which means that you can upload any file, but you cannot download anything from that folder (not even the files you uploaded!). Only Produmex staff is able to retrieve uploaded files.
The credentials are the following:
- Host: ftp.produmex.name
- User name: upload
- Password: Avaya789
After having uploaded a file to the FTP server, please inform the Produmex staff that the upload has completed, including the file name and the support ticket reference, if any.
1.4. Error Messages on Terminals
- SBO Error Messages - Produmex scanners will display SBO error messages, so make sure to read the error message and determine if it is an SBO error or a Produmex error. If it’s an SBO error message, please Google it and use your current process for solving SBO errors before reporting to Produmex.
- Produmex Error Messages – In most cases the Produmex error message will give you an indication of what the problem is to make it easier to solve like any other SBO error message.
1.5. Conflicts with other Addons
A common complaint goes as follows: “We’re getting an error message from another addon but when we turn off Produmex the error message goes away, so it must be Produmex, right?”
In more cases than not it is the add-on that displays the error message that is the source of the problem.
1.6. How to enable extra logging?
If you want to enable extra logging for debugging purposes, you can enable it in the following ways:
1.5.1. Produmex Service Broker
You can enable extra logging on the service configuration screen. Set the Debug writeline log? setting to ‘True’. Restart Produmex Service Broker.
The log file is located: C:\ProgramData\BX\BX Service Broker\Logs
It is recommended to disable this setting after the issue is discovered because it can create large log files.
1.5.2. Produmex Manufacturing Add-On
You can enable extra logging on the Logs tab of Produmex Manufacturing Settings. Set the Logging Level to ‘Debug (everything)’.
The log file is located: %AppData%\BX\Logs
2. Installation Issues
2.1. Failed installation
2.2. No backup detected
If the system detect that there is no backup, it will show this window:
 Press OK. As the add-on stopped, the system will ask you how you want to continue:
Press OK. As the add-on stopped, the system will ask you how you want to continue:
Choose the last option: Continue working without this Add-on, and then press OK. It will stop the add-on. To continue, back up the current customer database.
2.3. Wrong digital signature for Add-on installer
When starting the Produmex Manufacturing add-on after the installation, the following error message appears: 'Wrong digital signature for Add-on installer'
The most likely cause for this issue is that the installation .exe file was corrupted during the extraction process. Extract the installation .zip folder again and start the installation afresh.
2.4. Connection to the company failed on HANA
During the installation of the Service Broker on HANA environment, the following error message appears after the default SAP company was specified:
It means that the connection cannot be established to the database server. Go back to the Database connection screen of the Service Broker installer and enter the name of the database server with the exact same format as it was defined during the installation of the SAP Business One client.
2.5. Registration of eXontrol COM components
Produmex Manufacturing is a legacy product and Boyum IT Solutions no longer sells new installations for it.
During the installation of the Produmex Manufacturing add-on, some COM components are registered automatically. These are used in the gantt charts used for MTO visualization and the operations sequence diagram.
If the registration of these COM components doesn't succeed automatically, you can register them manually. This can typically happen if unexpected issues appear during the installation, or when using an outdated lightweight installer, or if the components are unregistered after the installation.
32 bit
On 32 bit systems, follow the instructions below:
- Open a command line window as administrator
- Navigate to this folder: C:\Windows\System32\
- Execute these commands:
- regsvr32.exe ExGantt.dll
- regsvr32.exe ExGrid.dll
- regsvr32.exe ExTree.dll
- regsvr32.exe ExPrint.dll
64 bit
On 64 bit systems, follow the instructions below:
- Open a command line window as administrator
- Navigate to this folder: C:\Windows\SysWOW64\
- Execute these commands:
- regsvr32.exe ExGantt.dll
- regsvr32.exe ExGrid.dll
- regsvr32.exe ExTree.dll
- regsvr32.exe ExPrint.dll
3. License Issues
3.1. No terminal license available
User/terminal is over the maximum Total number of terminal licenses concurrent connections: user=EmployeeNo. terminal= ClientAddress/ClientDeviceID company= Company
The current status of the license usage can be seen on a webpage of the Service Broker:
http://<IP>:<PORT>/api/admin_accesstokens
where the IP is the IP address and the PORT is the port number.